iMovie on iPhone is a fantastic tool for video editing, but accidentally deleting a project can be frustrating. Fortunately, there are ways to recover deleted iMovie project on iPhone. This guide presents three effective methods to retrieve your lost work. Whether you’re a novice or a seasoned editor, these strategies can help you recover your project quickly, ensuring your creative efforts aren’t lost. Let’s dive into these lifesaving tips to bring your iMovie projects back to life.
Part 1. Can You Recover Deleted iMovie Project on iPhone?
The question of whether you can recover deleted iMovie project on iPhone is crucial for many users who rely on iMovie for their video editing needs. The good news is that, in many cases, it is indeed possible to retrieve a deleted iMovie project. The success of recovery depends on various factors, such as how the project was deleted and the state of your iPhone’s storage after deletion.
When you delete an iMovie project, it doesn’t immediately vanish from your iPhone’s storage. Instead, the space it occupied is marked as available for new data. Until new data overwrites it, there’s a possibility to recover the project. Therefore, time is of the essence in recovery attempts.
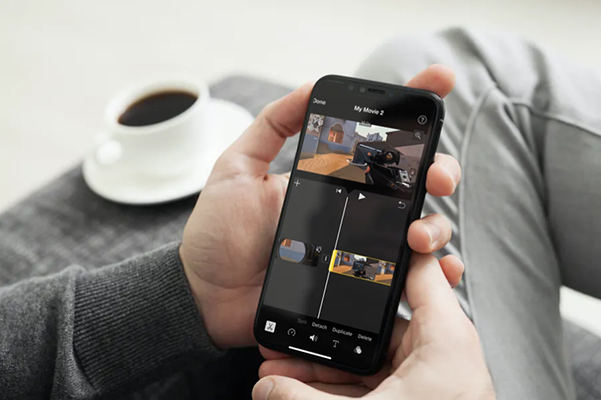
Part 2. How to Recover Deleted iMovie Project on iPhone
The most practical and efficient method for how to get iMovie back if you deleted it is through the use of specialized software like iToolab RecoverGo (iOS). This powerful tool stands out for its ability to swiftly and effectively recover lost data, including iMovie projects. Its user-friendly interface and advanced features are designed specifically to cater to the needs of iPhone users, ensuring that your deleted iMovie projects can be retrieved with minimal fuss and maximum reliability. Let’s explore how RecoverGo (iOS) can be your savior in such situations.
✨ Recover without Backup – Can recover your important app data even without a backup.
✨ Restores Various Data Types – Can restore various types of data, from images and videos to more.
✨ Preview and Selectively Recover – Once the tool recovers all your data, you can preview and select only the app data that you want to recover.
✨ In-depth Data Scanning – Performs thorough scanning of your iOS device to locate lost data.
1: Recover iMovie Project on iPhone Directly
To recover iMovie Project directly from iPhone, please follow the steps below:
Step 1 Download and launch RecoverGo (iOS) on the computer and connect your iPhone using a USB cable. Choose the “Recover Data from iOS Device” option.

Step 2 The software will display various data types you can recover. Select the ones relevant to your iMovie project.

Step 3 After the scan, preview the files to ensure you’re recovering the right project.

Step 4 At the end, click on the ‘Recover’ button to save the project back to your iPhone or computer.

2: Recover iMovie Project on iPhone from iTunes Backup
If your iMovie project was backed up in iTunes, recovering it is straightforward with the right software. Here’s a step-by-step guide to retrieving your project using RecoverGo (iOS):
Step 1 Open RecoverGo (iOS) on your computer. From the main interface, choose the “Recover Data from iTunes Backup” option. This mode is specifically designed to extract data from iTunes backups.
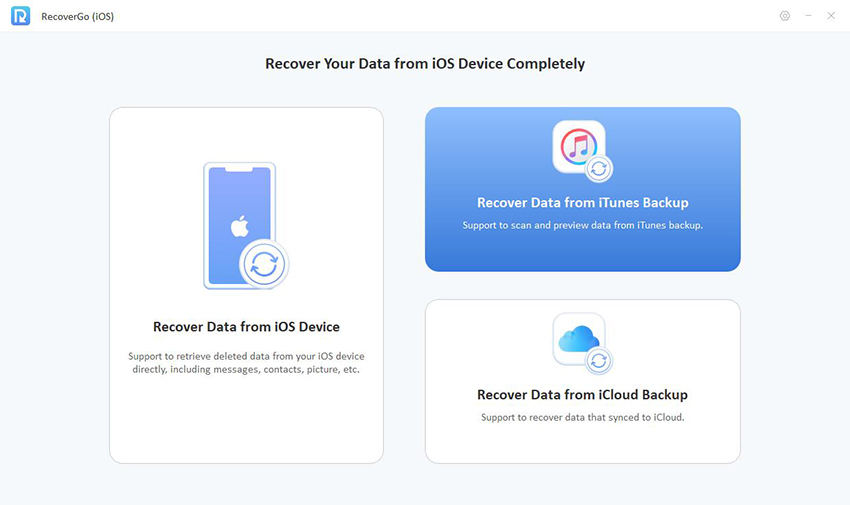
Step 2 The software will display a list of all iTunes backups available on your computer. Browse through this list and select the backup that most likely contains your deleted iMovie project. Be sure to choose the one that was created before you deleted the project.
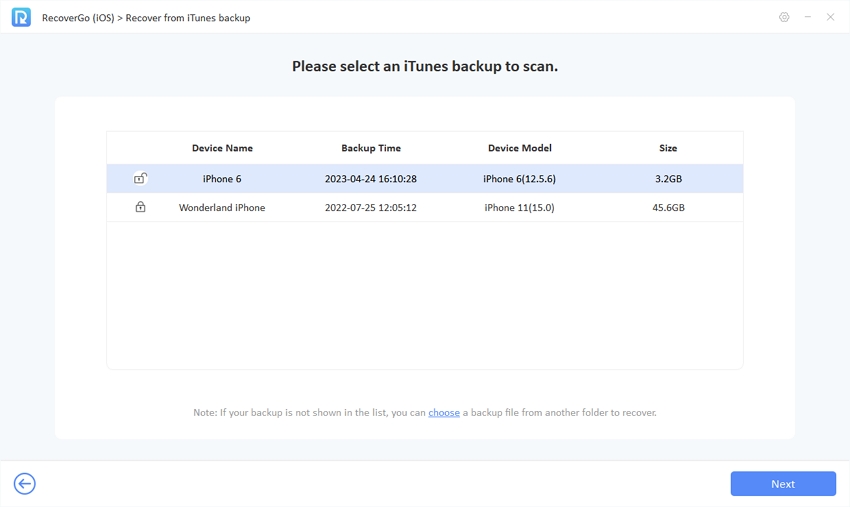
Step 3 Once you’ve selected the backup, RecoverGo will scan and extract the data. After the scan, you can preview the contents of the backup. Navigate through the files to find your iMovie project. When you locate it, select it and click on the ‘Recover’ button to restore it to your computer or directly back to your iPhone.
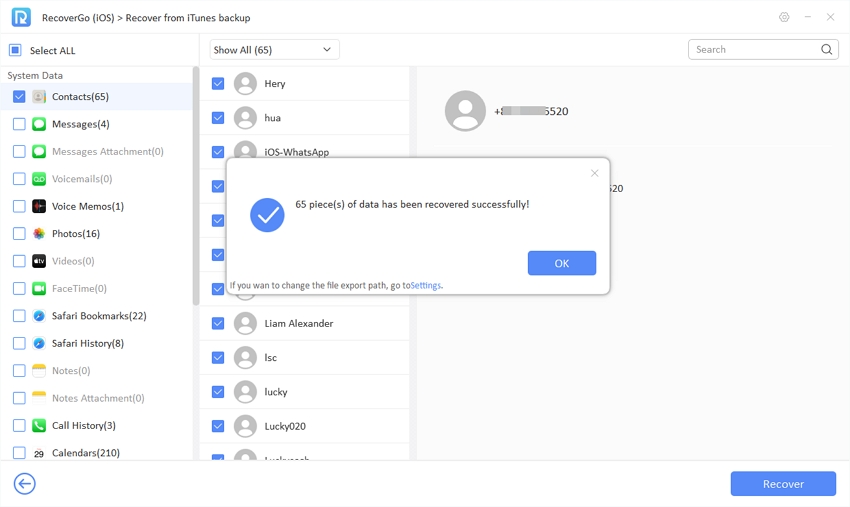
3: Recover iMovie Project on iPhone from iCloud Backup
Retrieving a deleted iMovie project from an iCloud backup is another effective method. Here’s how to do it in three simple steps using RecoverGo (iOS):
Step 1 Open the RecoverGo (iOS) software on your computer. From the main menu, choose the “Recover Data from iCloud Backup” option. This allows you to access and recover data stored on iCloud.
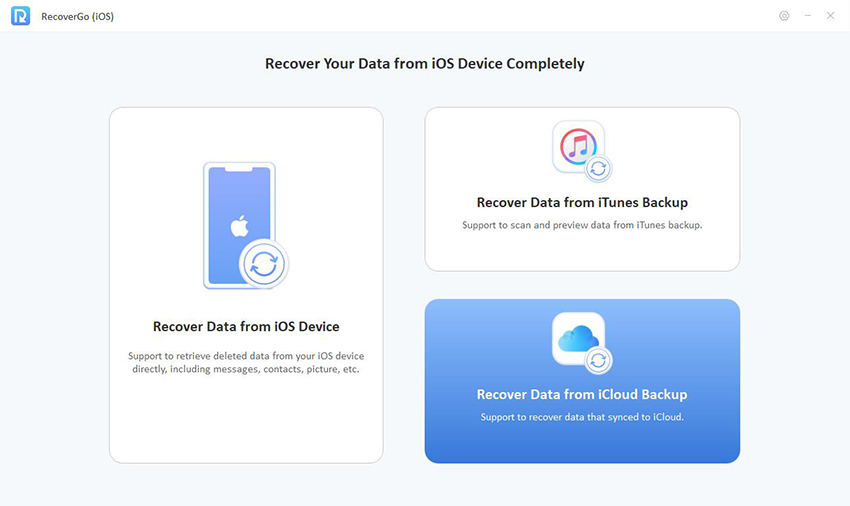
Step 2 You will be prompted to sign into your iCloud account. Enter your Apple ID and password. This step is secure and ensures that you access only your personal iCloud backups.
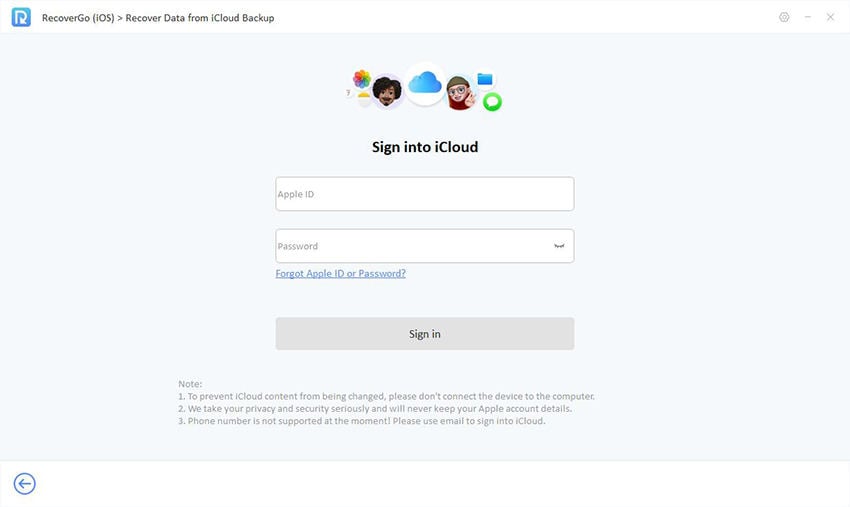
Step 3 The software will then download and extract the deleted data for you to preview. Browse through to find your desired data, select it, and then click ‘Recover’ to save it back to your computer.
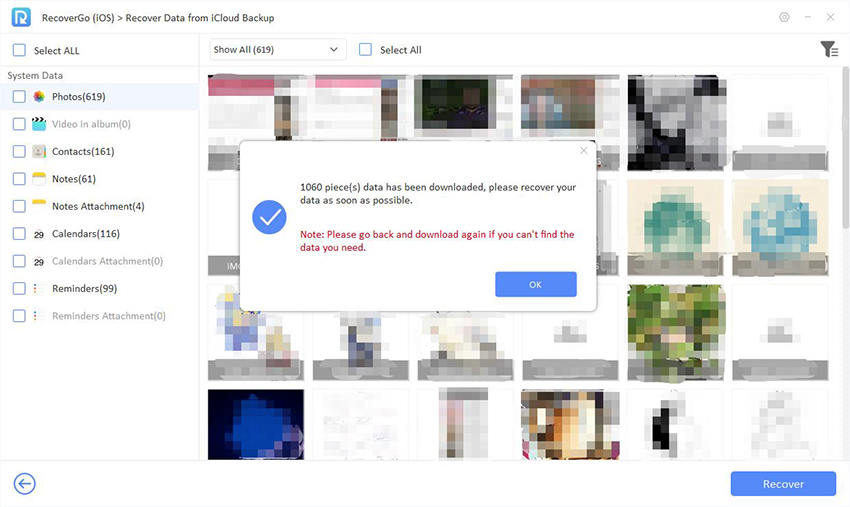
Part 3. How to Back Up iMovie Project on iPhone
iPhone users can safeguard their iMovie projects by regularly backing them up, which is essential to prevent data loss. This process can be done using iCloud or iTunes, both providing secure ways to store your projects. Backing up ensures that even if you accidentally delete a project or face data issues, you have a retrievable copy.
To do this:
- Enable iCloud backup in your iPhone settings. iMovie projects get backed up automatically when your device is connected to Wi-Fi and charging.
- Within the iMovie app, you can choose to share and save your project to iCloud Drive or another location.
- Connect your iPhone to a computer and use iTunes to create a full backup, which includes your iMovie projects.

Part 4. Bonus: How to Undo Something on iMovie
Next to recovering deleted projects, understanding how to undo actions in iMovie is also crucial for smooth editing. iMovie on iPhone includes a simple undo feature that allows you to revert changes, making it easy to correct mistakes or experiment with different edits. This function is handy for reversing unwanted edits or accidental changes without needing to restart your project from scratch.
- While in the iMovie project, look for the undo button, typically represented by an arrow curving to the left.
- Simply tap this button to undo the last action you performed. Each tap will undo one action in the order they were made.
- If you undo too many steps, use the redo button (an arrow curving to the right) to reapply the actions you undid.
Conclusion
Now that we’ve explored various methods to recover deleted iMovie project on iPhone, it’s clear that accidental deletions don’t have to be permanent setbacks. From using RecoverGo (iOS) for direct recovery to leveraging backups and mastering iMovie’s undo feature, you have multiple ways to safeguard your projects. We highly recommend RecoverGo (iOS) for its effectiveness and ease, ensuring your creative endeavors in iMovie remain secure and recoverable.

