Are you also facing the challenge to restore an iPad from iCloud backup without a reset? Well, it can be problematic. However, there’s an effective solution that caters to this need. This approach preserves your current data and settings while retrieving the essential files from your iCloud backup. It’s a common scenario for iPad users who wish to recover specific data without undergoing the full reset process. Our guide simplifies this task, providing clear, step-by-step instructions to ensure a seamless restoration, maintaining the integrity of your current iPad setup.
Part 1: How to Back Up iPad to iCloud
iCloud backup for the iPad works by storing your device’s data securely on Apple’s cloud servers. This process ensures that your personal information, app data, and settings are safely backed up and can be restored when needed. It operates seamlessly in the background when your iPad is connected to Wi-Fi and plugged into a power source. This method of backup is essential for data recovery and device setting preservation, especially in cases of device loss, or damage, or when upgrading to a new iPad.
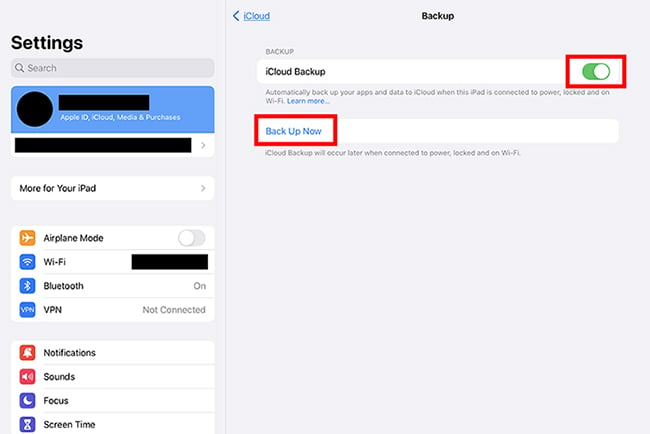
Steps to Back Up iPad to iCloud:
- Connect your iPad to a Wi-Fi network. Go to the Settings app, tap on your Apple ID at the top, and then select ‘iCloud’.
- Scroll down to find ‘iCloud Backup’ and tap on it.
- Ensure that the ‘iCloud Backup’ switch is turned on.
- Tap ‘Back Up Now’ to start the backup process immediately or let it back up automatically when your iPad is connected to power, locked, and on Wi-Fi.
Part 2: How to Restore iPad from iCloud Backup Directly
To restore an iPad directly from an iCloud backup is a super easy and simple process that reinstates your device’s data and settings from a previous backup stored in iCloud. This method is ideal when setting up a new iPad or after performing a factory reset on your existing iPad. During the restoration, the iPad downloads and reinstalls all your previously backed-up data, including apps, settings, and personal files. It’s a comprehensive way to recover your device to a familiar state with minimal effort.
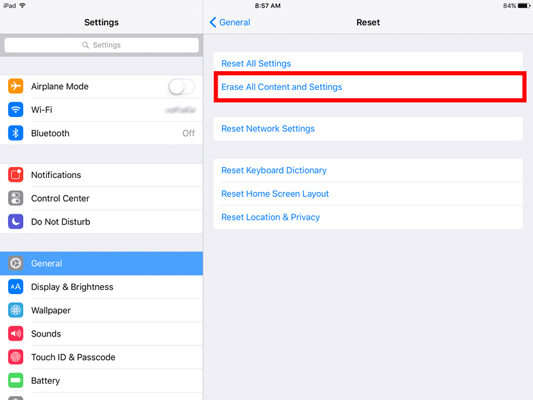
Here are steps to Restore iPad from iCloud Backup Directly:
- Begin by resetting your iPad to its factory settings if it’s not a new device. Go to Settings > General > Reset > Erase All Content and Settings.
- Turn on your iPad and follow the onscreen setup instructions until you reach the ‘Apps & Data’ screen.
- Select ‘Restore from iCloud Backup’ and sign in to your iCloud account with your Apple ID.
- Choose the relevant backup from the list of available backups in iCloud. Ensure you select the most recent or the required backup.
- Stay connected to Wi-Fi and wait for the restoration process to complete. The time taken depends on the backup size and your internet speed.
Part 3: How to Restore iPad from iCloud Backup without Reset
When attempting to restore an iPad from iCloud backup without a reset, users often face the dilemma of potentially losing current data or not being able to retrieve only the specific data they need. This is where a specialized tool like RecoverGo (iOS) by iToolab becomes invaluable. It addresses these concerns by offering a targeted approach to data recovery, enabling users to retrieve lost data from their iCloud backup without affecting the existing content on their iPad.
✨ Selective Data Retrieval: RecoverGo allows you to selectively choose which files or data types you want to recover, providing a more customized recovery experience.
✨ User-Friendly Interface: Designed with ease of use in mind, this tool makes data recovery accessible even for those who are not tech-savvy, ensuring a smooth and straightforward process.
✨ Comprehensive Data Support: RecoverGo is capable of retrieving a wide array of data types, from essential contacts and messages to more complex data like app-specific information and system settings.
✨ No Data Overwriting: One of the key advantages of using RecoverGo is that it ensures your current data remains intact during the recovery process, eliminating the risk of overwriting existing files.
Step 1 After installing RecoverGo (iOS), open the application and choose the “Recover Data from iOS Device” option to start the process.

Step 2 Connect your iPad to your computer. Ensure that the device is recognized by the software.

Step 3 Choose the specific types of data or files you want to recover. This step provides a more targeted approach to data recovery.

Step 4 Initiate the recovery process. The software will scan for the selected data types and present them for your review. Once the scan is complete, you can review and choose the exact files you wish to restore.

Step 5 After selecting the desired files, proceed with the recovery. The selected data will be safely restored to your iPad without impacting other existing data.

Part 4: How to Download and Restore Data on iPad from iCloud.com
The below method for downloading and restoring data on an iPad is useful when you want to restore specific data without performing a complete device restore. It allows you to access items like photos, contacts, notes, and documents stored in iCloud. However, this process does not restore app data, device settings, or other iCloud backup content directly to the iPad; it focuses on individual files and data types available on iCloud.com.
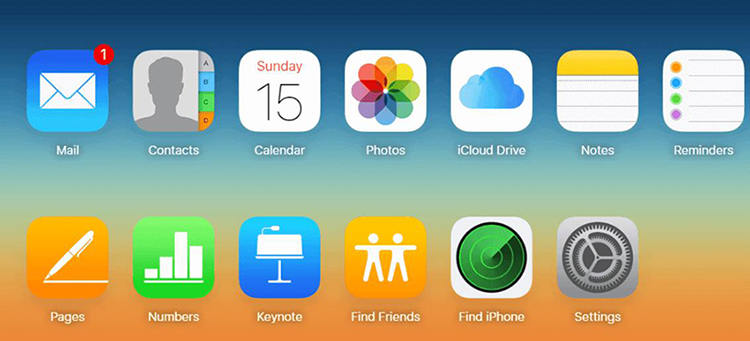
How to Download and Restore Data on iPad from iCloud.com:
- Open a web browser on your computer and navigate to iCloud.com. Sign in with your Apple ID and password.
- Once logged in, click on the type of data you want to download (e.g., Photos, Contacts, Notes).
- For photos, you can select individual images or albums and click the download button. For contacts, notes, or other data, you might need to export or save them to your computer.
- After the sync is complete, disconnect your iPad and check to ensure that the downloaded data is now accessible on your device.
Conclusion
While seeking to restore an iPad from iCloud backup without a reset, users have several methods at their disposal. Each technique, from using iCloud directly to employing specialized tools like RecoverGo (iOS), offers unique advantages tailored to different needs. For those who require a more nuanced approach, especially in retrieving specific data without losing current content, RecoverGo (iOS) stands out. This tool simplifies the process, ensuring efficient, selective data recovery. Its user-friendly interface and advanced features make it an excellent recommendation for anyone looking to restore their iPad with precision and ease.

