The modern world revolves around our digital devices, with our iPhone often acting as the hub of our social and professional interactions. We curate an extensive contact list, recording every significant person we meet. Or we have an album that records many important memories of your life. However, accidents happen. We might inadvertently delete a contact, perhaps in a bid to declutter or due to a device malfunction. Or we lost all the important photos due to accidental deletion. The sinking realization usually follows soon after when we need to reach the deleted contact for an important conversation or to retrieve valuable memories. In such situations, the ability to restore your iPhone from iTunes serves as a lifesaver, helping us retrieve lost contacts and restore our digital lives to normalcy.
Part1: How to Restore iPhone/iPad from iTunes to Factory Settings
Restoring your iPhone or iPad from iTunes to factory settings can be a helpful solution when your device is not functioning correctly, or when you want to erase all data before selling or giving away your device. It’s a process that returns your iPhone or iPad to the condition it was in when it first left the factory. This erases all the personal data, settings, and apps that have been added to the device. Here’s how:
- Connect your device to your computer and open iTunes.
- Select your device when it appears on iTunes.
- Click “Restore iPhone…” under the Summary tab and follow the onscreen instructions.
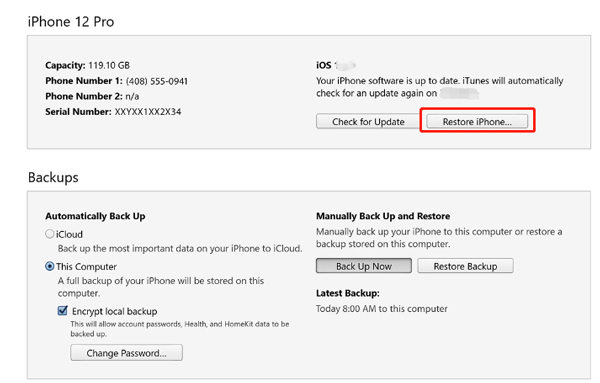
Part 2: How to Restore from iTunes Backup on PC
Restoring from an iTunes backup on your PC can be a convenient way to recover your iPhone or iPad data after a device reset, upgrade, or accidental deletion. iTunes allows you to create backups of your device’s data, including contacts, messages, photos, and more, which you can later restore to your device.
Way 1: How to Restore Backup from iTunes [Data Overwritten]
Restoring a backup from iTunes allows you to recover your data after a device reset, software update, or data loss. However, it’s important to note that when you restore a backup, the current data on your device will be overwritten by the data from the backup. This means that any data added or changed since the backup was created will be replaced.
- Connect your iPhone to your PC and launch iTunes.
- Click on the device icon and select “Restore Backup“.
- Choose the most relevant backup.
- Click “Restore” and wait for the restoration to complete.
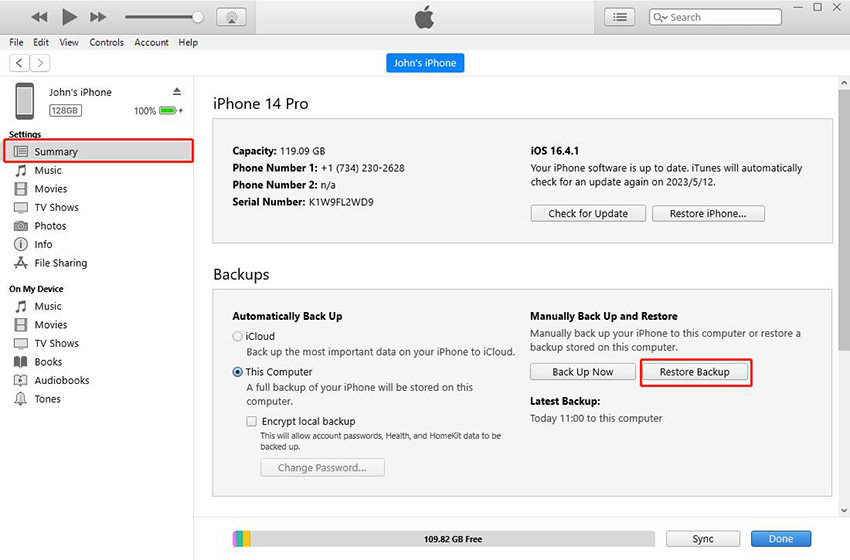
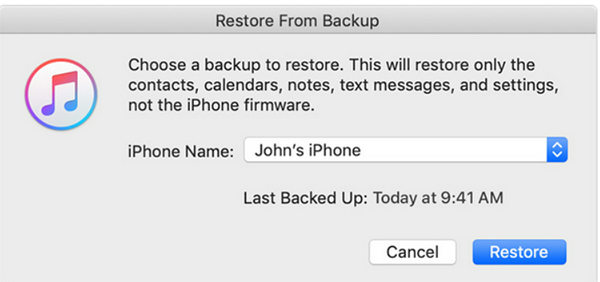
Way 2: How to Restore iPhone from iTunes Backup [without Data Overwritten]
iToolab RecoverGo (iOS) is an ideal tool for restoring iPhone data from iTunes backups without worrying about overwriting current data on your device. It provides a user-friendly interface with powerful features that allow you to selectively recover specific data types, preview the recoverable data before restoring, and extract information without the need to perform a full device restore. This ensures that you can recover only the necessary data and maintain the integrity of your current iPhone setup.
✨ Selective Recovery: Choose specific data types, such as contacts, call history, photos, and videos, to recover from iTunes backups.
✨ Preview Function: Preview the recoverable data to ensure you’re recovering the right information.
✨ No Data Overwriting: Restore data without overwriting the existing data on your iPhone.
✨ Easy-to-Use: The step-by-step guide makes the recovery process simple and convenient.
Step-by-Step Guide:
Step 1 Start by Downloading the Software
Downloading iToolab RecoverGo (iOS) from the official website. Once the download is finished, proceed to install the software on your computer. Launch the program and select the “Recover Data from iTunes Backup” option from the main interface.
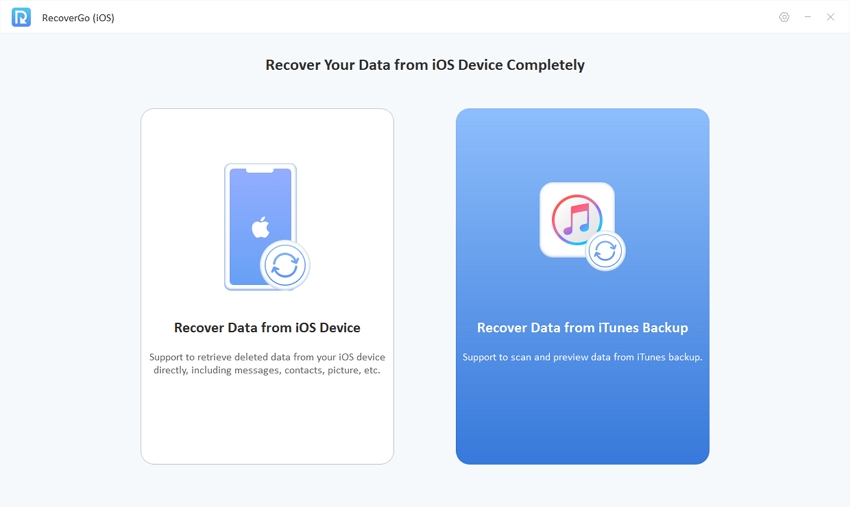
Step 2 Choose an iTunes backup
After connecting your device to the computer, RecoverGo (iOS) will show a list of iTunes backups to scan. Choose the one that contains your deleted data and click “Next” to proceed with the process.
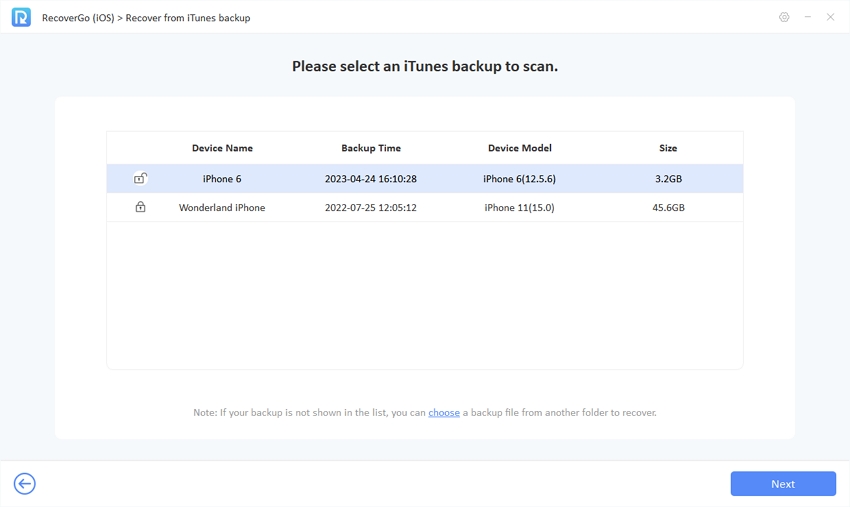
Step 3 Selecting Data Type
From the program interface, opt for the specific data type you desire to recover, such as contacts, call history, photos, videos, or other relevant data. This allows you to concentrate on retrieving the precise information you require.
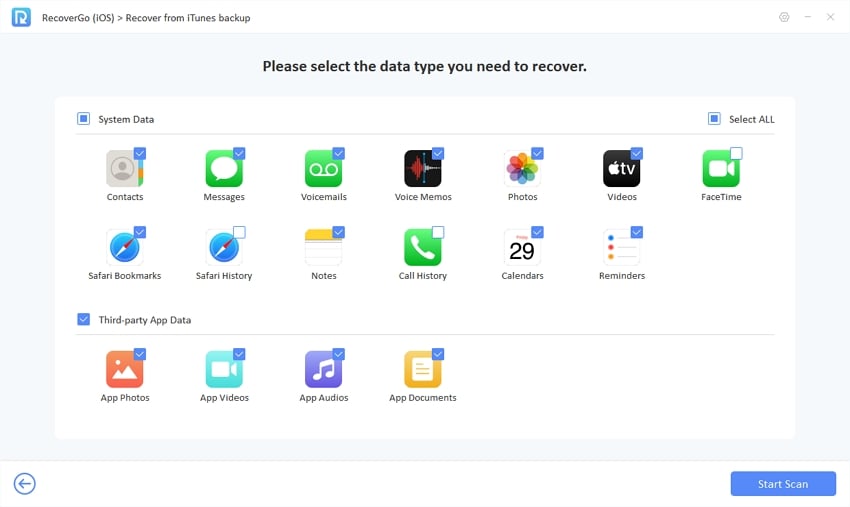
Step 4 Scan Your Device for Data
Click “Start Scan” and iToolab RecoverGo (iOS) will initiate the scanning process to identify and analyze the available data. If your device is running iOS 13 or a higher version, you may encounter an encrypted password pop-up. Enter the required password to proceed with the scanning process.
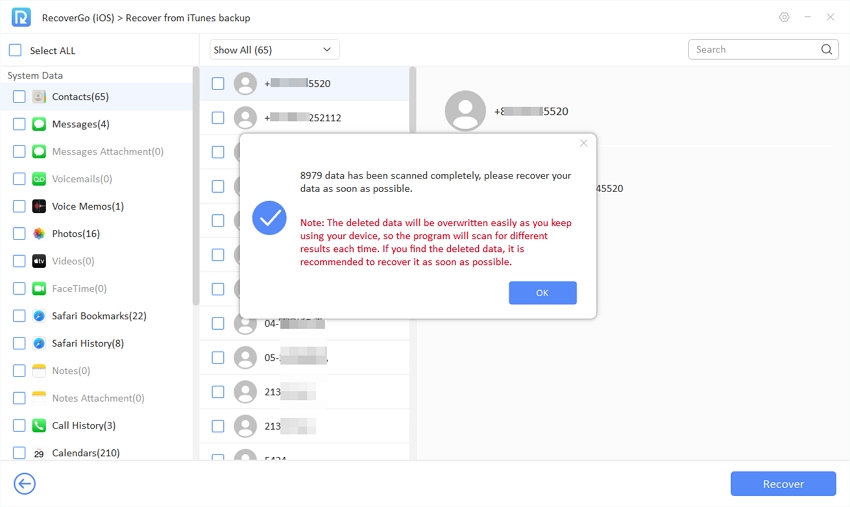
Step 5 Recovering the Data
Upon the completion of the scanning process, you will be presented with a preview of the recoverable data. Take your time to examine the files and utilize the provided filters to locate the specific items you intend to recover. Subsequently, click on the “Recover” button to initiate the data recovery process. The program will commence recovering the selected files and save them securely to your computer.
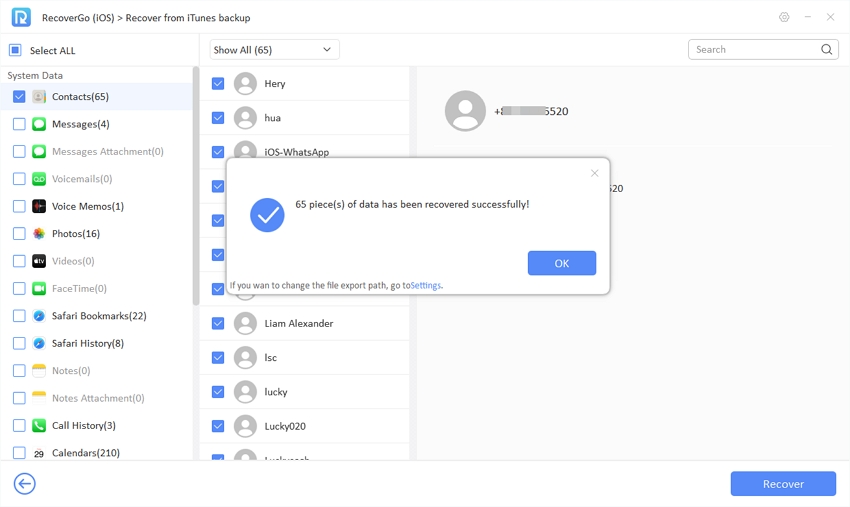
Bonus: How to Restore iPhone without Any Backup
With the help of iToolab RecoverGo (iOS), it’s still possible to recover deleted data. When files are deleted on an iPhone, they are not immediately erased from the device’s memory. Instead, they remain in the unallocated space until overwritten by new data. Data recovery software like RecoverGo (iOS) can effectively extract these deleted files before they are overwritten, allowing you to restore your iPhone data even without a backup.
Step 1 Download and launch iToolab RecoverGo (iOS) on your computer. Select “Recover Data from iOS Device” from the main interface.

Step 2 Connect your iPhone to the computer using a Lightning to USB cable.

Step 3 Choose the data type you want to recover and click “Start Scan“.

Step 4 Scan your iPhone for deleted data using iToolab RecoverGo (iOS).
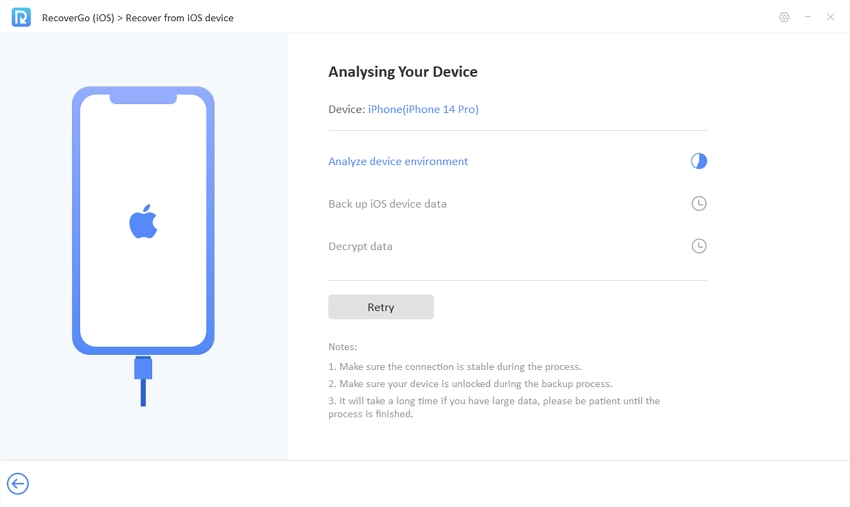
Step 5 Preview the recoverable deleted data.

Step 6 Select the desired files and click on the “Recover” button to restore them to your computer.

FAQs about iTunes Backup
Q1: Why can’t I restore my iPhone using iTunes?
There could be various reasons why you are unable to restore your iPhone using iTunes. Ensure that you have the latest version of iTunes installed, check for proper device connectivity, verify software compatibility, and address any potential conflicts with third-party software.
Q2: Will restoring iPhone from backup delete everything?
Restoring an iPhone from a backup will not delete everything. However, it will replace the current data on your iPhone with the data from the backup. Any data added or changed since the backup was created will be erased.
Q3: Can you restore iPhone from backup without erasing?
Yes, it is possible to restore an iPhone from a backup without erasing the current data. Using data recovery software like iToolab RecoverGo (iOS), you can selectively recover specific data from the backup without performing a full restore. This allows you to retrieve the desired information without overwriting or removing the existing data on your iPhone.
Conclusion
Restoring an iPhone from iTunes can be a useful solution for various scenarios, such as fixing device issues or preparing for a device transfer. However, it’s essential to ensure you have the latest version of iTunes and a recent backup to avoid data loss. If you encounter challenges or want to recover specific data without overwriting existing files, I recommend using RecoverGo – Best iTunes Backup Extractor. This powerful data recovery software allows you to extract and restore iPhone data from iTunes backups selectively, providing a convenient and efficient solution for data retrieval.

