In this guide, we’ll uncover the most efficient way to restore photos from iCloud backup without reset. Preserving your precious memories has never been easier. Whether you’re switching devices or recovering lost data, this method ensures a seamless process. Say goodbye to unnecessary resets and dive into a straightforward solution for retrieving your cherished photos. Follow along to unlock the full potential of iCloud backup restoration. Let’s have a quick look around.
Restore Photos from iCloud Backup with Reset
The official way of restoring from iCloud backup requires resetting your iPhone, which will erase all content on the device that is not included in a backup. By following the official steps outlined below, you can seamlessly recover your photos from iCloud backup. Here’s how to do it:
- Ensure that you have a recent iCloud backup available before proceeding with the reset. Go to “Settings” on your device, tap on your name, select “iCloud“, and then “Manage Storage” to confirm the backup date.
- Navigate to “Settings” on your device, tap “General“, scroll down and select “Transfer or Reset iPhone“, then choose “Erase All Content and Settings“. Confirm your action by entering your passcode.
- After the reset, power on your device and follow the on-screen instructions to set up the basics like language, region, Wi-Fi connection, and passcode.
- When prompted to set up your device, select “Restore from iCloud Backup” and sign into your iCloud account. Choose the most recent backup from the list provided.
- The restoration process may take some time depending on the size of your backup and internet speed. Ensure your device is connected to Wi-Fi and plugged in to prevent any interruptions.
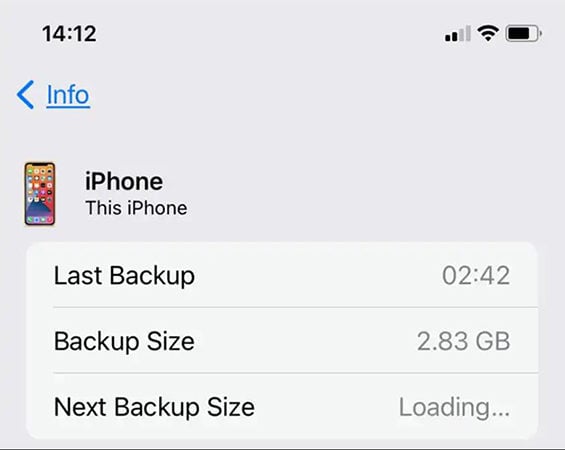
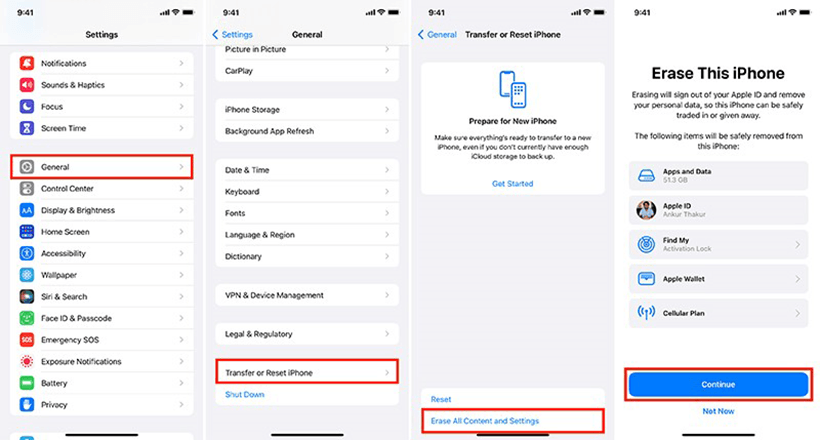
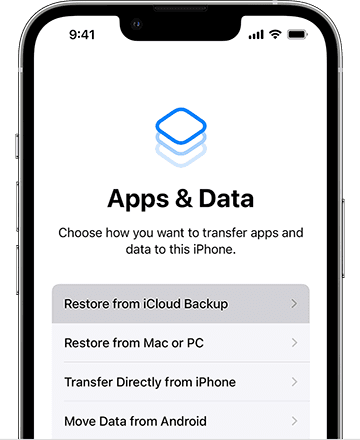
Restore Photos from iCloud Backup without Reset
Restoring photos from an iCloud backup without the need for a device reset is a convenient and efficient process. This method allows you to retrieve your cherished memories while keeping your device’s current settings intact. iToolab RecoverGo (iOS) is a seamless solution for photo recovery from iCloud backups without the need for a device reset. This cutting-edge software offers a streamlined approach to retrieving cherished memories effortlessly.
With its user-friendly interface and advanced features, RecoverGo stands as a beacon of efficiency in the realm of data retrieval. By following a few simple steps, you can reclaim your photos with precision and confidence, all while maintaining your device’s current settings. Say goodbye to unnecessary resets and hello to a hassle-free restoration experience.
✨ Selective Data Retrieval: RecoverGo allows you to choose specific data types, ensuring you only restore the photos you need.
✨ Preview Functionality: Before finalizing the recovery process, you can preview the selected photos, providing an extra layer of assurance.
✨ User-Friendly Interface: The intuitive interface makes it easy for users of all levels to navigate and operate the software effortlessly.
✨ High Success Rate: With advanced recovery algorithms, RecoverGo boasts a high success rate in retrieving photos from iCloud backups.
Step-by-Step Guide
Step 1 Start by downloading and installing RecoverGo (iOS) on your computer. Launch the software and choose the “Recover Data from iCloud” option from the main menu.
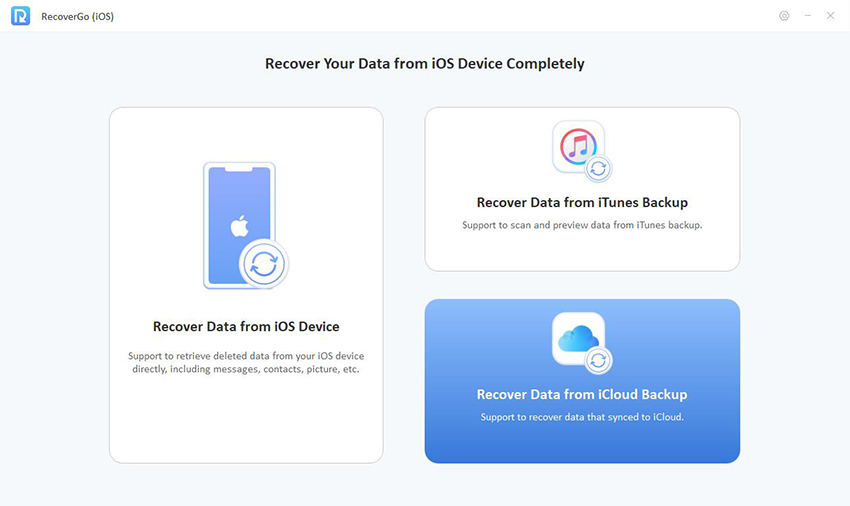
Step 2 Enter your iCloud account credentials (Apple ID and password) to access your iCloud account.
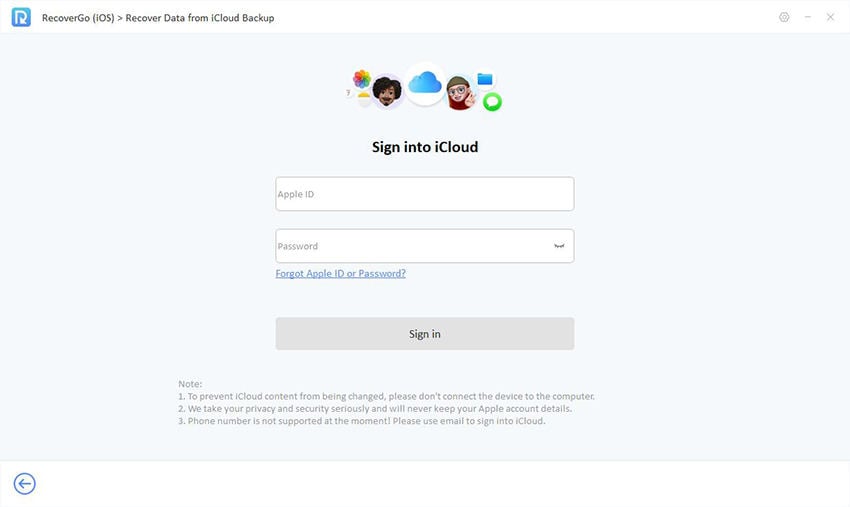
Step 3 Once you’ve successfully logged in, the software will display a list of data types that you can recover from your iCloud backup. Select “Photos” or any other data type you wish to restore.
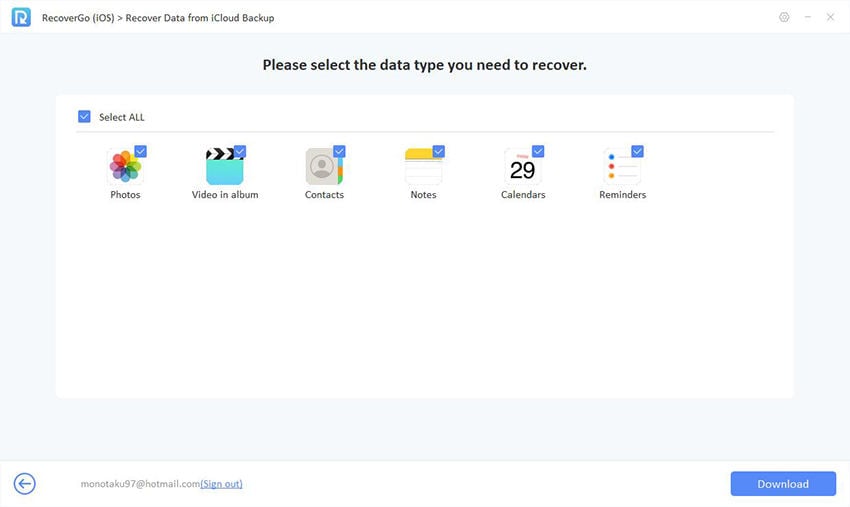
Step 4 After selecting the data type, RecoverGo will scan your iCloud backup for the chosen data. Once the scan is complete, you’ll see a list of recoverable photos.
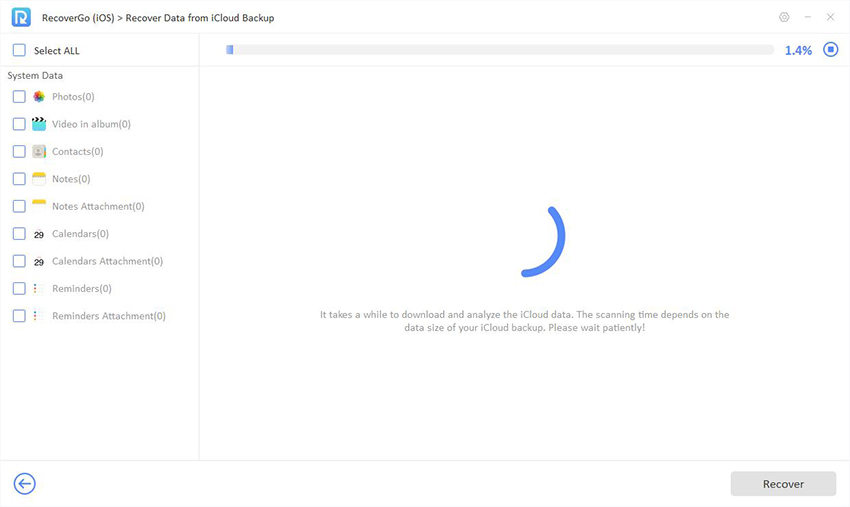
Step 5 You can preview these photos to verify that they are the ones you want to restore. This preview function ensures that you select the right photos before proceeding.
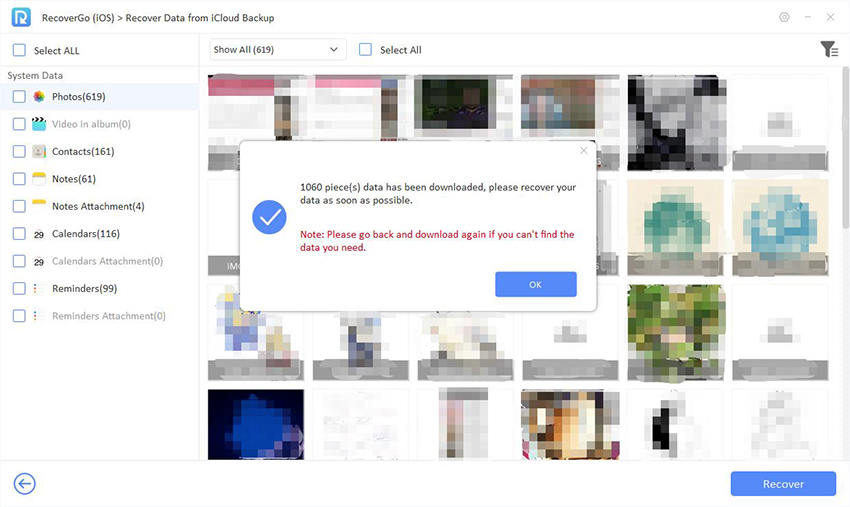
Step 6 After confirming the photos you want to restore, click the “Recover” button. Choose a location on your computer to save the recovered photos. It’s essential to select a secure location where you can easily access them.
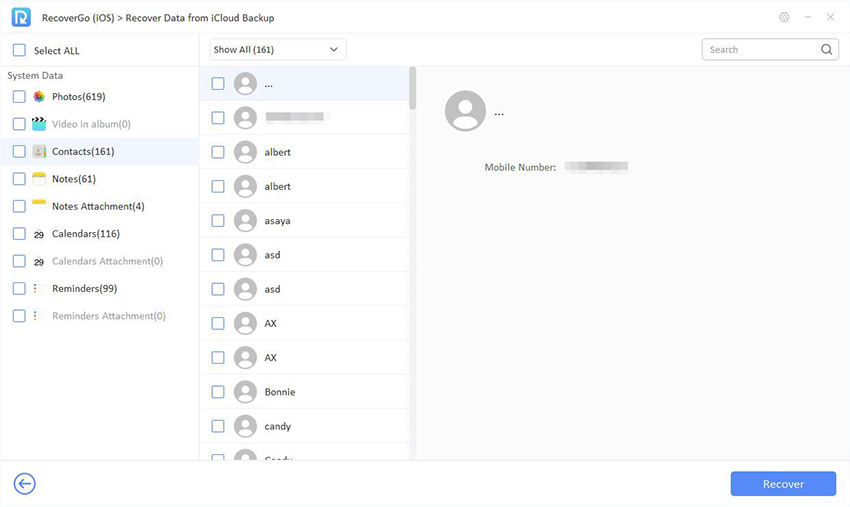
Bonus: How to Restore Photos on iPhone without iCloud Backup
RecoverGo (iOS) proves invaluable in recovering lost photos on iOS devices, even in the absence of a backup. This versatile software employs cutting-edge techniques to retrieve missing memories, ensuring you never have to worry about data loss again. Here’s a step-by-step guide:
Step 1 Begin by downloading and launching RecoverGo. Choose “Recover Data from iOS Device” from the main menu.

Step 2 Plug your iOS device into your computer using a USB cable. Ensure that it’s properly connected and recognized by the software.

Step 3 From the list of available data types, choose the category that includes the photos you want to recover.

Step 4 After the scan, RecoverGo will display a list of recoverable messages. Preview them to confirm that the desired photos are included in the results.

Step 5 Once satisfied with the preview, click “Recover.” Choose a location on your computer to save the recovered photos.

FAQs about Recover Photos from iCloud
Q1: Why didn’t my iCloud backup restore all my photos?
If not all your photos were restored from iCloud backup, it’s possible that iCloud Photo Library was enabled on your old device. To check, go to Settings > Your name > iCloud > Photos. If it’s turned on, your photos and videos may have been synced to iCloud rather than being included in your iCloud backup.
Q2: What sets iCloud backup apart from iCloud photos?
iCloud Backup comprehensively saves your iPhone, iPad, or iPod touch data, encompassing photos, videos, apps, and more. In contrast, iCloud Photos exclusively focuses on backing up photos and videos. This means that while iCloud Backup covers a broader spectrum of data, iCloud Photos is primarily dedicated to safeguarding your visual media.
Conclusion
In conclusion, this article has elucidated a hassle-free method to restore photos from iCloud backup without reset. By introducing iToolab RecoverGo (iOS), a powerful and user-friendly software, users can seamlessly retrieve their cherished memories. Unlike the official iCloud method, RecoverGo offers a streamlined process that preserves current device settings. With features like selective data retrieval and preview functionality, RecoverGo ensures a precise and efficient restoration process. Therefore, for those seeking a reliable solution to restore photos from iCloud backup without a reset, RecoverGo (iOS) comes highly recommended. Trust in this tool to safeguard your valuable memories effortlessly.

