It is not uncommon for Apple TV to keep turning off and although it can be frustrating, it is equally important to realize that this problem can be fixed. If your Apple TV keeps turning off, the 9 solutions in this guide will help you easily resolve the problem.
Before we get into the details of how each solution can help, let’s compare the solutions to determine their effectiveness:
The following is an in-depth look at each solution:
| Method | Success Rate | Ease of use | Duration of Implementation | Problems it Can Successfully solve |
|---|---|---|---|---|
| iToolab FixGo | High | Easy | A Few Minutes | All Apple TV Software Issues |
| Reboot Apple TV | Medium | Easy | A few Minutes | Some software issues |
| Disable Background Refresh | Medium | Easy | A few Minutes | Some Software Issues |
| Disable Automatic App Updates | Medium | Easy | A few Minutes | Some Software Issues |
| Unplug Apple TV | Low | Easy | A few Minutes | Very Few Software Issues |
| Reset Your Apple TV | High | Easy | A few Minutes | Some Software issues |
| Update Apple TV Firmware | Medium | Easy | A few Minutes | Some Software Issues |
| Restore Apple TV using iTunes | High | Complex | More than 15 Minutes | All software issues |
| Contact Apple Developer | High | Complex | A few hours to a few days | All App-related issues |
1. Use FixGo to Fix Apple TV System Issues Effectively
FixGo is an iOS repair tool deigned by iToolab to help fix some of the common iOS and tvOS problems. It is highly effective, allowing you to fix the problem in just a few minutes. All you have to do is connect the Apple Device to the computer to begin fix it: there are no technical skills needed. Here’s a step by step guide to help you use FixGo to repair the device:
Step 1: Download and install the program on to your computer and then run it after successful installation.
Step 2: In the program’s main window, select “Standard Mode” before connecting the device to the computer using USB cables. Once the device detects the device, click on “Fix Now” to continue.

Step 2: You will need to download the latest firmware for the device in order to repair it. Just click “Download” in the next window to begin the firmware download.

Step 3: Wait for the firmware package to be downloaded and when the download is complete, click “Repair Now” to allow the program to begin fixing the device. FixGo will notify you when the process is complete.

2. Reboot Apple TV
A simple reboot of your Apple TV could also fix this problem. Follow these simple steps to reboot the device:
Step 1: Hold down the Menu and Home screen buttons on the Apple TV report
Step 2: Release the buttons when the light flashes. The light indicates that the device will restart on its own.
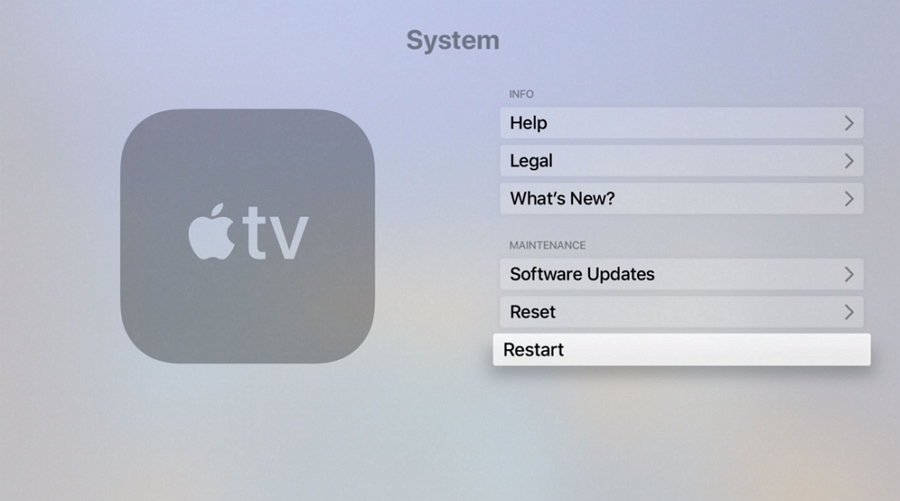
3. Disable Background App Refresh
If a restart doesn’t resolve the issue, you can try disabling the background app refresh. This solution has worked for some people, so there is no reason it couldn’t work for you. Here’s how to do it:
Step 1: Open the Settings app on your Apple TV
Step 2: Select “General” and then scroll down to find “Background App Refresh”
Step 3: You can choose to completely turn off Background App Refresh or turn it off only for some apps. We recommend turning it off completely.
Step 4: Restart the Apple TV to se if the problem has been resolved.
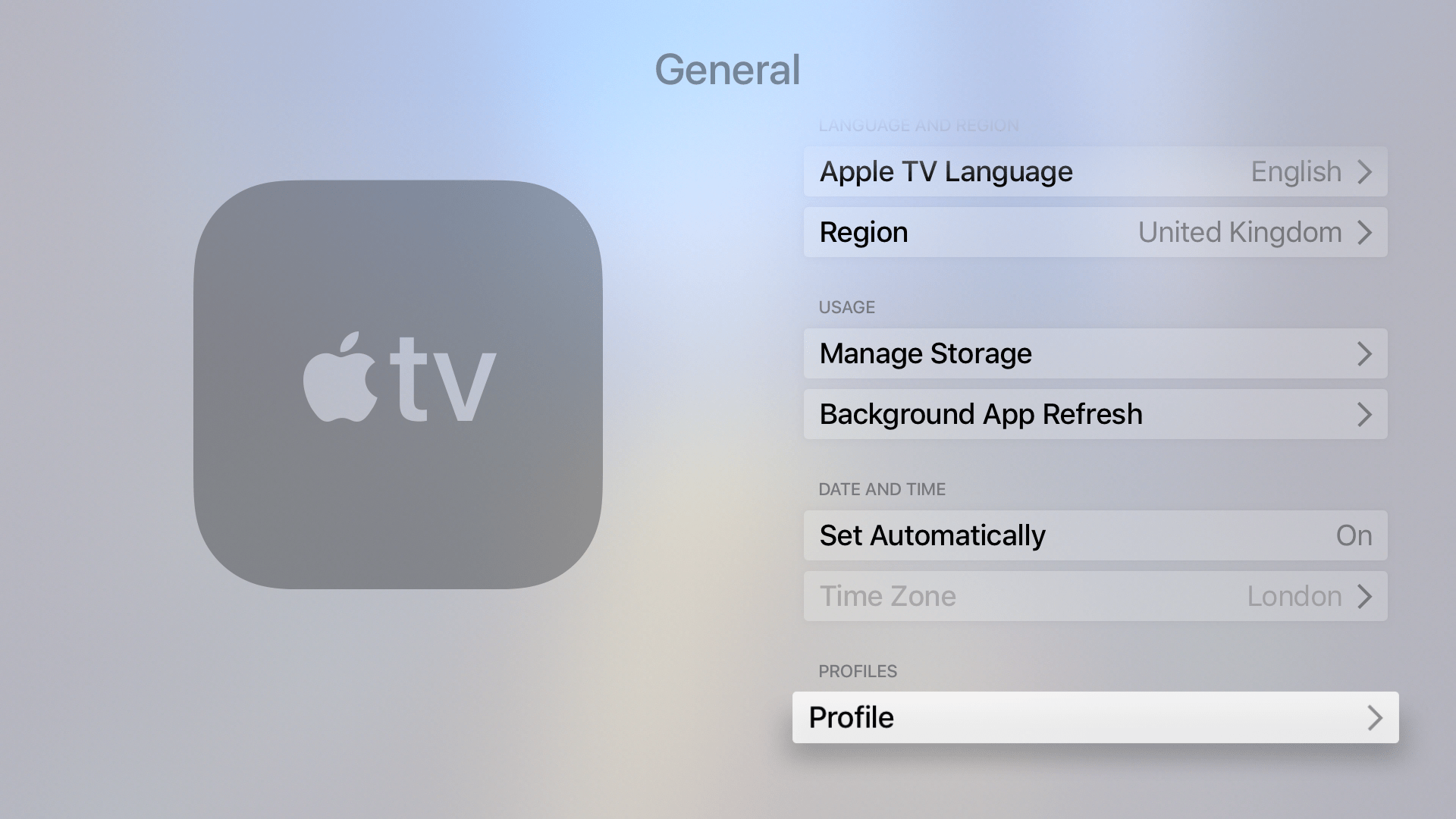
4. Disable Automatic Updates
Disabling Automatic Updates on your Apple TV is also a good way to solve some of the software issues that could cause the device to keep restarting. Here’s how to do it:
Step 1: Open the Settings app on your Apple TV and then go to “System”
Step 2: Select “Software Updates > Automatically Update
Step 3: Click on this option once to turn of automatic updates
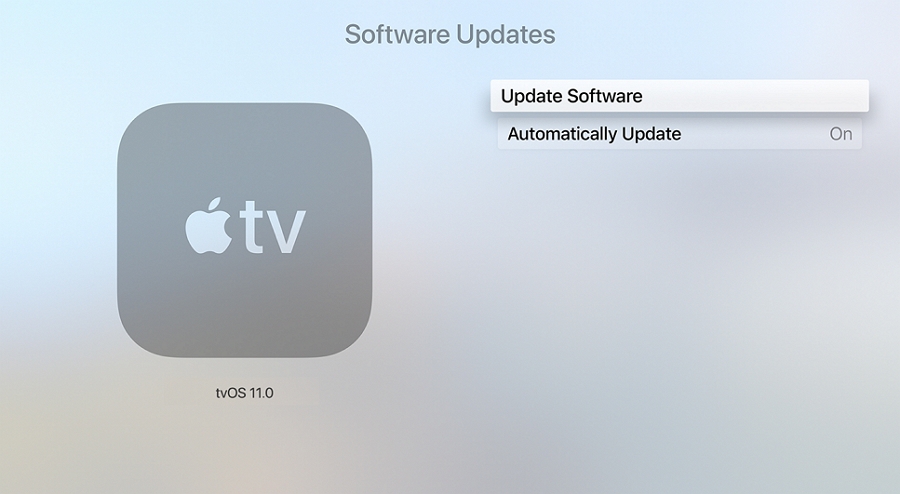
5. Unplug Apple TV
Just simply unplugging the Apple TV and then plugging it back it in can fix solve this problem. To do this, simply unplug the device from the power source, wait about 60 seconds and then plug it back in and turn it on to see if the problem is gone.
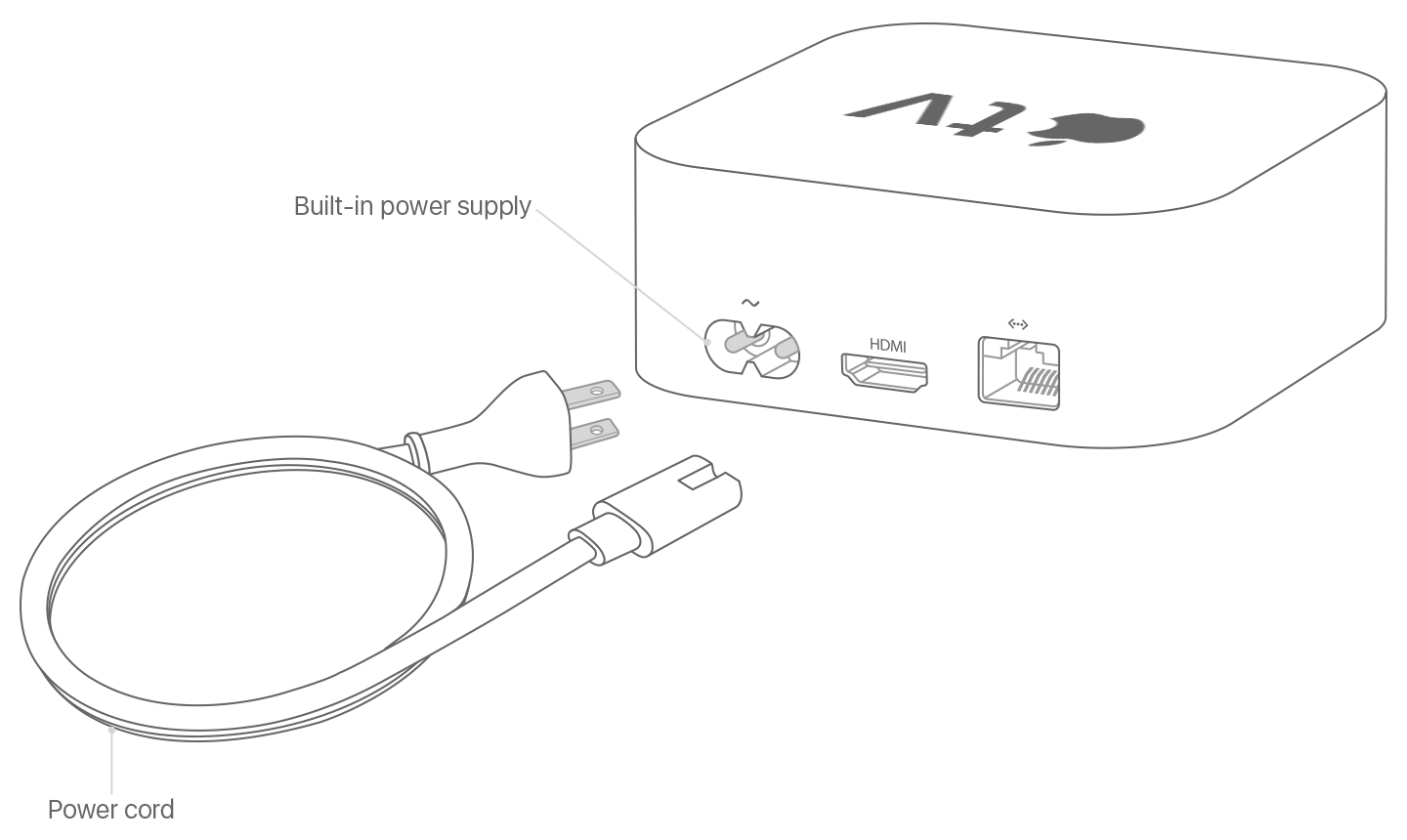
6. Reset Your Apple TV
You can also reset the Apple TV device to see if this will solve the problem. Follow these simple steps to do it:
Step 1: Open the Settings app and then go to System > Reset
Step 2: Select “Reset” and the Apple TV will automatically reset
Please note that all the settings will revert to the default settings and you may need to reconfigure the settings to your preference again.
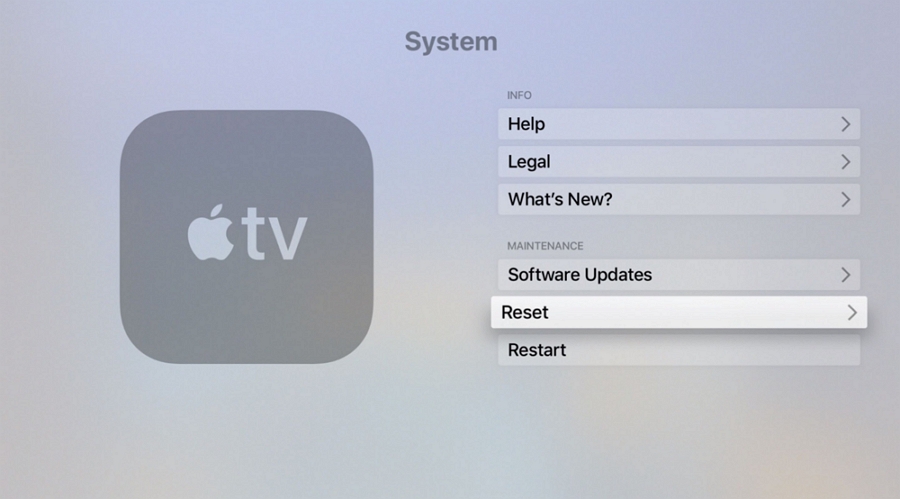
7. Update Apple TV
Updating the firmware is one of the best ways to get rid of some of the bugs in the system that could be causing the issue. Follow these simple steps to update the Apple TV firmware:
Step 1: Open the Settings menu and then choose “System”
Step 2: Select “Software Updates” to check if an update is available. If it is, just choose “Update Software”
Step 3: The device will download and install the update and then restart when the process is complete.
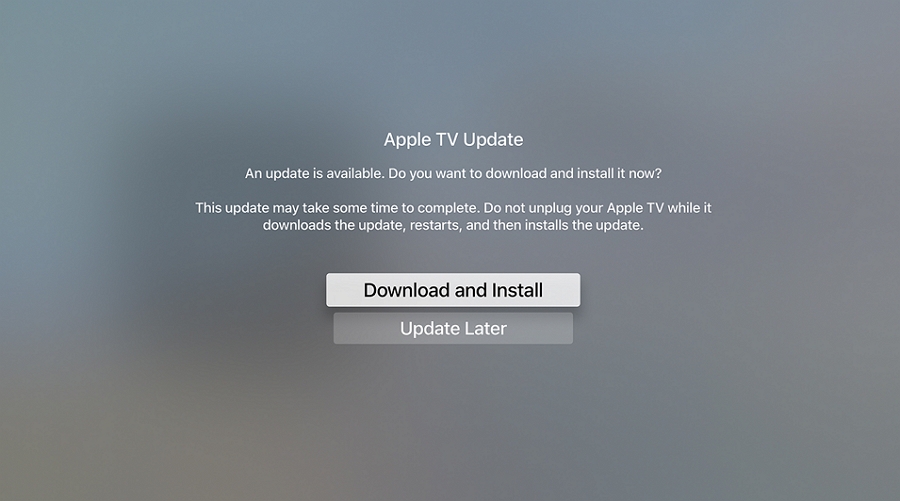
8. Restore Apple TV
Restoring the device in iTunes or Finder will also easily solve this issue, but you may lose some of your data in the process. The following is how to restore your Apple TV in iTunes or Finder:
Step 1: Open iTunes or Finder on your computer and then connect the Apple TV to the computer
Step 2: In the “Summary” section, select the device and then click on “Restore Apple TV”
Step 3: Click “Restore” to confirm and wait for iTunes or Finder to restore the device. When the process is complete, disconnect the Apple TV device from your computer and check if the problem is gone.
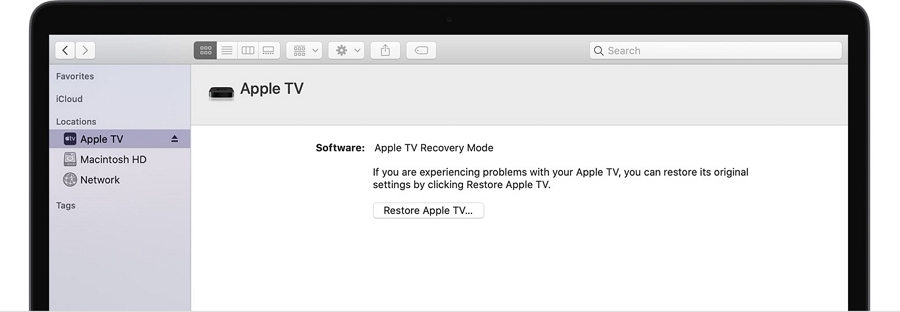
9. Contact Apple Developer
If you think that the problem may be related to a specific app like YouTube or Netflix, then you may benefit from contacting the app developer directly to see if they can help you find the solution. When contacting the developer, it is important to have all the information about the problem including any error codes that may appear on the screen. It is also a good idea to tell them the Apple TV model that you have.


