With each iOS update, Apple targets improving the user experience by adding exciting features and boosting overall performance. However, these testing updates can sometimes cause unexpected problems, leading to troublesome experiences. For instance, many iPhone users have reported issues with playing videos after shifting their operating system to the latest iOS 18.
Some users find their iPhones don’t play videos at all when streaming videos or accessing media stored on their iPhone’s Photos app. This article will examine why the “iPhone not playing videos” error might happen and how to resolve it without any hassle. Read this guide to the end to get back to enjoying your videos right on your iPhone.
Part 1: 4 Possible Reasons Your iPhone Not Playing Videos
Let’s find out the actual reasons for the “video not playing in iPhone” problem before jumping into the solutions to fix it. For this purpose, this section will comprise some situations where your iPhone might face this error and the potential factors causing that error situation.
- Situation 1. Videos Not Playing on iPhone Photos
- Situation 2. iPhone Videos Not Working on Apps
- Situation 3. iPhone Videos Not Playing on Safari
- Situation 4. iPhone Won’t Play Videos After iOS 18 Update
Potential Reasons Causing These Problems in Your iPhone
- Corrupted Files: Sometimes, video files can become corrupted during transfer or storage, making them unplayable. This could be due to an incomplete transfer or the video format not supported by the Photos app.
- Browser Compatibility: With the iOS 18 update, there might be changes in Safari that affect how videos are played. This could include changes in supported video formats or new security settings.
- Cache and Cookies: Accumulated cache and cookies in Safari can sometimes cause problems with video playback. In this case, clearing these cache files can help resolve the “iPhone videos not playing” issue.
- Outdated App Versions: If your apps aren’t up to date, they might not work correctly with the beta version of iOS 18. So, keeping your apps updated to the latest versions is essential for optimal performance.
- System Bugs: New iOS updates can occasionally introduce bugs that affect iPhone’s various system functions, including video playback. Here, these bugs might require a software patch or update from Apple to fix.
Part 2: How to Fix Video Not Playing on iPhone?
After going through the different situations of the “iPhone won’t play videos” problem, it’s time to move on to the solutions. Here, we will provide you with the best approaches as per the precise situation of media playing malfunction you are facing.
Situation 1: Videos Not Playing on iPhone Photos
Failure to play videos stored in the iPhone’s Photos app can be really frustrating, especially when these are cherished memories. This issue might present itself in several ways, such as the video file not opening at all or displaying an error message. Let’s dig into the appropriate ways to get rid of this situation.
Way 1. Reboot Your iPhone
Any iOS update might come up with some temporary glitches that can affect the performance of certain apps like Photos. Here, a reboot process can often resolve the “videos won’t play on iPhone” issue by refreshing the system and reloading the software.
Also, rebooting your iPhone clears its RAM, which can free up resources and improve the performance of the Photos app. Check out the step-by-step guide below to turn your iPhone off and then on for a proper reboot:
Step 1 First, press any one of your iPhone’s Volume buttons simultaneously with the “Side” button and keep holding them. Within a while, you will see a slider button on your display, where you can release the buttons and drag the slider to turn your iPhone off.
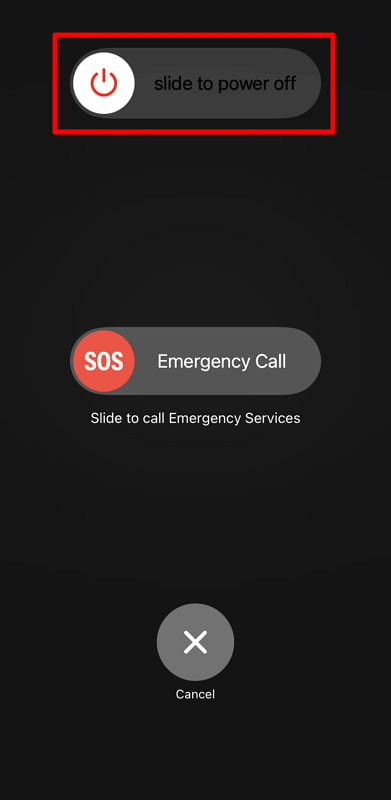
Step 2 Following this, press again the “Side” button when your phone shuts down completely and hold it. As soon as you see the white Apple logo, release the button and wait for the device to run automatically.
Way 2. Check the Internet Connection
A stable and robust internet connection is necessary to download the video file from iCloud to your device. Besides, the syncing process of iCloud service also relies on network connectivity to play media content across devices.
So, you can experience an interruption in the downloading and syncing of the media if your internet connection is down. Apply the following instructions to make sure you are connected to a powerful network to rule out this cause:
Instructions: Start by getting into the “Settings” application on your iOS mobile device and access the “Wi-Fi” feature there. Afterward, ensure that you have enabled the toggle button of this functionality, and your iPhone is connected to a fully functional Wi-Fi router.
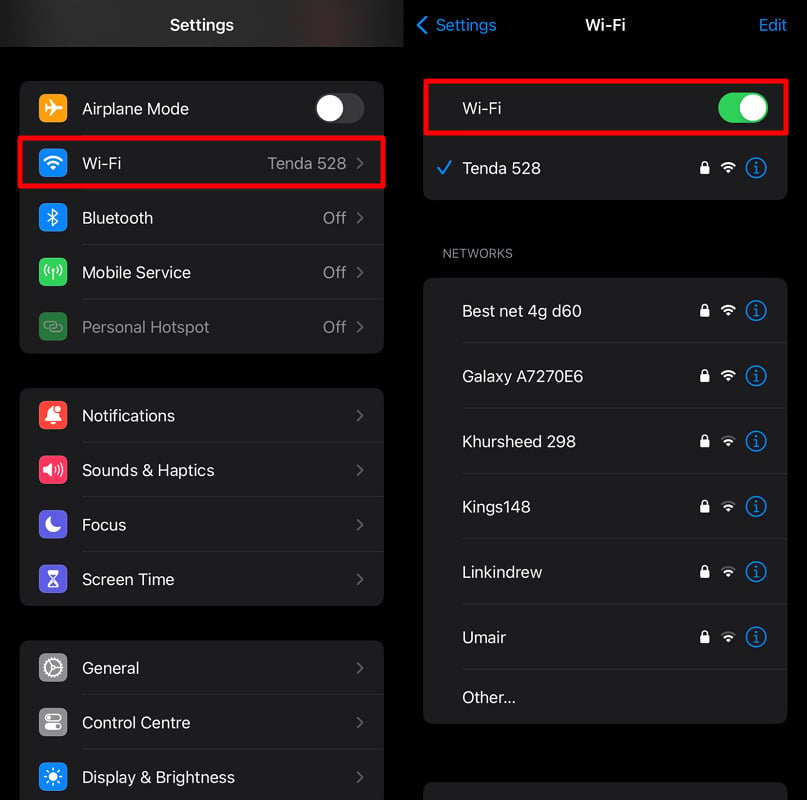
Way 3. Free Up the Space on iPhone
When storage is nearly full, the iPhone may struggle with basic functions, including playing videos. This is because the operating system requires some free space to manage system files and cache of your mobile. Here, freeing up space can improve system performance, ensuring that the Photos app and other media-handling processes run smoothly. Go through the below-mentioned steps to clear space and get rid of the “unable to play video iPhone” problem:
Step 1 Begin by going into the “General” settings of your iPhone via the main “Settings” app. After that, scroll down and hit the “iPhone Storage” option to access the storage details.
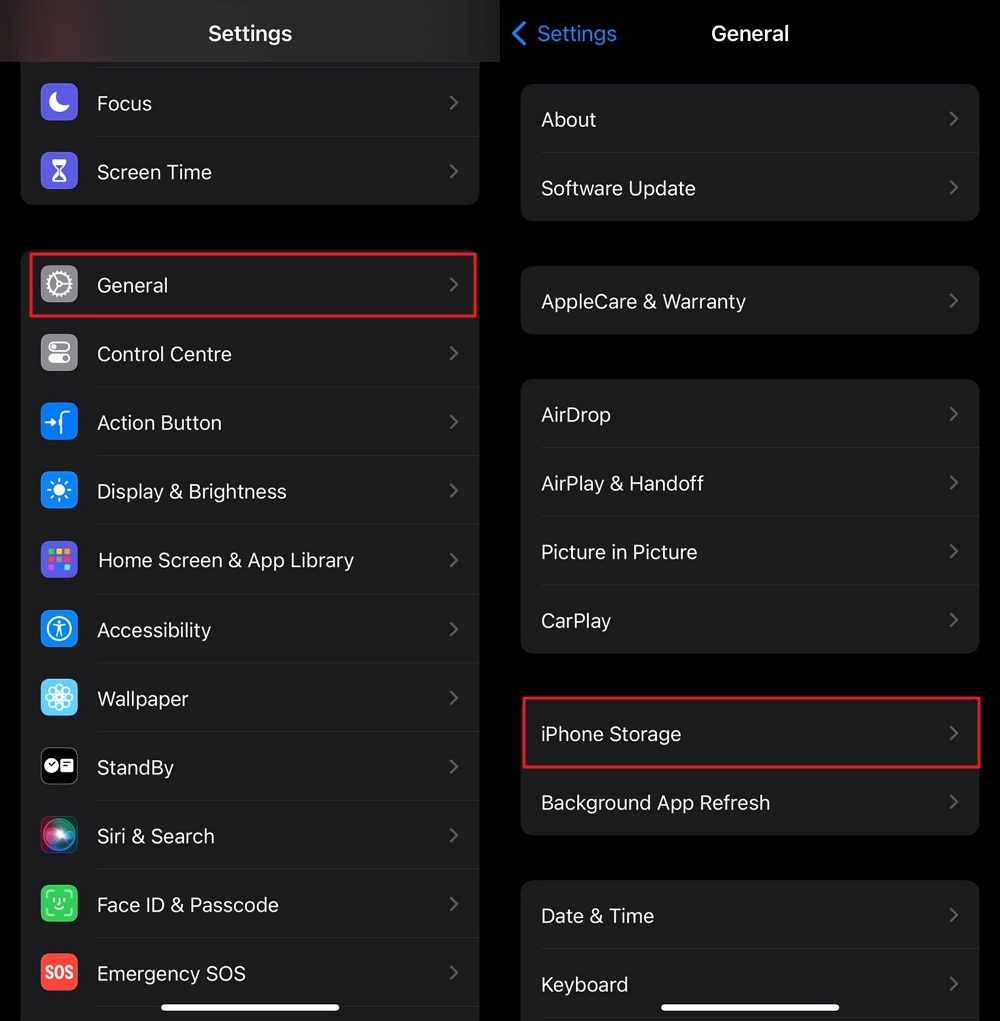
Step 2 Following this, inspect and select any of the installed applications you don’t use much. Finally, choose “Offload App,” or you can “Delete App” entirely.
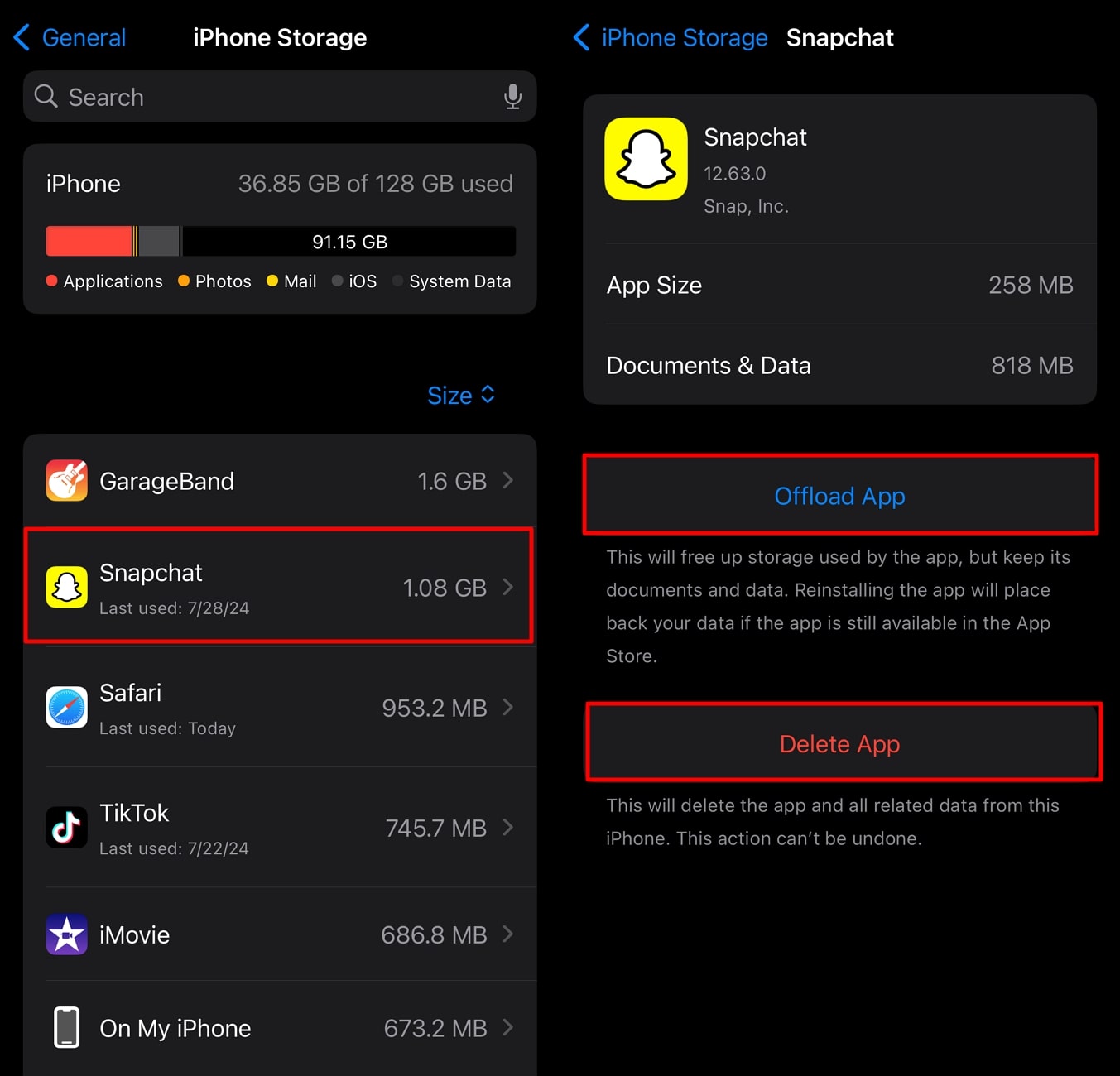
Situation 2: iPhone Video Not Working on Apps
When trying to watch videos on different platform apps like YouTube or TikTok, some iPhone users may encounter issues where videos do not play as expected. In particular, these problems can manifest in the form of refusal to load or endless buffering of videos. Have a look at the ways provided below to resolve this kind of faulty situation.
Way 1. Quit the Video Playing App
After a recent iOS update, some apps may experience temporary glitches, causing them to behave unexpectedly. In this scenario, quitting the application and restarting it can help clear these glitches by forcing the app to reload its processes from scratch.
Furthermore, this approach can free up some resources and allow the app to run smoothly, getting rid of the “video will not play on iPhone” issue. Here’s how you can correctly quit the app to make this fix work:
Instructions: First, touch the bottom of your iPhone’s display and drag it upward till you reach the middle of the screen. Then, release the touch and wait for a second to preview all the minimized running applications. Now, again, touch the app you want to quit and drag it upwards to the very end, which will close it properly by quitting its running processes.
Way 2. Update to the Latest Version
Developers continuously monitor and address issues reported by users or discovered during the testing of applications. So, if the app is not playing videos correctly, the problem might be related to a bug that the developers have fixed in a newer version.
Considering this, updating the app ensures you have access to these improvements, which can help resolve issues with video playback. Have a look at the instructions below to get to the latest version of that faulty app:
Instructions: After reaching the homepage of your iPhone, tap the “App Store” app to launch it. Then, look for the “Profile” icon in the upper-right corner and hit it to reach the next page. Finally, locate that errored application that you want to upgrade to the latest version and tap “Update.”
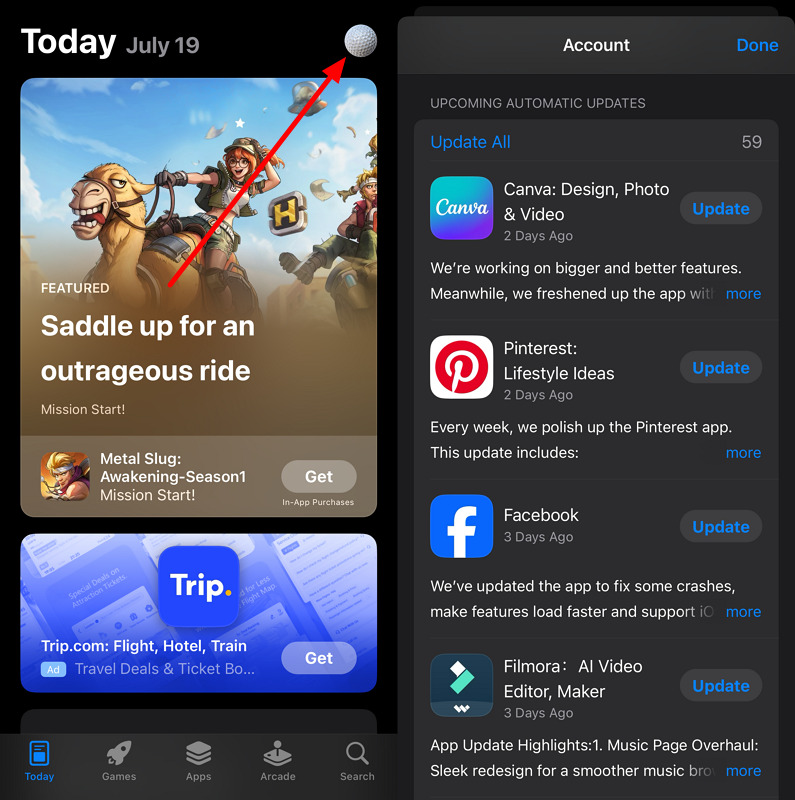
Situation 3: iPhone Videos Not Playing on Safari
Sometimes, you may go through the exact video playback errors when browsing the web on your iPhone’s Safari browser. This situation is particularly frustrating when trying to access news clips or other streaming content directly from websites. However, you can deal with this troublesome situation by implementing the following techniques provided below.
Way 1. Clear the History of Safari
Safari stores cached data and other temporary files to improve its browsing speed whenever you search for anything. However, some of these cached files and cookies may become outdated after an iOS update, leading to the “my videos on my iPhone won’t play” problem. You can apply the following steps and clear its history, which forces Safari to reload web pages from scratch:
Step 1 Start by paving your way into the main “Settings’ app of your mobile and scroll down to locate “Safari.” Then, hit the “Safari” option to access its various settings and permissions.
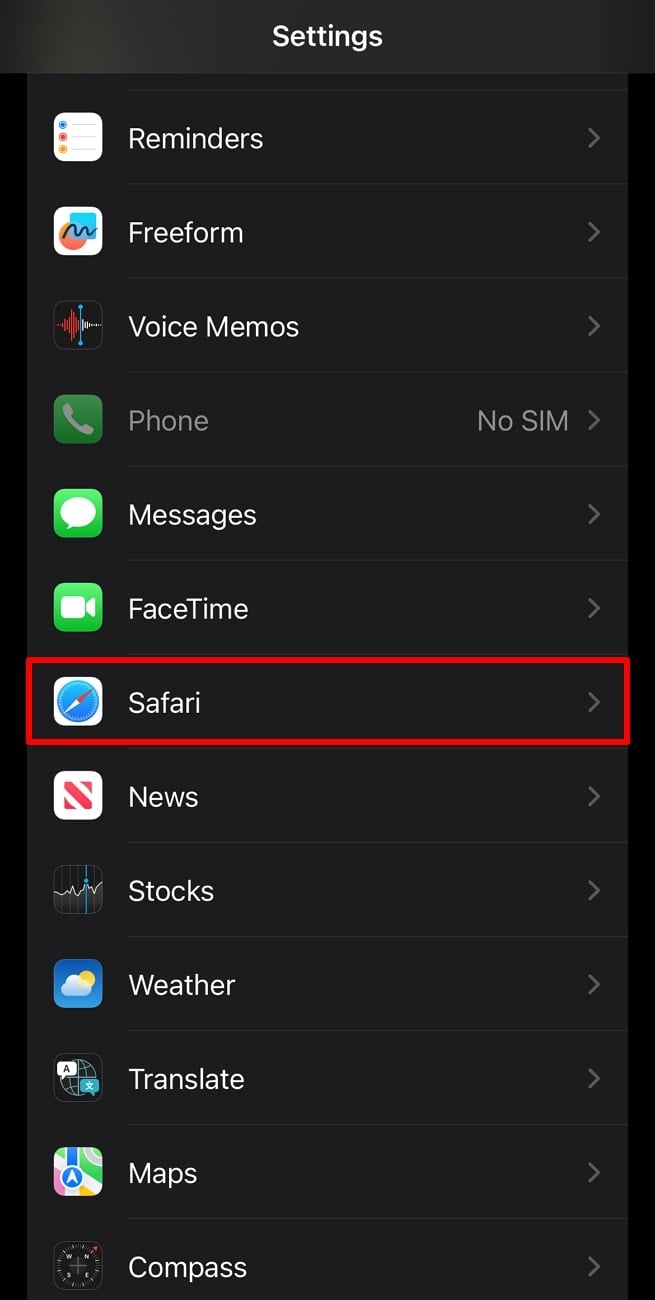
Step 2 Now, swipe up to see the “Clear History and Website Data” option and tap it. After that, a new bottom-up window will appear from where you must hit the “Clear History” button.
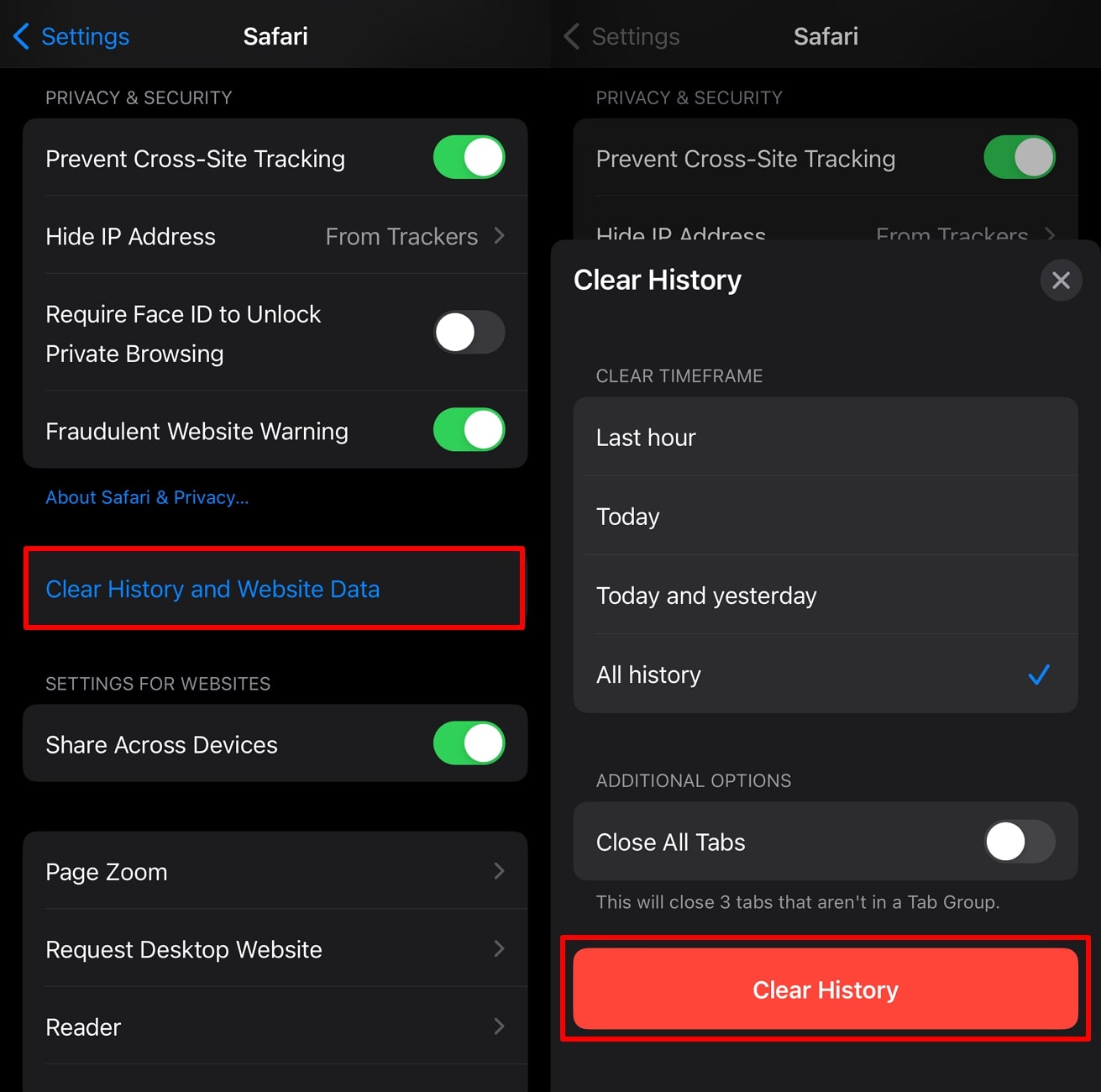
Way 2. Update Your iPhone
Each iOS update often includes improvements to Safari, ensuring better compatibility with various web technologies and standards. This includes updates on how Safari handles video playback or integrates it with streaming services. Thus, updating your iPhone ensures that any potential issues affecting the media content for playing are resolved. Walk through the steps below to take the operating system of your iPhone to the latest version:
Step 1 First of all, get your access to the “General” category of settings through the iPhone’s “Settings” application. After that, hit the “Software Update” option displayed on the top section of the General settings.
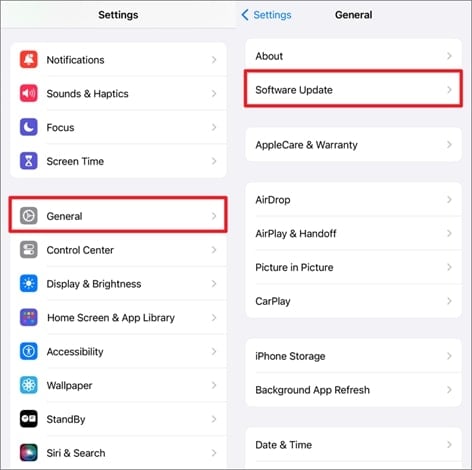
Step 2 Next, the system will automatically check for the latest updates and preview them for you if they are available. When you see the new update, hit the “Update Now” button to begin your iPhone update instantly. Also, you can tap “Automatic Updates” and set all the elements in the enabled status there.
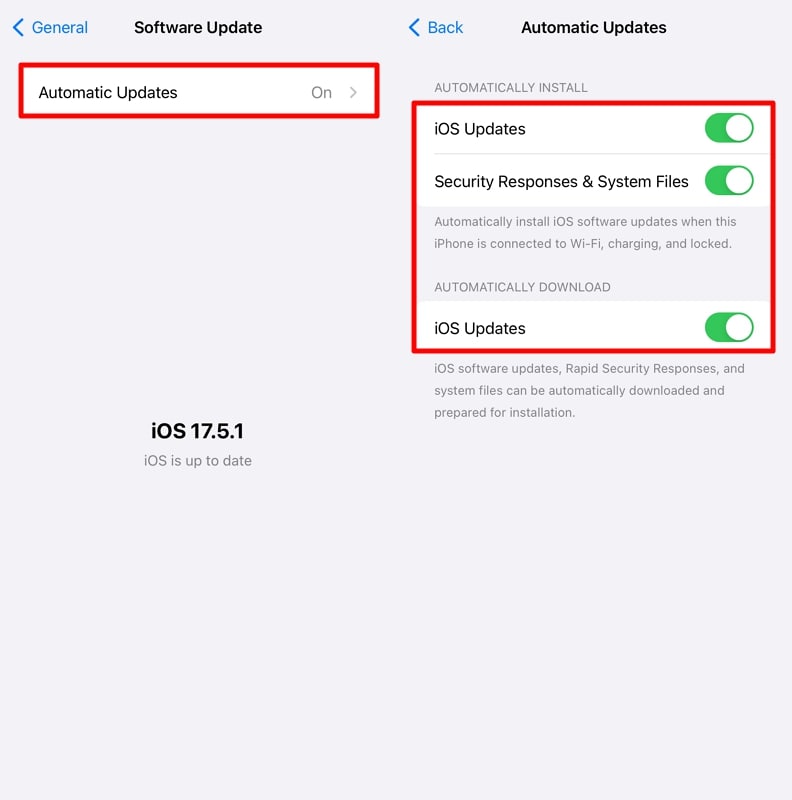
Situation 4: iPhone Won’t Play Videos After iOS 18 Update
For those who have tried every other fix but still are not able to resolve the “video not playing on iPhone” issue, it’s evident that the problem is in the iOS 18 beta update. It’s highly likely that the update was unstable and might have introduced compatibility issues that interfered with the video playback functionality. In this case, your only practical solution would be to shift back the iOS of your iPhone to the previous stable version.
For this purpose, you can get help from the iToolab FixGo software that not only resolve the video playing problem but almost any possible iOS error. You can either go repairing the faults in the operating system of your iPhone or downgrade the iOS at once. If you also want to get rid of this issue in one go then click the “FREE DOWNLOAD” button and get it installed on your system to fix all iOS issues.
Straightforward Guide to Using FixGo for Downgrading iOS
Walk through the step-by-step guide mentioned below to utilize the power of FixGo and switch back to your iPhone’s proper functioning operating system:
Step 1 Launch FixGo and Select Fix Now in the Standard Mode
When you are done with downloading and installing the iToolab FixGo app, simply run it. Then, connect your iOS mobile to your computer system via the specified cable and hit “Fix Now” from the Standard Mode of FixGo.

Step 2 Choose the Firmware for Your Previous iOS
Afterward, you will reach another page to choose your iOS mobile model and the version of the operating system you want to switch back to. Once you select these preferences, simply adjust the new firmware’s download path and hit “Download.”

Step 3 Repair Your iPhone’s iOS by Installing New Firmware
Now, you will be able to install the downloaded firmware that you selected to fix the iOS problems. Finally, tap “Fix Now,” which will launch a progress bar to let you view the progress of firmware installation for the intended iOS.

Conclusion
In a nutshell, despite having significant advancements in the latest iOS 18 beta update, some users are dealing with the annoying “iPhone not playing videos” issue. In this regard, we have served by enlisting some of the possible situations and their relevant causing factors. Besides, we have let you explore how you can effectively attempt to resolve that video-playing error on your iPhone.
Other than that, we have favored you by introducing the mind-blowing FixGo software that allows you to fully control the condition of your iOS system. Within just a few clicks, you can entirely repair your iPhone iOS system or can downgrade it to your preferred version.

