The iPhone is known for its great feature-rich technology and easy-to-use functionalities, making it a popular choice for smartphone users. With each latest operating system update, Apple introduces users to some new features and exciting improvements. However, some of us have encountered an issue with the latest iOS 18 update, where our smartphones are not saving photos in normal fashion.
This problem has caused confusion since taking and storing photos is a basic functionality of any smartphone. That’s why this guide is there for you to let you learn the root cause of this frustrating “iPhone not saving photos” issue. Read the whole article to get insights about some quick fixes resolving this problem.
Part 1: Why is My iPhone Not Saving Photos?
It would be better for you to learn about the reasons for the “iPhone not storing photos” problem first, before applying the fixes blindly. For this purpose, we have presented to you some of the possibilities that might happen to trigger this particular issue.
- Insufficient Storage Space: Your iPhone cannot save new media content when its storage space is nearly full, as there is no available space to store them. Here, regularly checking and managing your device’s storage can help prevent this issue.
- Software Bugs: Newer OS updates can sometimes introduce unforeseen bugs that interfere with the normal functioning of apps and features. These bugs might arise from incompatibilities or errors in the new software code, affecting the system’s ability to save media files correctly.
- Unstable iOS Beta Versions: Developers release beta versions of the iOS updates for testing purposes, and they may contain some unresolved issues or incomplete features. These unstable versions can cause photo-saving problems, as they are not fully refined yet.
- Settings or Permissions Issues: Changes in your iPhone’s settings or permissions during an update may prevent photos from being saved. For instance, if the Camera app does not have permission to access your photos, it cannot save images to your photo library.
Part 2: 5 Quick Fixes If iPhone Not Storing Photos
After learning about all the possible factors affecting your iPhone’s functionality to save photos, you are now good to go for the relevant solutions. In this section, we will provide you with the most suitable quick fixes to get rid of the “iPhone photos not saving” issue that you can apply conveniently.
- 1. Check Storage Space
- 2. Reboot Your iPhone
- 3. Update iOS System
- 4. Restore Factory Settings
- 5. Contact Apple Support
1. Check Storage Space
When your iPhone runs out of available storage, it cannot save media files or any kind of data. By checking your iPhone’s free storage space, you can determine if lack of space is the causing factor here. Once you free up sufficient storage, your iPhone should have enough space to save new photos and videos without issue. Go through the simple steps below to inspect the available storage condition of your iPhone:
Step 1 Begin by tapping the “Settings” application from the homepage of your iPhone and then getting access to “General.” Afterward, hit the “iPhone Storage” option right within the General settings to get into the storage information page.
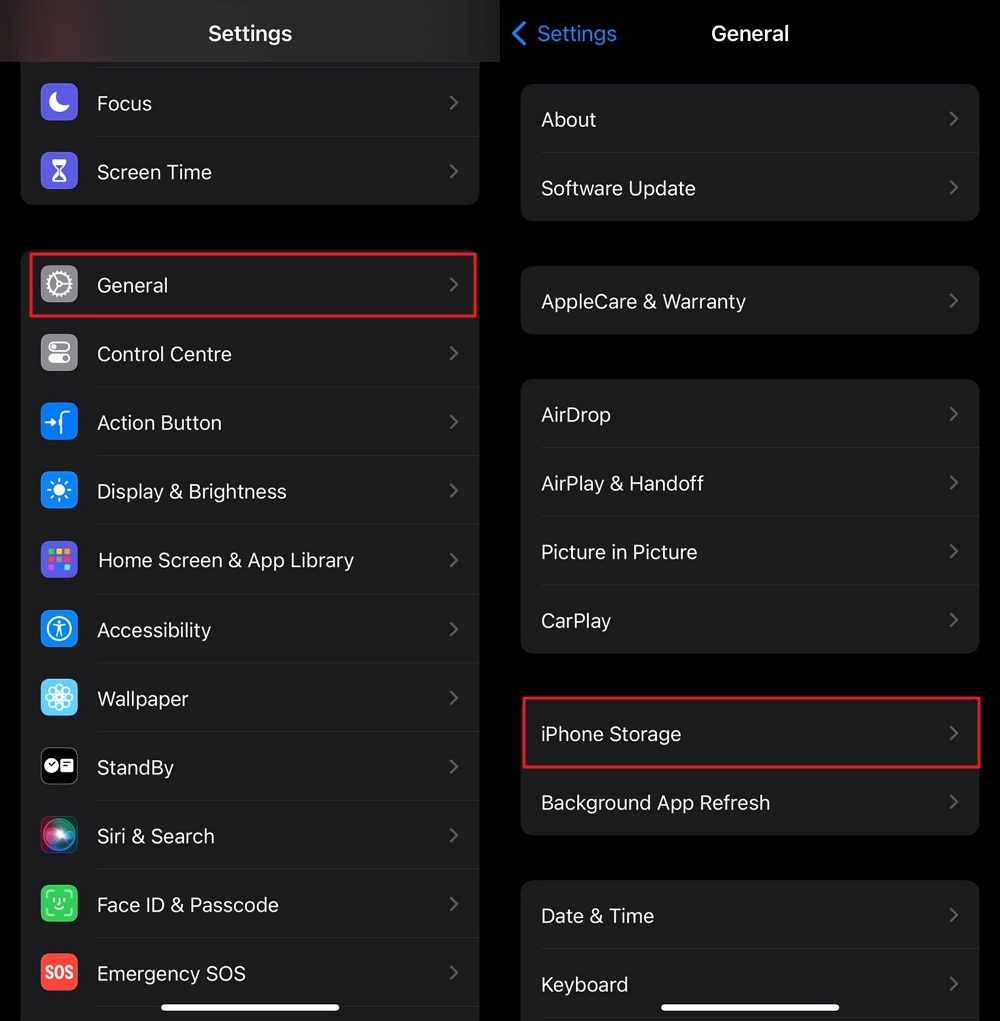
Step 2 On the next screen, your iPhone will show you all the occupied and available storage space. In addition, you can inspect the storage consumed by the individual installed applications and manage them.
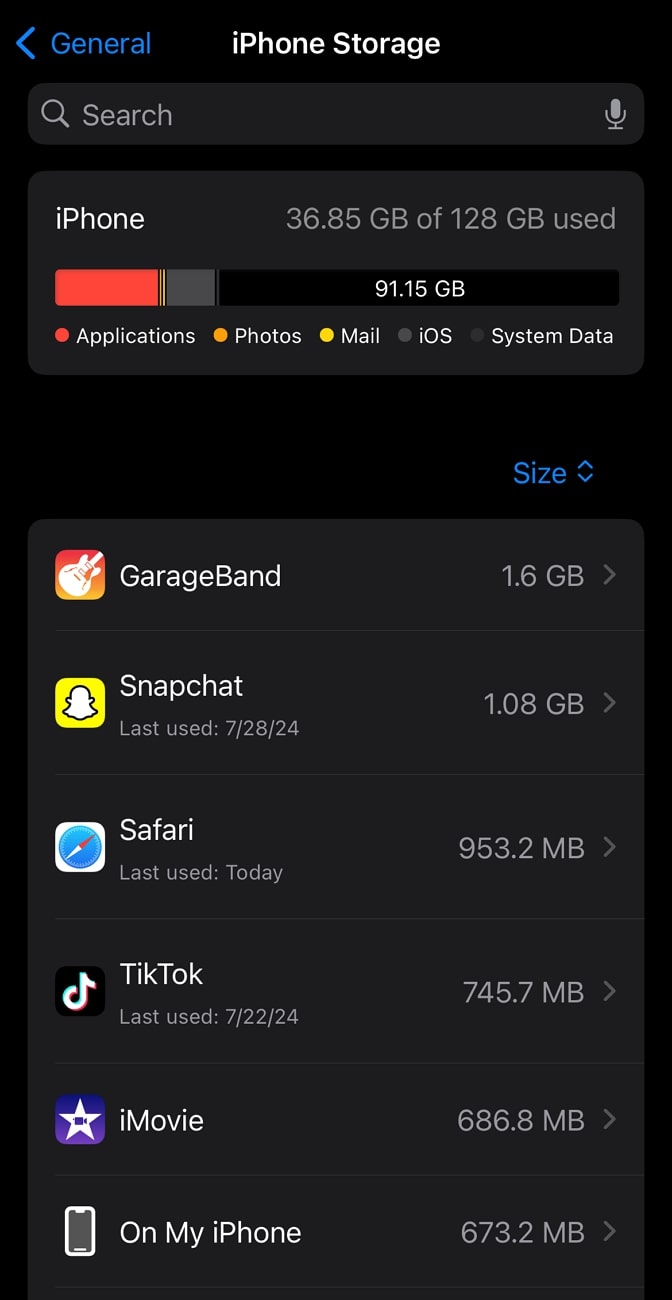
2. Reboot Your iPhone
After an update, minor software bugs or temporary system errors can cause unexpected behaviors like “iPhone Camera not saving photos.” In this case, a reboot clears the device’s memory and restarts the operating system, which can resolve these glitches.
This process helps reset any problematic software interactions or temporary file corruptions that might have occurred during the update. Implement the steps below for a thorough iPhone restart process:
Step 1 First, you must press the “Side” and one of the two “Volume” buttons at the same time without releasing them. After a few seconds, you will see a new screen with a “Power Off” slider and glowing animation. Simply release the pressed buttons and drag that slider in the right direction for an instant switch-off.
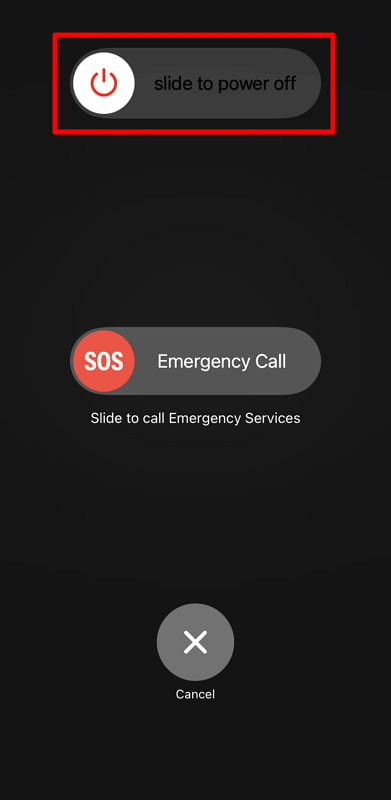
Step 2 Once you are done with powering off your iPhone, start by again pressing the “Side” button alone and keep holding it. As soon as the Apple’s logo becomes visible to you, you can release the “Side” button and wait for the device to turn on.
3. Update iOS System
When you update to the latest iOS version, any problems or errors from previous updates are often corrected. This process ensures that any incompatibilities or faults in the software are resolved, allowing the system to function as intended. So, you can deal with the malfunctioned photo-saving of your iPhone by updating its iOS version in the following way:
When you update to the latest iOS version, any problems or errors from previous updates are often corrected. This process ensures that any incompatibilities or faults in the software are resolved, allowing the system to function as intended. So, you can deal with the malfunctioned photo-saving of your iPhone by updating its iOS version in the following way:
Step 1 Start by hitting your iPhone’s main “Settings” app and heading straight towards the “General” category. There, look for the “Software Update” option right below the “About” settings and tap it to let your iPhone search for available updates.
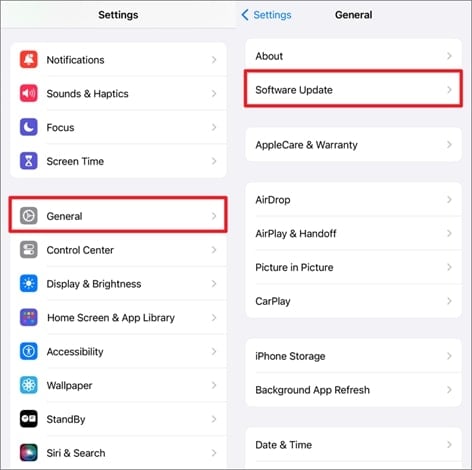
Step 2 Once the update searching process is completed, you will be shown if any new update is available and is ready to be installed. Simply hit the “Update Now” button to get to the latest version of the iOS system right away. Additionally, make sure to toggle on all the aspects in the “Automatic Updates” settings.
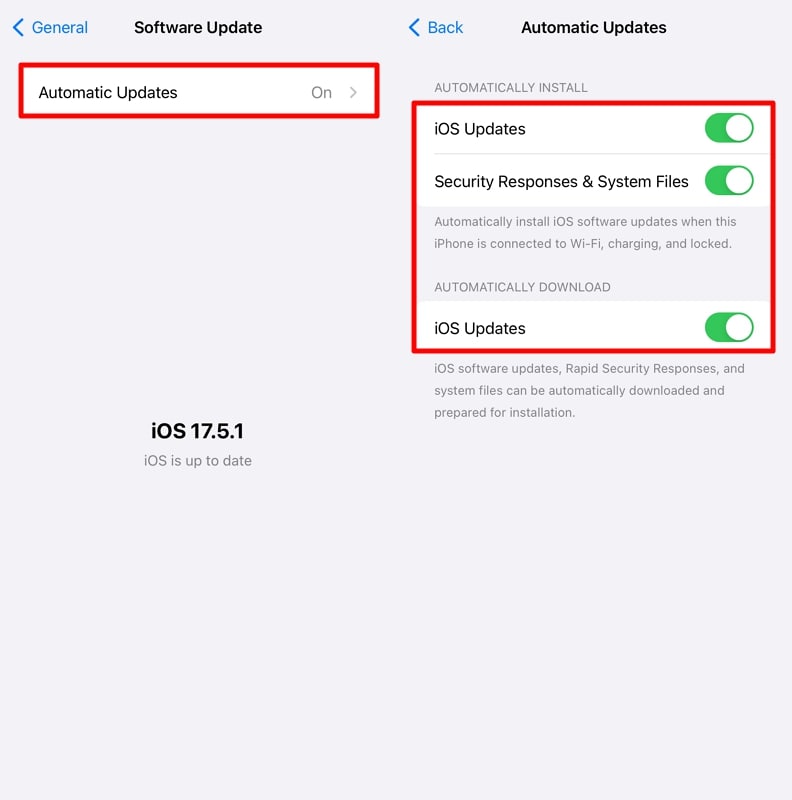
4. Restore Factory Settings
Over time, app installations and user settings changes can create corrupt files that affect how your iPhone operates. In rare cases, malware or third-party applications can also interfere with normal device functions.
So, restoring factory settings erases all the data and settings on the device, including any conflicts that might be causing the “photos not saving to camera roll” issue. Walk through the steps below to return your iPhone to its original brand-new form:
Step 1 First of all, get your access to the “General” category of settings from the main Settings of your iOS mobile. Then, tap the “Transfer or Reset iPhone” function by scrolling down to the end of that page.
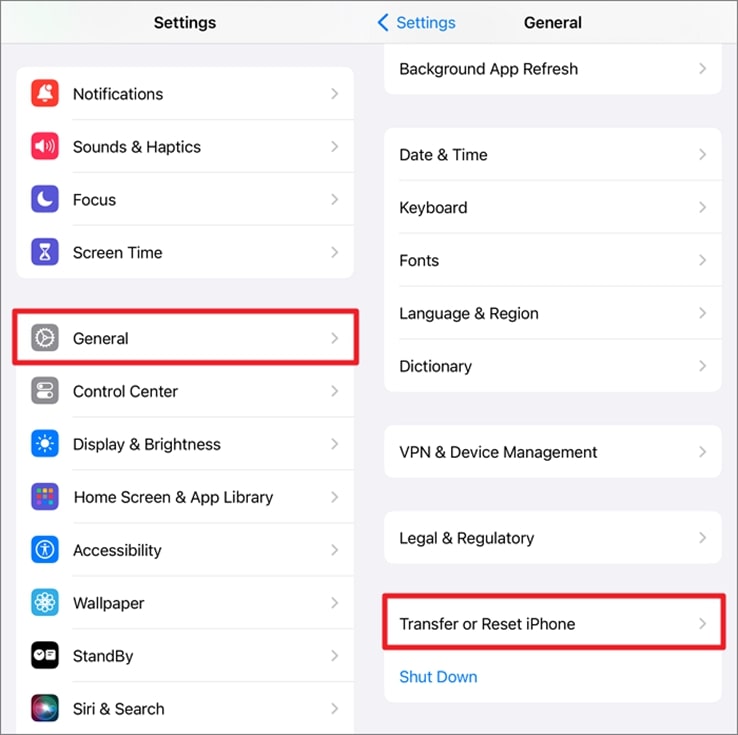
Step 2 When you reach the next “Transfer or Reset iPhone” screen, hit the “Erase All Contents and Settings” option. As soon as you select that data erasing option, you will be directed to the confirmation page where you have to hit “Continue” and provide your iPhone passcode.
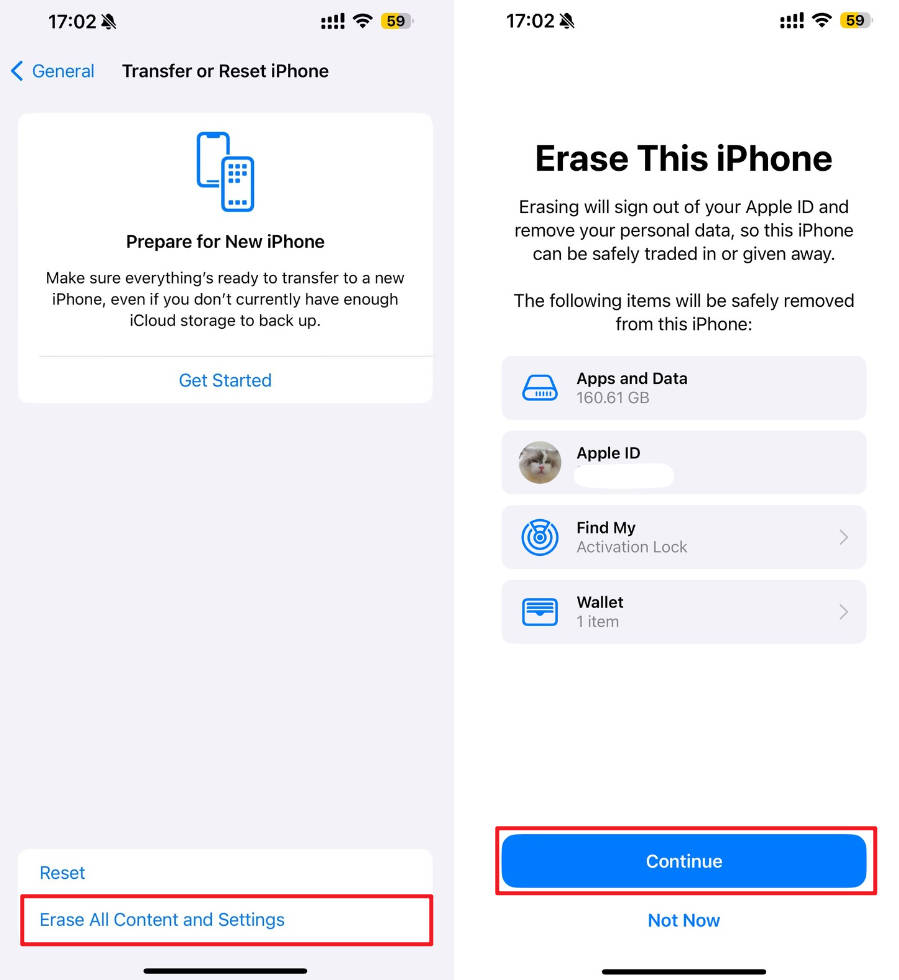
5. Contact Apple Support
Those who are still suffering from the same photo-saving error even after applying all the mentioned solutions can now go for a further advanced approach. Here, you will need to contact the Apple Support team member to troubleshoot problems that are beyond your reach. They can diagnose the issue accurately by using their expertise to understand the underlying causes, which may not be apparent to the average user.
Moreover, if the issue is not resolved through basic troubleshooting, Apple Support can perform more advanced diagnostics. This may involve running specific tests on the device’s hardware and software to identify any malfunctions or corruption that might be causing the problem. In the case of hardware problems, such as issues with the storage components, Apple Support can advise on repair options.
Part 3: One-stop to Fix iPhone Photos Not Saving with iToolab FixGo
Now that we have shared a whole list of solutions contributing to fixing the “Camera not saving photos iPhone” issue, let’s aim toward the one-stop approach. Amazingly, iToolab FixGo is a powerful third-party iOS system repair software designed to deal with every kind of operating system issue without causing data loss.
Whether you are dealing with software bugs or other system-related glitches, FixGo can help restore your device’s functionality quickly. Besides, as you happened to upgrade the iOS version of your mobile recently, this tool can undo this mess by allowing you to switch back to the previous version. Just download the iToolab FixGo today and take the first step toward resolving your iPhone’s photo-saving issues with ease.
Step-by-Step Guide to Repair iPhone Photos Saving Issue via FixGo
Go through the straightforward guidelines below to explore how you can use this handy software for downgrading your iPhone’s iOS version and fixing the problem:
Step 1 Launch FixGo in the Standard Mode and Connect Your Phone
The very first step would be to download FixGo from its official source and open its app after complete installation. After that, take an original transmission cable and use it to connect your iPhone to the PC. When the tool detects your mobile, select “Fix iOS System – Standard Mode” and tap “Fix Now” there.

Step 2 Choose and Download the Old iOS Firmware
In the next window, select your iPhone’s model and the version of its operating system to which you aim to switch back or select the same iOS version. Then, you will be given permission to change the download path for the selected firmware and hit the provided “Download” button.

Step 3 Fix the iOS Issue by Installing the Firmware
Following this, the firmware will get downloaded within a while, and you will be able to install it on the go. Simply hit the “Repair Now” button and let the software install the firmware file of your mobile’s chosen iOS version.

Conclusion
In summary, dealing with the issue of the iPhone not saving photos after an iOS 18 update seems really confusing, but it is resolvable with the right approach. As understanding the potential causes is the first step towards troubleshooting a problem, this guide has covered every essential detail for them. Following this, the guide has provided you with the most workable and quick fixes to let you out of that troublesome situation.
In addition, we have introduced secure and trustworthy software – FixGo that guarantees you repair almost all the iPhone’s system-related errors. Other than repairing the iOS issues, you can even use this software to downgrade the version of your operating system with the flexibility to choose any of it.

