Many smartphone users choose the iPhone due to its stylish looks and top-notch features. However, it’s not invincible when it comes to technological problems. One issue that iPhone users occasionally encounter is when the storage settings fail to load correctly.
This “iPhone storage not loading” issue can be quite troublesome, especially when you need to free up space or check how much storage is left. This article will explain why this storage glitch happens and what steps you can take to fix it. Keep reading to the end to avoid missing any essential details and prevent it from happening again.
Part 1: What is the Problem with iPhone Storage?
The approach to understanding a problem is fundamental before jumping into random solutions. In this way, you can get to the root factor causing the “iPhone storage won’t load” issue and resolve it more thoughtfully. For this purpose, let’s take a glance at some user-reported situations regarding this particular matter:
- “iPhone 11 pro storage not shown. it keeps loading, what’s wrong with it?” – Reddit
- “It loads up how much storage I am using and it loads up the storage saver recommendation but it doesn’t load up how much each app is using.” – Reddit
- “I’m on 15.3.1 and everytime I open storage setting it seems loading forever and not showing up anything.” – Apple Community
- “After purchase of additional storage no storage is reflecting on my cloud what will be the reason !” – Apple Community
After reading these comments, it’s clear that users are encountering problems with the storage settings failing to display information properly. For instance, one user mentioned that their iPhone 11 Pro keeps showing a loading screen instead of displaying storage details. Another user running iOS 15.3.1 noted that the storage settings seem to load indefinitely without showing any data.
Additionally, some users even report experiencing partial “iPhone storage not showing” issues, where it shows some information but not everything. These varied scenarios highlight the importance of a comprehensive approach to diagnosing and resolving the problem.
Part 2: Why is My iPhone Storage Not Loading?
Many users seem to be confused about this situation and want to know the exact cause of the storage loading problem. Considering this, we will try to cover some of the potential factors that might trigger this condition. The most common of these factors is a software glitch within iOS that affects the display of storage information.
Besides, corrupted system files or temporary system errors can also prevent the storage settings from loading correctly. Other than that, the “iPhone storage keep loading” problem could also stem from a device-specific condition, like high workload. In some cases, specific third-party apps may cause the system to hang whale trying to calculate storage usage.
Part 3: The Common Ways to Fix iPhone Storage Won’t Load
Now that we have mentioned some user-reported scenarios regarding this issue and the possible reasons contributing to it, it’s time to get them resolved. This section will share with you some common fixes that might help you in getting rid of this concerning matter. Simply apply those solutions sequentially and see which of them works for your specific case in fixing the storage loading.
- 1. Keep Waiting a Few More Minutes
- 2. Reboot Your iPhone
- 3. Force Restart iPhone
- 4. Delete Infrequently Used Apps
- 5. Update to the Latest iOS Version
- 6. Reset All Settings of the iPhone
- 7. Contact the Apple Support Team
1. Keep Waiting a Few More Minutes
Occasionally, the iPhone may be processing a large amount of data or performing background tasks that temporarily delay the display of storage information. By waiting, you give the device more time to complete these tasks and update the storage settings properly. Also, if your iPhone is syncing data with iCloud or other services, these processes can affect how quickly storage information is displayed.
In this case, allowing some extra time can help by letting these background operations finish, which can resolve any delays in loading storage details. Besides, the “iPhone storage not loading” issue might get resolved on its own if it’s related to any temporary server disruption.
2. Reboot Your iPhone
When the iPhone is rebooted, all the system services are restarted in a fresh state, including the ones that manage and display the storage data. This can correct any problems related to these services, ensuring that the storage information is updated and displayed correctly. Go through the simple steps below to perform this iPhone reboot operation:
Step 1 Start by pressing any of the “Volume” buttons with the “Side” button of your iPhone simultaneously. Don’t release any of these buttons until you see the “Power Off” slider right on your phone’s display. Once you see that slider, release the buttons and use it to shut down your mobile successfully.
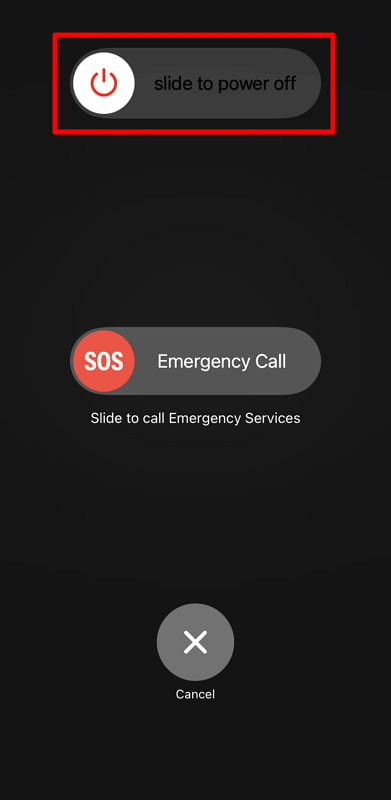
Step 2 Now, wait for a few moments until your iPhone’s system is completely off. After that, just press and hold the “Side” button and keep holding it to the extent where Apple’s logo becomes visible. Finally, release this “Side” button and sit relaxed while your iPhone turns on automatically.
3. Force Restart iPhone
Those who have tried rebooting their iOS device and are still facing the same miserable situation can go for a force restart approach. This can help resolve issues where the system processes are frozen, ensuring that they resume normal function.
Besides, a force restart addresses these issues by refreshing the device’s memory, which can fix problems related to displaying storage details. Here’s how you can force your iPhone for a thorough reboot:
Instructions: First of all, hit the “Volume +” button and then quickly release it. Following this, hit the “Volume -” button in the same fashion and release that too. Now, press the “Side” button without releasing and hold it until you see nothing except the Apple’s logo on the screen.
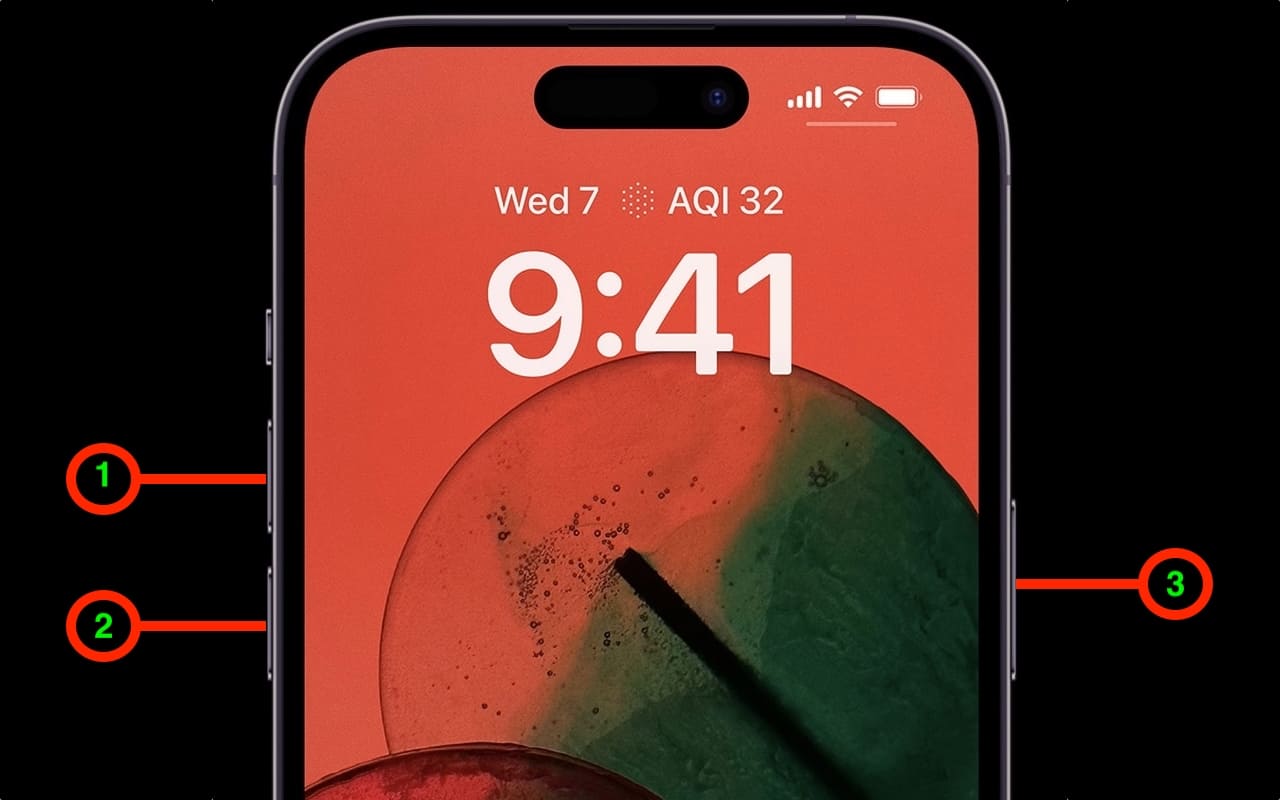
4. Delete Infrequently Used Apps
Unused apps often accumulate cached data and temporary files that can contribute to storage management issues. By permanently removing apps that are not frequently used, you can free up valuable storage space on your iPhone.
This additional space can help alleviate problems caused by a lack of available storage, which may be contributing to the “iPhone internal storage not showing” issue. Check out the below-given instructions to delete any iPhone app:
Instructions: When you reach your iPhone’s homepage, which shows different apps, select any of them by pressing and holding them for a moment. Once you see the menu, tap the “Remove App” option from the context list. The system will then require you to confirm this operation, where you have to hit the “Delete App” option.
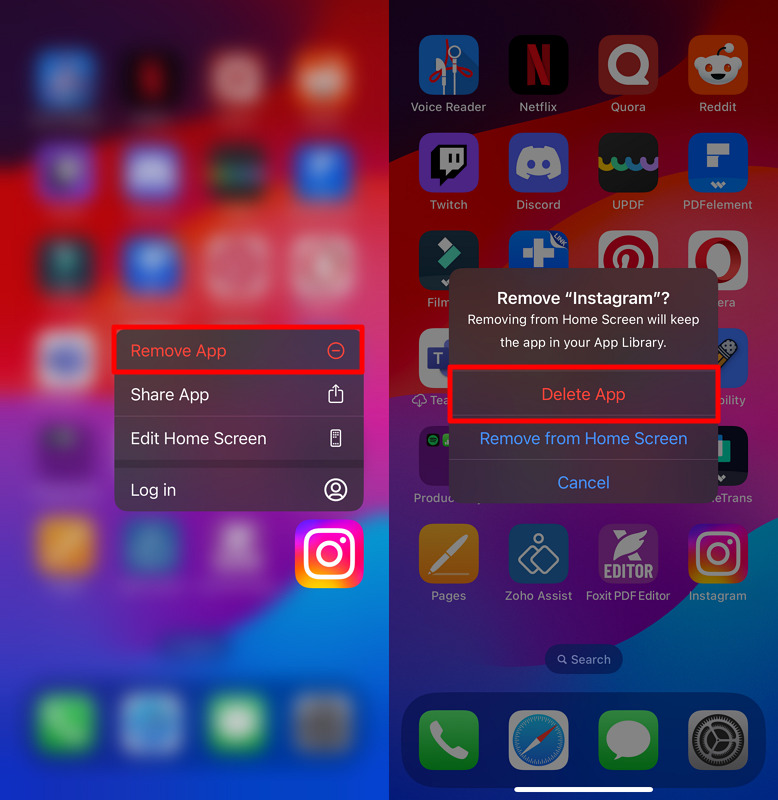
5. Update to the Latest iOS Version
Each iOS update typically includes bug fixes and improvements that address known issues in previous versions. Thus, if the storage loading problem is caused by a software bug, updating to the latest iOS version can provide a fix that resolves this specific issue.
In addition, newer iOS versions can improve the memory management of your iPhone, streamlining all system operations. Follow the enlisted steps below to get to the latest iOS version of your mobile:
Step 1 Begin by reaching the “Settings” page of your mobile and hit the “General” section there. After that, look for the “Software Update” option and tap it without wasting any time.
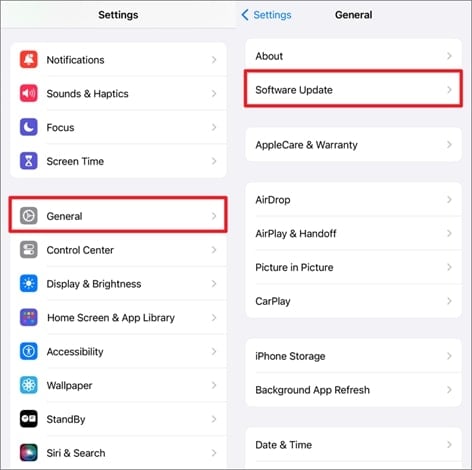
Step 2 Following this, you will see if any new iOS update is ready to be installed. Other than that, make sure to turn on all the toggle buttons in the “Automatic Updates” section.
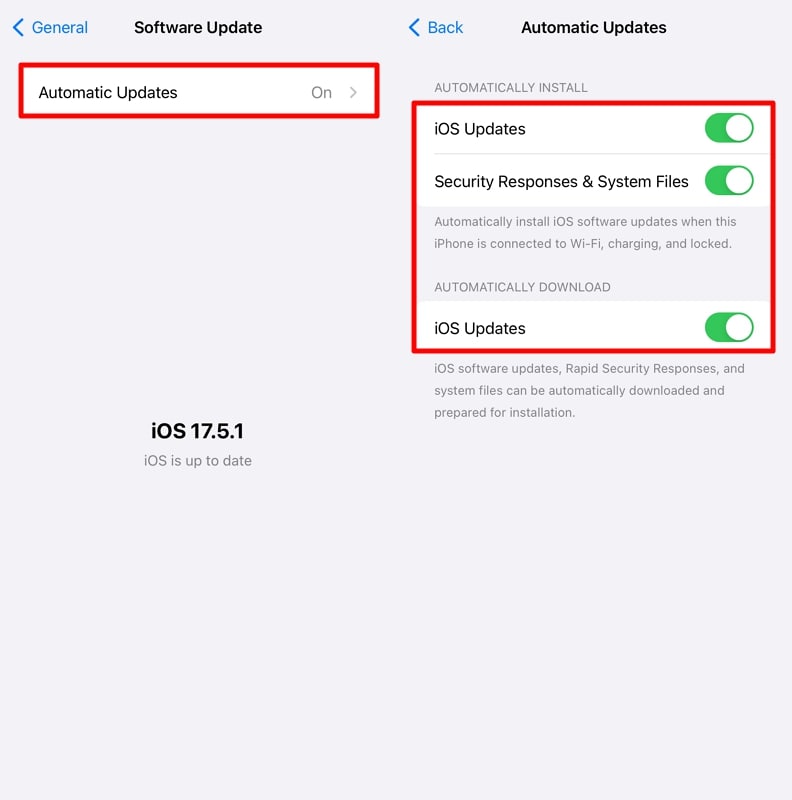
6. Reset All Settings of the iPhone
Sometimes, the problem with the “iPhone storage doesn’t load” can be traced back to misconfigured settings. These could include issues with network settings or display settings that interfere with how storage data is processed.
By resetting all settings, you essentially refresh the system’s configurations and help eliminate these errors. Walk through the simple guide shared below to shift your iPhone’s settings back to their original state:
Step 1 From your mobile’s main “Settings” app, head to the “General” part. Once you enter that page, you can access the “Transfer or Reset iPhone” option by scrolling down to the end.
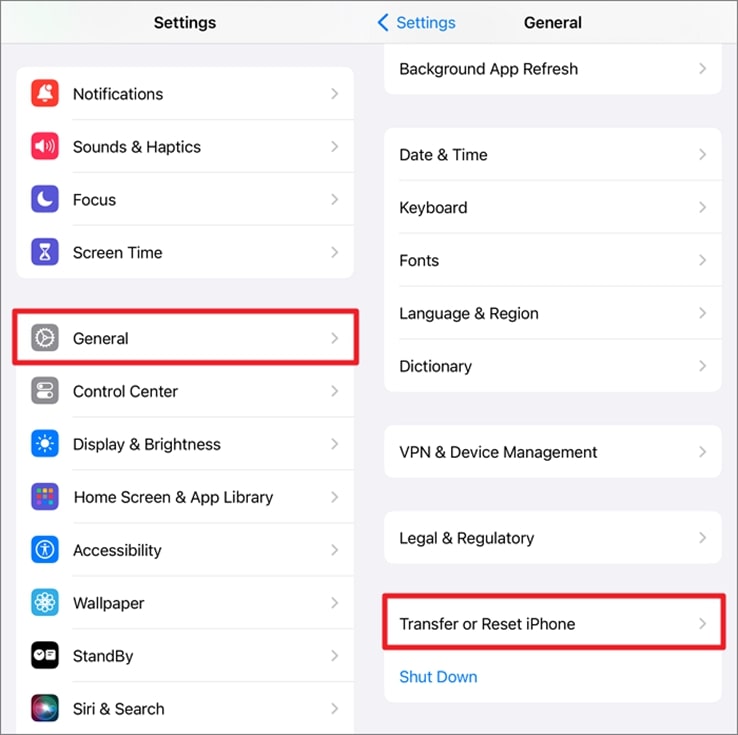
Step 2 Afterward, hit the “Reset” option when you see it on the “Transfer or Reset iPhone” window. Now, a new bottom-up menu will appear on the display from where you have to choose the “Reset All Settings” option.
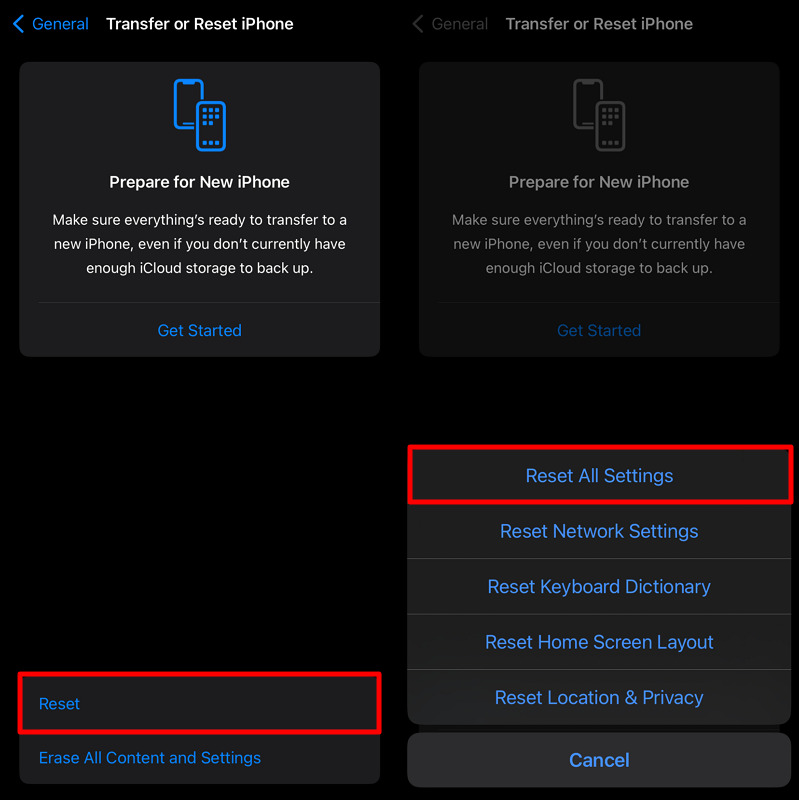
7. Contact the Apple Support Team
After carefully implementing all the mentioned fixes, if your phone’s storage issue is still unresolved, you can contact Apple’s Support Team. In particular, they can guide you through troubleshooting steps that are specific to your iPhone model and iOS version. This can include advanced steps like restoring the device via iTunes or using Apple Configurator, which might not be commonly known.
Furthermore, if the issue is identified as hardware-related or beyond the scope of standard troubleshooting, Apple Support can facilitate replacement options. This is particularly useful if the problem is caused by a hardware defect, like issues with the device’s internal memory components.
Part 5: Ultimate Way to Solve iPhone Storage Doesn’t Load without Data Loss
When facing the persistent “iPhone storage not loading” problem, finding a reliable and effective solution that preserves your data is crucial. One such ultimate solution is iToolab FixGo, which is a professional iOS repair tool that addresses a wide range of issues with iPhone systems.
Whether you are dealing with storage-related problems or other system errors, this highly efficient repairing software offers the safest way to restore your device’s functionality. You can have it right in your hands just by clicking the “Free Download” button below.
Benefits of Using FixGo
- Data Safety: This software is an expert in repairing all kinds of iOS system issues without erasing your precious data, ensuring that all apps and settings remain intact.
- Wide Compatibility: The capability of this tool to handle all iPhone models and iOS versions makes it a versatile solution for various iOS-related problems.
- Access to Locked Devices: With this feature-rich software, you can even get access to completely unresponsive smartphones without requiring passcodes.
- Downgrade iOS: Even if the cause for the iOS-related problems comes after updating to the latest version, you can easily switch back to any version within a few clicks.
Straightforward Guide to Repair Your iPhone Storage Not Loading Problem via FixGo
Those who want to try this ultimate solution and completely resolve all the issues, including “iPhone storage not showing on PC,” can apply the following steps:
Step 1 Connect the Faulty Phone and Run FixGo – Standard Mode
First of all, run the iToolab FixGo app and connect the mobile that is suffering from the storage loading issue to your PC. Afterward, get to the “FixGo – Standard Mode” and hit the blue “Fix Now” button.

Step 2 Verify Your iPhone’s Model and Get its Firmware
Next, select the exact model and the iOS version that’s currently running on your iPhone. After that, set any downloading path for your iOS firmware and tap the “Download” button.

Step 3 Fix the Storage Loading Issue by Repairing iOS
Within a while, the firmware for your selected iOS version will be downloaded and ready to be installed. Finally, initiate the repair of your iOS system by clicking the “Repair Now” button, which will show the estimated time for its completion.

Conclusion
In conclusion, it’s quite an annoying experience to deal with the “iPhone storage not loading” issue, but no problem exists without a solution. Considering this, we have enlightened you with some direct user-reported scenarios for making you understand this even better. After that, the guide has enlisted almost all the possible techniques you can apply through your iPhone’s settings to troubleshoot this problem.
Additionally, we have shared with you an ultimate-level solution – FixGo that can cover all the iOS-related issues, even the storage loading ones. Having this tool by your side, you can resolve almost any unexpected glitch, even if no other method works for you.

