iCloud service stores and syncs all kinds of data across various Apple devices linked to the same account. It’s an essential part of the tech products experience, helping users keep their personal data accessible and up-to-date wherever they are. However, the latest iOS update has caused problems for some users, including difficulties accessing files and syncing data between devices.
As many iPhone users rely on iCloud for their daily activities, this issue has led to quite a frustration in them. In this article, we will discuss common situations explaining why your iCloud is not working and suggest ways to fix it properly.
Part 1: iCloud is Not Working? Here’s a List of Common Issues
In the initial approach to discuss this matter, we will go with mentioning some of the situations where you can face this glitch in iCloud functioning. In addition, we will cover a few triggering factors that might lead you to that troublesome situation.
Situation 1. Cannot Connect to iCloud
- Network Issues: We all know that a fluctuating internet connection can prevent your mobile from communicating with iCloud servers, resulting in impaired online access. In particular, it may be due to technical issues with your Wi-Fi router or even faulty network settings right on your iPhone.
- Server Outage: Occasionally, Apple’s iCloud servers go down due to unexpected outages, which can temporarily prevent iOS users from connecting to their accounts. During these times, all iCloud-dependent services may be inaccessible, leading to the “iCloud not responding” situation.
Situation 2. iCloud Not Syncing
- Disabled Settings: During the iOS update process, specific settings might be disturbed, affecting how data syncs across devices. In this regard, users may need to manually re-enable iCloud syncing for particular apps or services to restore proper functionality.
- Storage Limit Reached: iCloud provides a limited amount of free storage, and any new data may not sync until more space is made available. So, you may need to manage your iPhone storage by deleting unwanted files or purchasing additional space.
Situation 3. iCloud Backup Failing
- Insufficient Storage: As iCloud backups require sufficient free space in your online cloud account, the content backup process may fail in case your storage is close to full. Here, users often need to clear up occupied space by removing older backups or upgrading their iCloud storage plan.
- Connection Problems: Undoubtedly, the iCloud backup process can be interrupted persistently if your network connection keeps dropping in unexpected patterns. That’s why you must ensure that your iPhone is connected to a high-speed Wi-Fi network from a reliable provider.
Situation 4. Updating iCloud Settings Loading Indefinitely
- Server Problems: Issues with Apple’s servers can cause delays or failures when updating iCloud settings, leaving users stuck on a loading screen. In particular, it can happen during times of high traffic or server maintenance.
- Software Conflicts: New updates can sometimes clash with existing software or app configurations, causing the process of updating iCloud settings to hang. Thus, you might need to update your apps or check for system updates to resolve these conflicts.
Situation 5. Unable to Sign into iCloud
- Incorrect Credentials: Entering the wrong Apple ID or password can prevent users from signing into iCloud, triggering the “iCloud not working on iPhone” problem. This issue can arise from typing errors or changes to the account credentials that haven’t been updated on the device.
- Account Issues: Problems like security holds, or two-factor authentication issues can block access to your iCloud account. In this case, users may need to verify their identity or resolve these issues through Apple’s support channels.
Situation 6. iPhone Keeps for an iCloud Password
- Security Measures: After major updates like iOS 18, Apple may prompt users to re-enter their iCloud password to verify their identity and protect account security. In fact, this is a routine check to ensure the security of your personal information.
- Outdated Credentials: Stored iCloud passwords may become obsolete due to changes or resets made by the user, leading to repeated requests for password entry. Here, you must ensure your device has the correct and updated credentials for your Apple ID account.
Part 2: How to Troubleshoot iCloud Issues on iPhone
Considering the variety of situations contributing to the “iCloud issue on iPhone,” let’s first go with the basic level approaches to deal with it. In case you don’t get to resolve the problem by implementing these techniques, we will then shift to the next level.
- 1. Inspect iCloud Issue
- 2. Verify iCloud Settings
- 3. Check Network Connection
- 4. Ensure Sufficient iCloud Storage
- 5. Sign Out iCloud and Sign in Again
- 6. Update iOS to the Latest Version
1. Inspect iCloud Issue
Knowing the status of iCloud services can save you time, as you can narrow down the troubleshooting focus. By checking the status, you can confirm whether iCloud is experiencing issues globally or if you are having some device-related problems. Thus, if you find an outage via the following steps, you don’t need to spend time troubleshooting your device, as the issue is beyond your control:
Instructions: First, launch any trusted web browser and then navigate to Apple’s System Status Page. Afterward, look for the iCloud services listed on that page and check the color of the round indicator with them. In case you find it green, it means that all the iCloud services are functioning normally. Otherwise, a yellow square indicator represents that there’s some issue in that service.
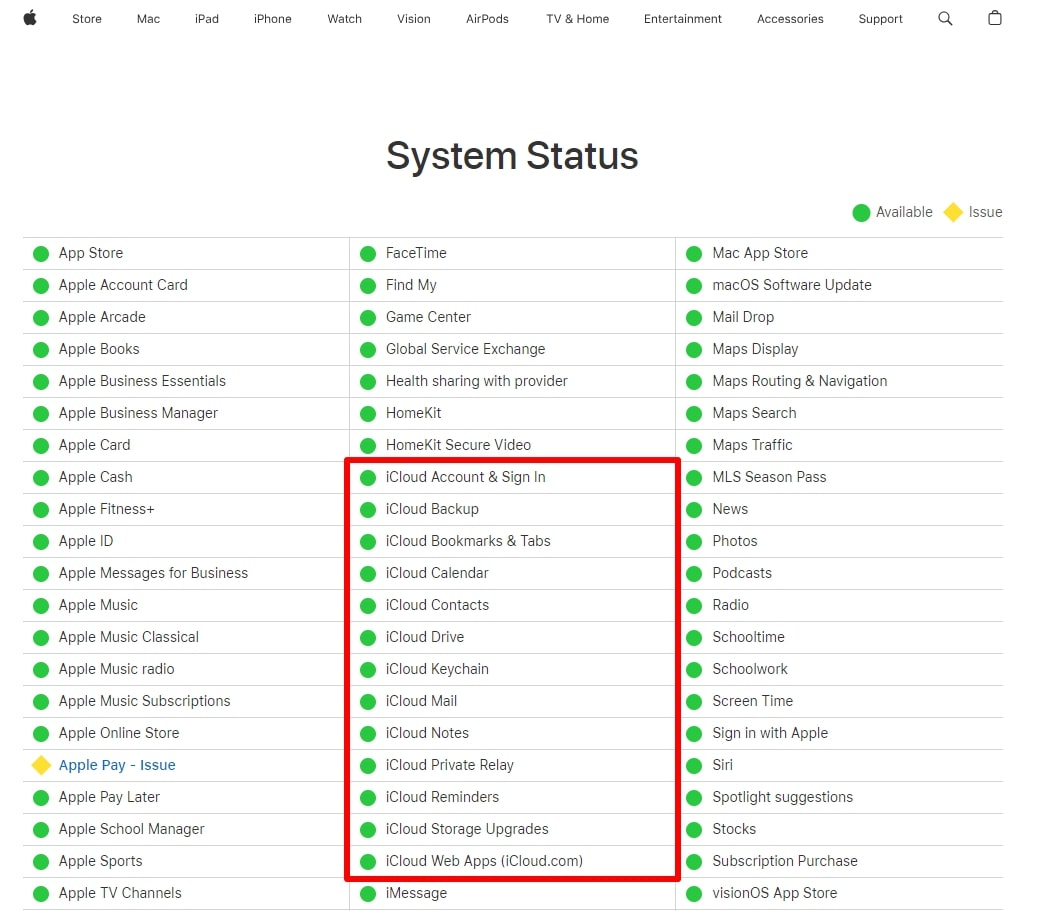
2. Verify iCloud Settings
A lack of available iCloud storage can prevent backups and syncing of your iPhone data. Besides, some unexpected issues can arise from providing incorrect or outdated Apple ID information. Here, verifying iCloud settings helps ensure that all necessary options are enabled and configured correctly. Apply the instructions below to validate these settings and get rid of the “iCloud not available” issue:
Instructions: Start by accessing the Apple ID page with a tap on your ID name from your iPhone’s “Settings” application. Then, locate the ‘iCloud” option from the list and tap it to get to its distinct settings. Now, make sure that all the applications you want to sync with iCloud are toggled on.
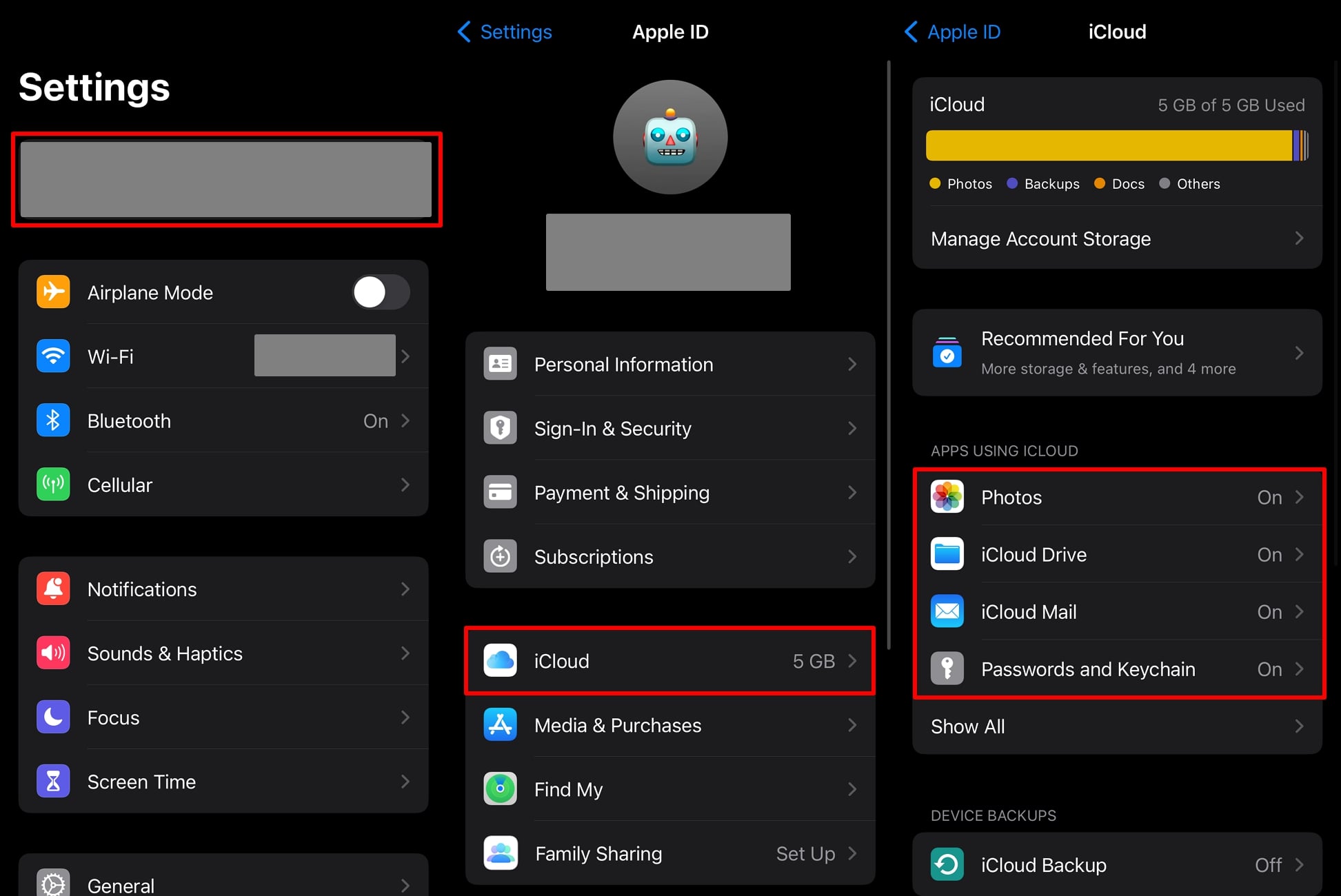
3. Check Network Connection
Sometimes, the issue may be related to a specific network, such as a Wi-Fi network with poor performance. We all know that iCloud services rely on a stable internet connection to sync data and perform backups. That’s why you must go through the instructions below to confirm that you are connected to a strong network and your iPhone can communicate with iCloud services:
Instructions: Begin by hitting the “Wi-Fi” feature of your iPhone from its list of main “Settings.” Then, make sure that the toggle button of this functionality is turned on. In addition, check out the signal strength of the router to which your device is connected and ensure everything is stable.
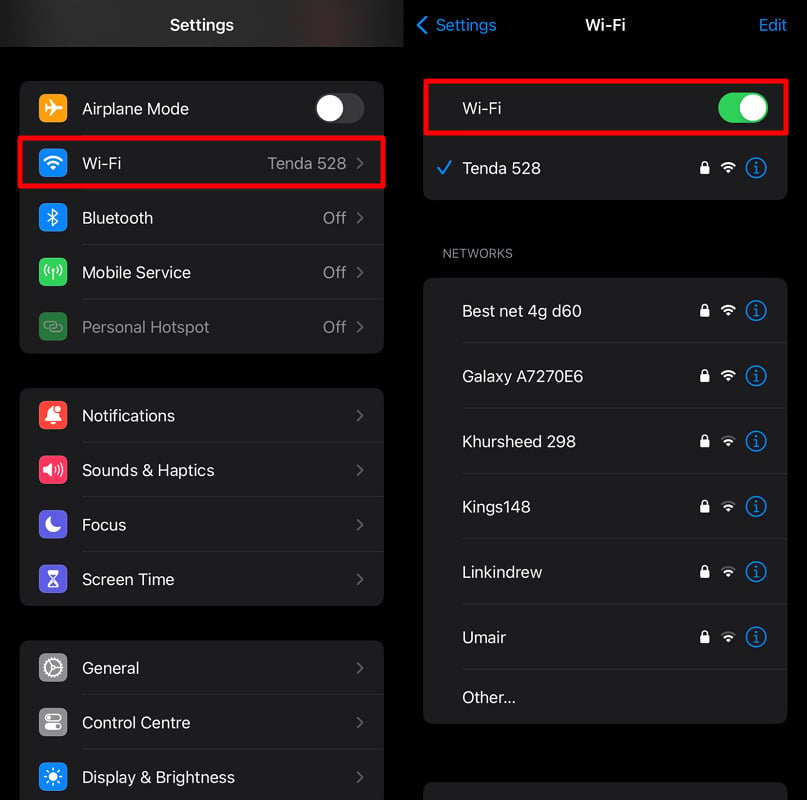
4. Ensure Sufficient iCloud Storage
iCloud service requires sufficient storage space to create and store data backups of your iOS device. When storage is full, backups fail, leading to the “iCloud sync not working” issue. In this scenario, freeing up space or upgrading your plan ensures that backups can be completed successfully. Go through the step-by-step guide below to make more available space on your iCloud account:
Step 1 First of all, reach the Apple ID information page by accessing the “Settings” app and tapping your ID name. Following this, tap the “iCloud” option to get into its detailed storage information and linked apps list.
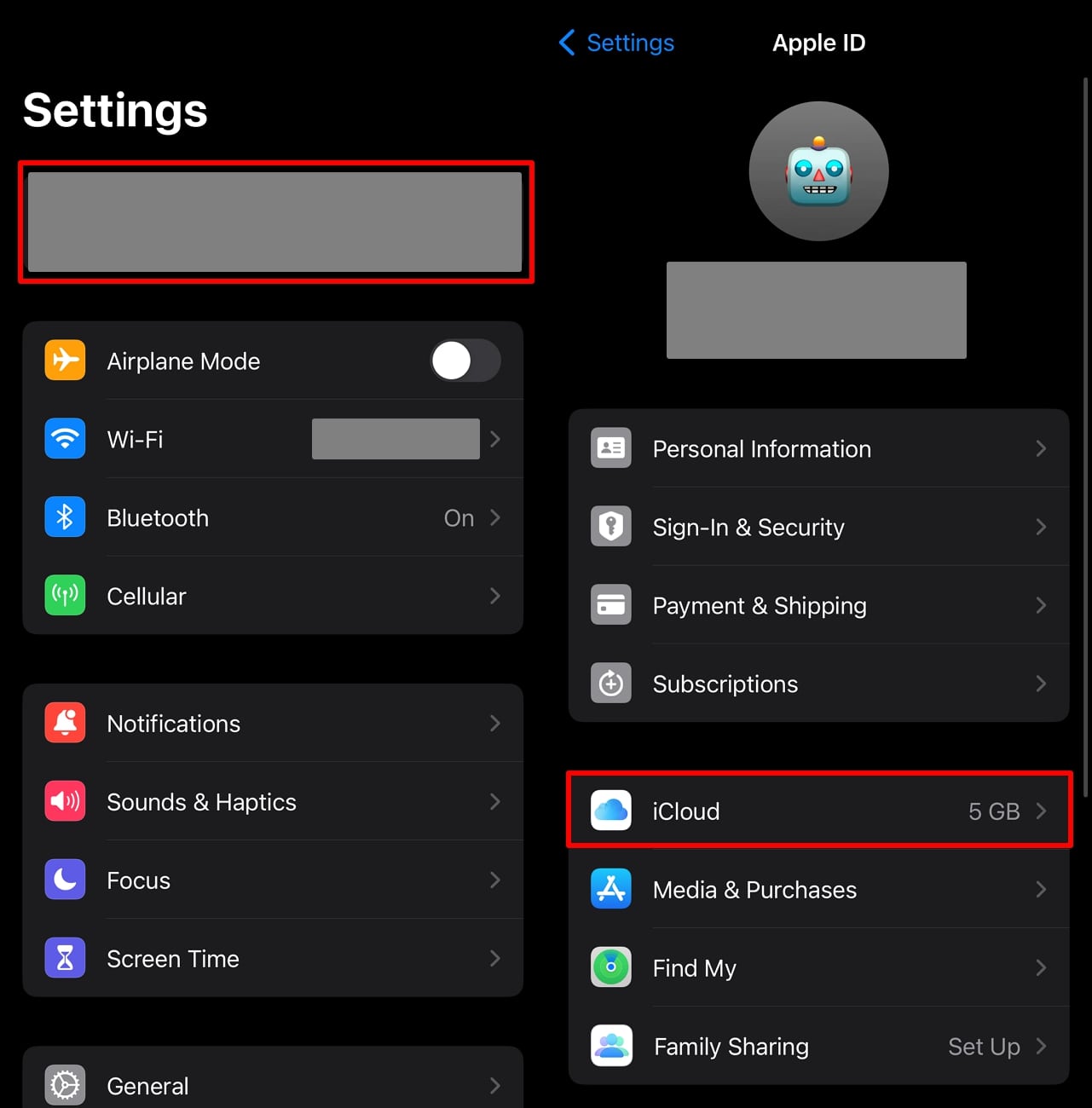
Step 2 Next, hit the “Manage Account Storage” option to access the window where you can see in detail the whole occupied space by individual apps. Now, you can either change your storage plan to a bigger one or can free up some space by removing data from unwanted apps.
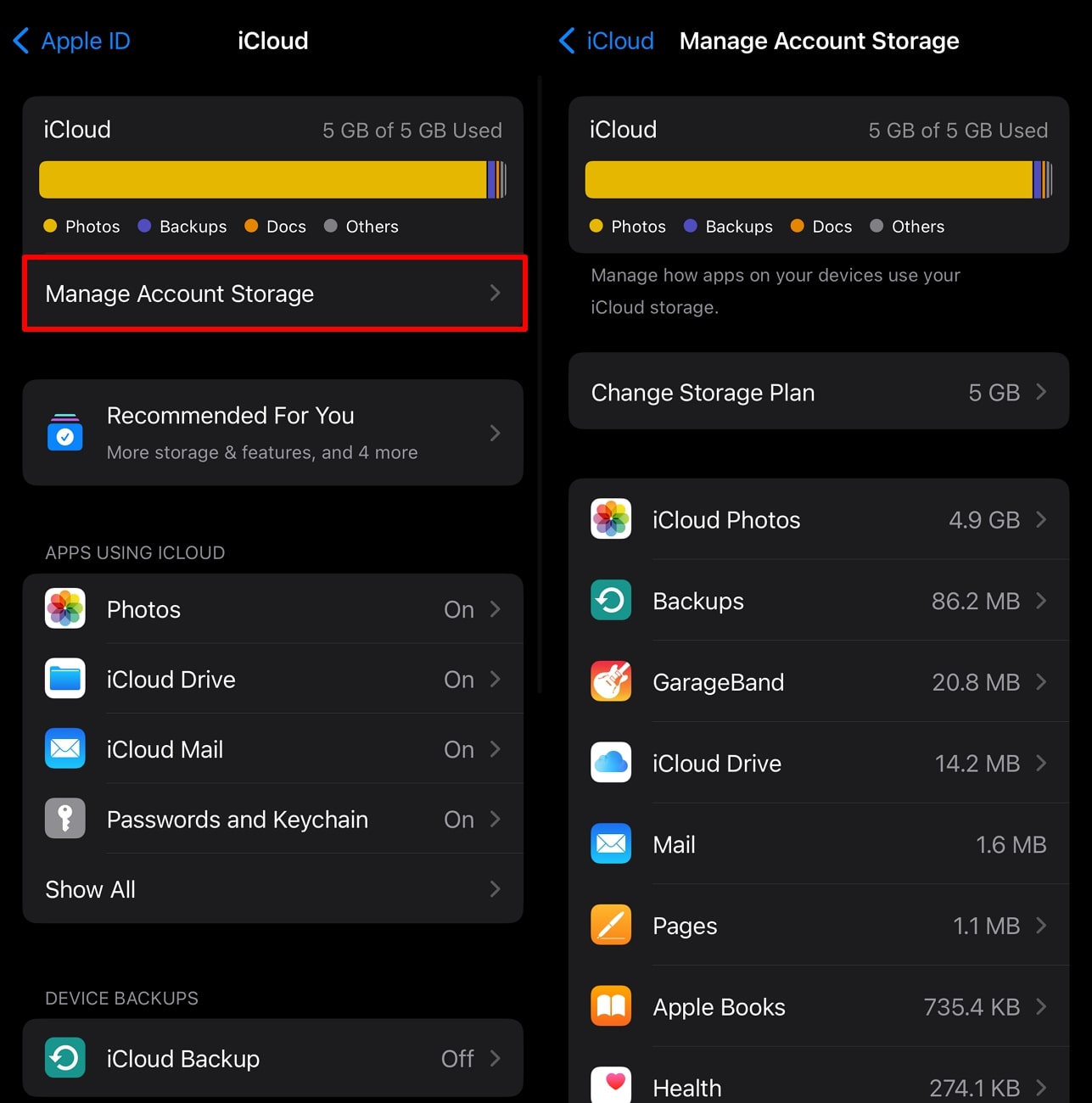
5. Sign Out iCloud and Sign in Again
As temporary software glitches can sometimes interfere with iCloud functionality, signing out and back in can clear these minor issues effectively. This process reinitializes the synchronization mechanisms between your device and iCloud servers. Simply walk through the steps below to re-establish a clean connection of iCloud services with this approach:
Step 1 Start by going to the “Apple ID” page from the “Settings” icon through the ID name displayed on the top. Then, scroll down to the very end to locate the “Sign Out” button and simply tap it. You will be then asked to keep a copy of your iCloud data or remove it.
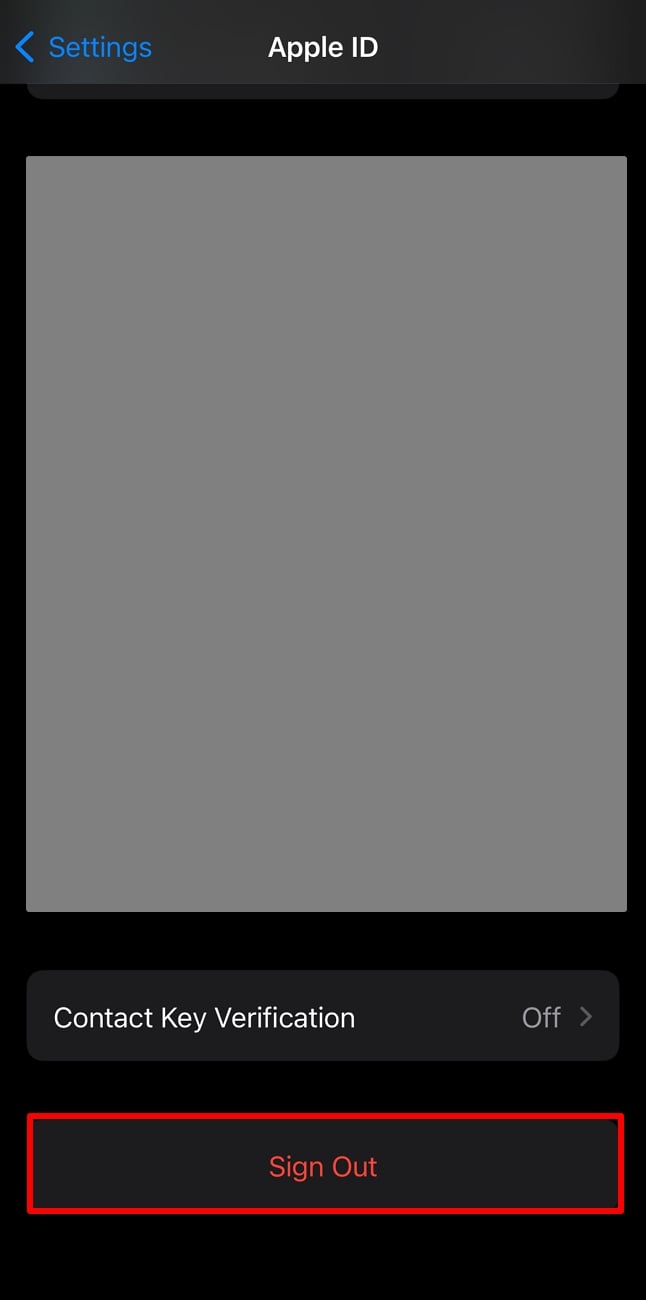
Step 2 When you are done with the confirmation stage by providing the iCloud password, you will be then redirected to the main “Settings” page after signing out. Now, tap the “Sign in to your iPhone” option and provide the credentials of your account. After confirming with a login code and device passcode, your iPhone will be successfully logged back in.
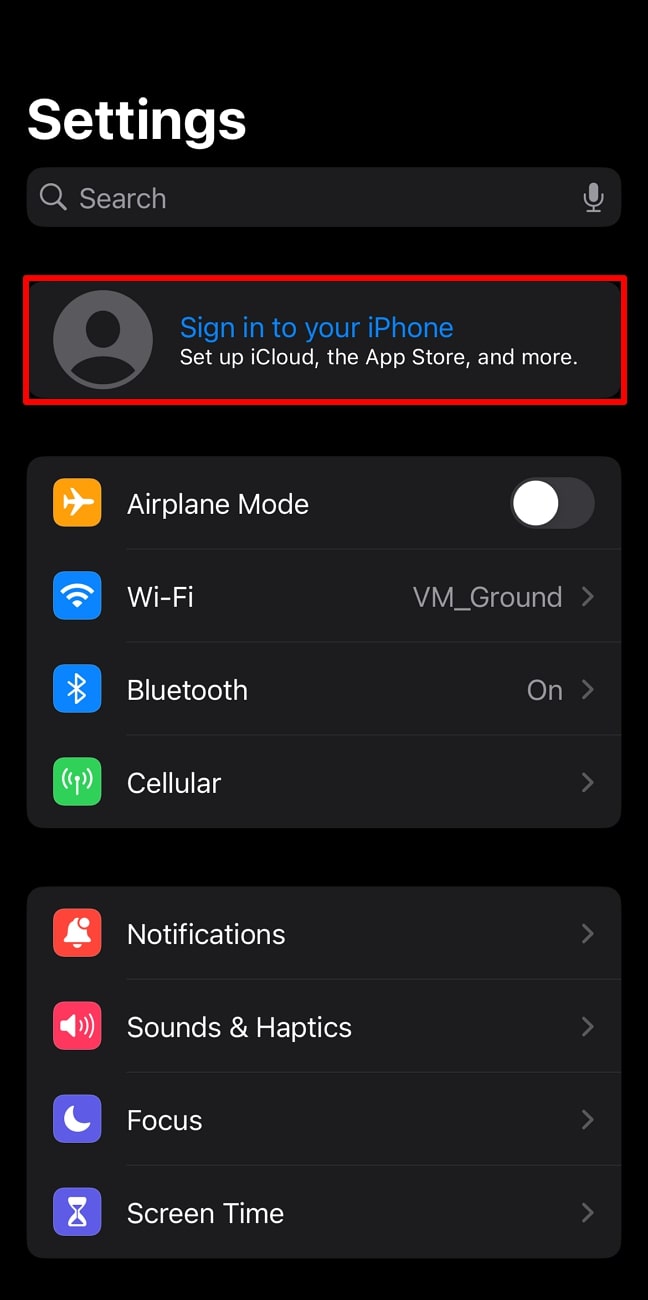
6. Update iOS to the Latest Version
New iOS versions are optimized for better compatibility with iCloud and other Apple services. Furthermore, they can prevent unauthorized access and resolve the “iCloud not loading” issues related to account security. In this regard, ensuring you have the latest version means you benefit from these enhancements, which can improve overall iCloud performance in the following ways:
Step 1 First, reach the page for “General” settings from the main “Settings” window of your iPhone. Afterward, hit the “Software Update” option from the top section and get to the new coming available update.
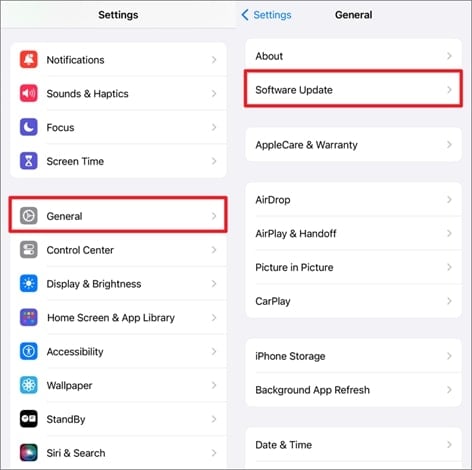
Step 2 In the next page, if you see any update ready to be downloaded and installed, simply hit the “Update Now” button to install it right away. In addition, tap the “Automatic Updates” section and turn on all the automatic functionalities of the iOS update.
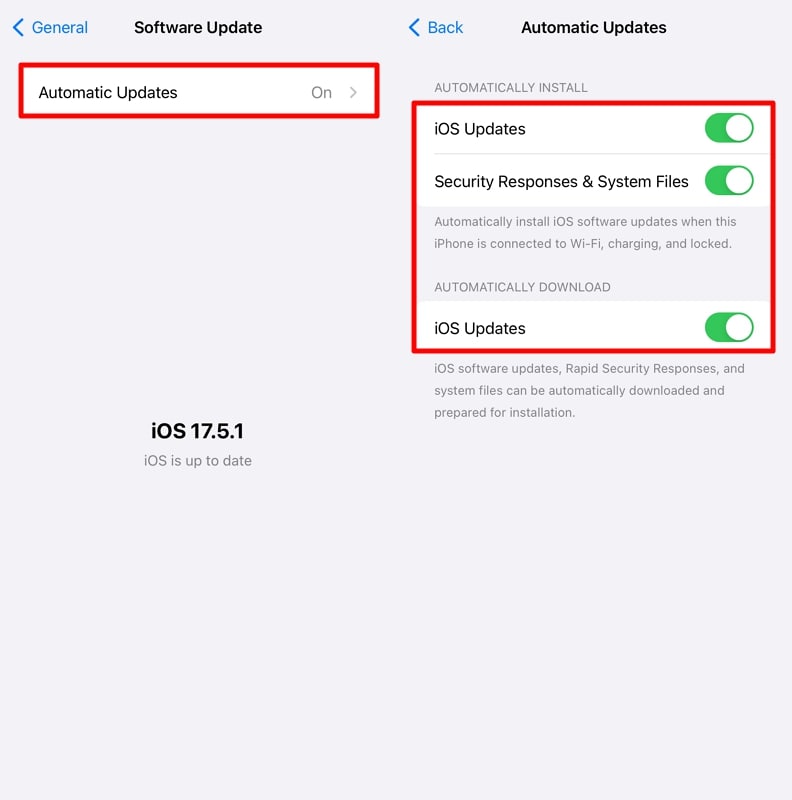
Part 3: Advanced Solutions If iCloud Not Responding Persists
As we promised to lead you to the advanced-level solutions in case the basic techniques don’t work, here’s the remaining part. In this section, we will provide you with fixes that are guaranteed to get you out of the errored iCloud situation.
- 1. Repair the iOS System Issue
- 2. Reset Network Settings
- 3. Restore iPhone to the Factory Settings
- 4. Contact Apple Support
1. Repair the iOS System Issue
Without wasting your precious time, let’s first proceed with the most reliable and effective fix to relieve you of the “Apple iCloud not working” issue. There’s a powerful iOS system repair software, iToolab FixGo, that can efficiently tackle a wide range of iOS-related problems. Whether your device is stuck on the Apple logo or experiencing unresponsive iCloud services, FixGo offers a robust solution without the risk of data loss.
Another notable feature of FixGo is its intuitive interface, which simplifies the repair process into a few straightforward steps. Users can easily download the appropriate firmware and initiate the repair with just a few clicks, thanks to the software’s guided workflow.
Step-by-Step Guidelines to Repair iCloud Issues via iToolab FixGo
With its high success rate and emphasis on data preservation, FixGo is a trusted tool for any iOS user facing persistent system issues. Here’s how you can use it to deal with the malfunctioned iCloud services by repairing your iPhone’s OS:
Step 1 Once you have downloaded and installed this iOS-repair software on your PC, run it to begin with this fix. Then, use a functional transmission cable to connect your mobile to your computer and hit the “Fix Now” button through the option of “Fix iOS System – Standard Mode.”

Step 2 In the next step, you will be required to select the exact iOS version that you are going to repair. Afterward, you can adjust the downloading path of the relevant firmware file or simply go with the default settings.

Step 3 Following this, you must wait for the firmware to download and install it afterwards. Finally, your iPhone will be ready to get repaired and you will have to hit the “Repair Now” button to complete the iOS-fixing process.

2. Reset Network Settings
Over time, your mobile network settings can also get misconfigured due to factors like software updates or manual changes. These corrupted settings can interfere with your device’s ability to communicate with iCloud servers. By resetting network settings, you remove potential obstacles that might be causing connectivity problems. Walk through the steps below to reconfigure your iPhone’s network settings:
Step 1 Start by paving your way into the “General” section of the “Settings” app on your iPhone. Next, get to the “Transfer or Reset iPhone” option by scrolling the screen to the very end.
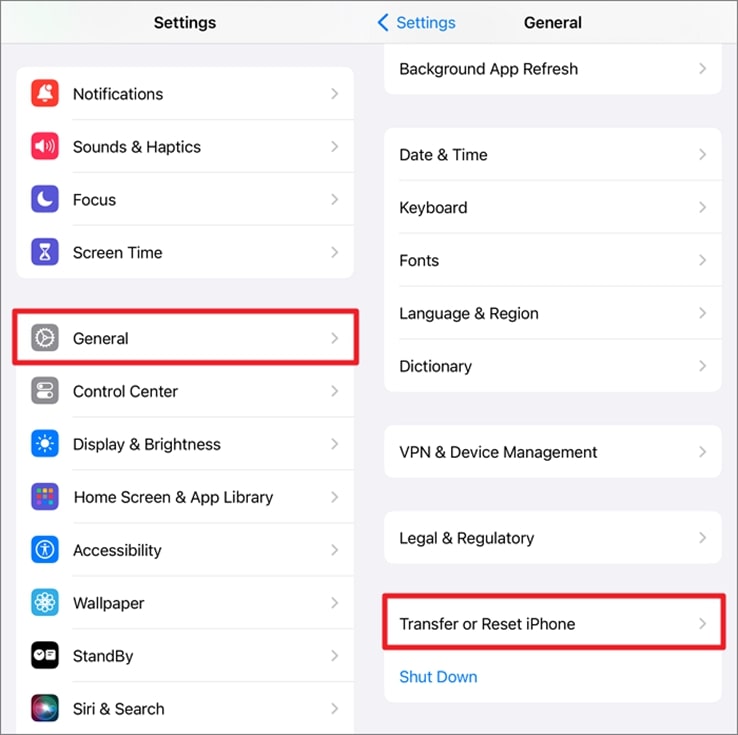
Step 2 Afterward, hit the “Reset” option that will be available on the following “Transfer or Reset iPhone” screen. Lastly, a bottom-up context menu will appear from which you can select the “Reset Network Settings” option.
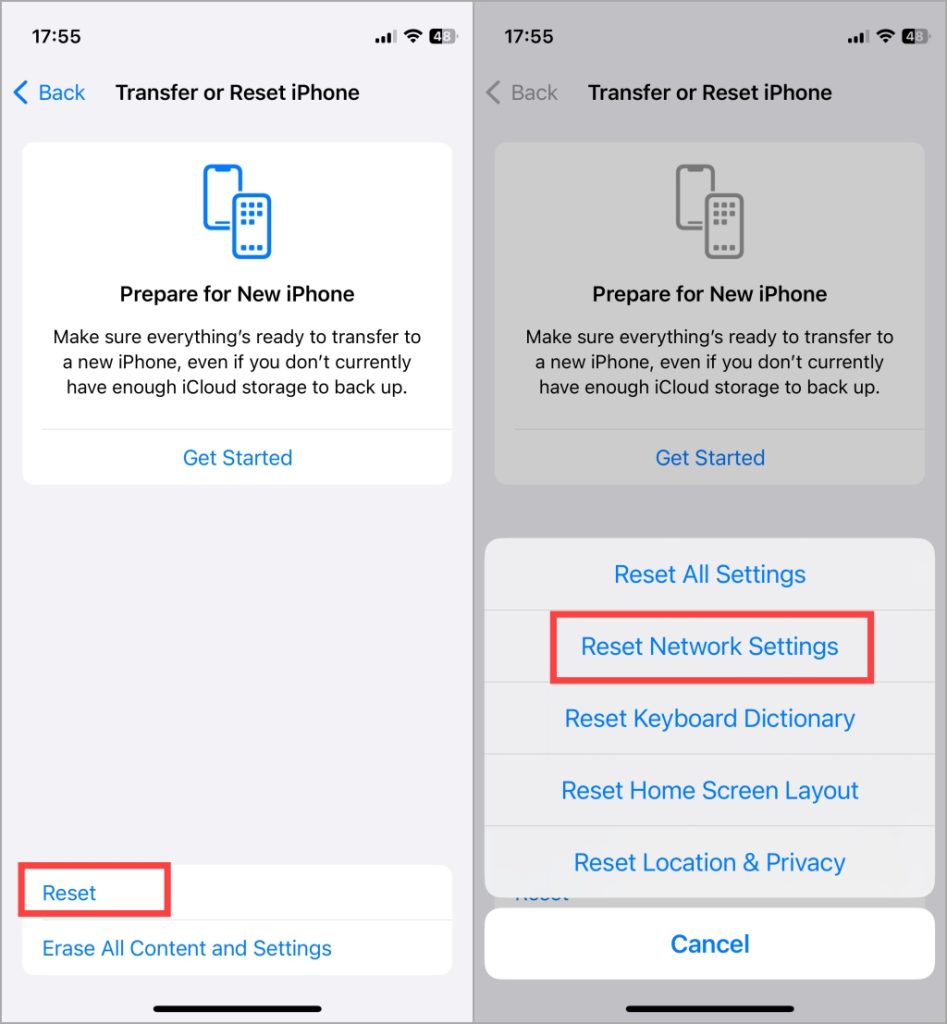
3. Restore iPhone to the Factory Settings
Restoring to factory settings removes all configurations and settings that might be causing the “iCloud Drive not loading” problem. This is because user data and custom configurations can become corrupted or misconfigured with prolonged usage of the iPhone. Besides, if other troubleshooting methods have failed, a factory reset provides a comprehensive solution by addressing potential deep-seated issues in the following way:
Step 1 First, navigate to the main “Settings” app and head straight towards “General.” After that, you will need to scroll down and get your access to the “Transfer or Reset iPhone” option.
Step 2 Following this, the system of your mobile will take you to the “Transfer or Reset iPhone” screen where you can hit the “Erase All Contents and Settings” option. Finally, authenticate this approach by hitting the “Continue” button and entering your mobile’s lock screen passcode.
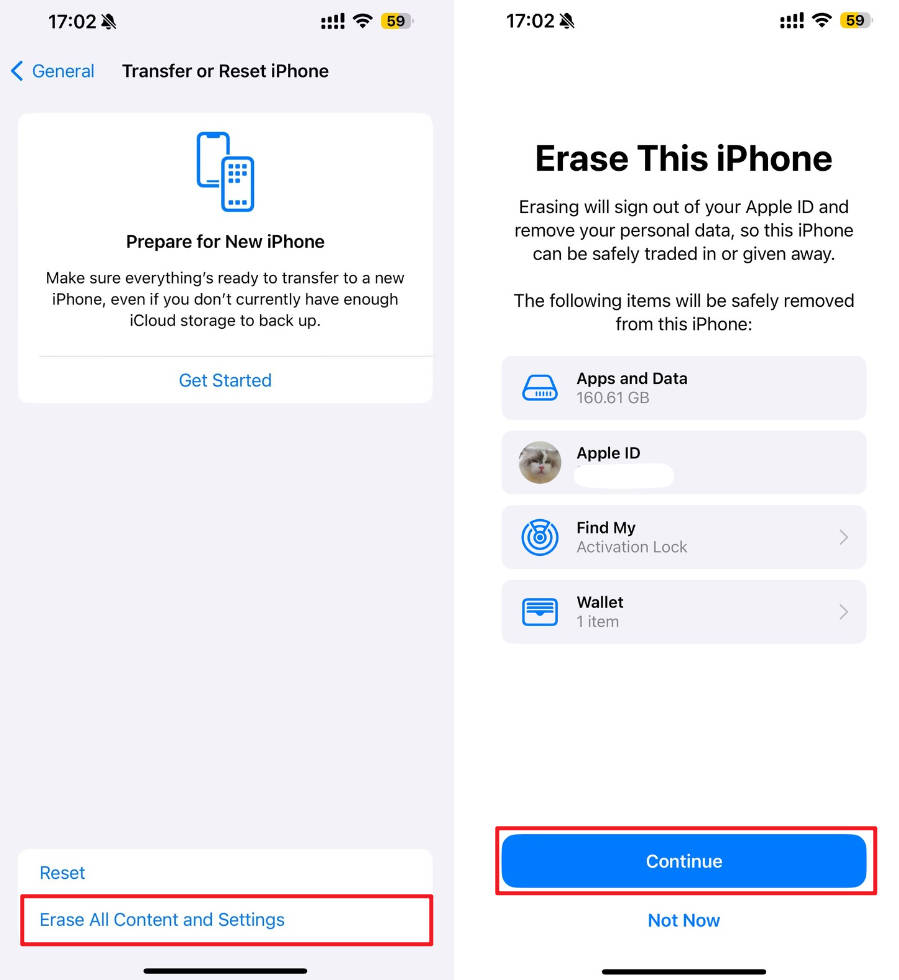
4. Contact Apple Support
Apple Support specialists have extensive knowledge of iCloud and iOS systems, with the ability to perform a thorough diagnosis to identify persistent issues. So, you can contact them as a last resort and acquire solutions specific to your problem, which may be beyond the scope of typical user troubleshooting.
Moreover, they can access specialized internal tools and resources that can help resolve iCloud issues more effectively. Thus, contacting Apple Support is a crucial step when troubleshooting iCloud problems that cannot be resolved through standard fixes.
Conclusion
In conclusion, navigating the “iCloud is not working” problem after an iOS 18 update can be challenging, but implementing effective troubleshooting steps can significantly ease the process. This guide has assisted users by providing several situations where they might face this troublesome error and the relevant troubleshooting approaches to fix them.
Additionally, we have introduced you to some advanced-level techniques if other fixes fail to work in dealing with the iCloud malfunction. In particular, you can repair the entire iOS of your iPhone using iToolab FixGo and resolve all the possible factors leading to this specific issue.

