Recovery mode is often meant to fix various problems with the device and the solutions on this list are meant to help you fix these issues when recovery mode won’t work.
In this guide, we share with you what to do when the iPad recovery mode doesn’t work.
Let’s dive right in.
1. Backup the data on iPad using iTunes or iCloud
Before we begin with any of the solutions you have if recovery mode will not work, it is very important to back up the data on your device. This will ensure the safety of your data if anything goes wrong.
You can easily connect the device to the computer and create a backup via iTunes or you can connect the device to Wi-Fi and back up the device via iCloud.
When you have a safe backup of the data on your device, the following are some of the things you can do when recovery mode will not work on your iPad.

2. Force Restart the iPad
One of the best solutions, when recovery mode will not work on your device, is to force restart the iPad. The process of force restarting the iPad will depend on the iPad model. Here’s how to force restart an iPad:
For iPads with a Home Button
Step 1: Press and hold the Home button and the Power (Top) button at the same time.
Step 2: When the Apple logo appears, release both buttons and wait for the device to restart.
For Other iPad Models
Step 1: Press and quickly release the Volume Up button.
Step 2: Press and quickly the Volume Down button.
Step 3: Then press and hold the “Top” button until the Apple Logo appears and the device restarts.

3. Factory Reset Your iPad via iTunes
You can also easily fix a device by resetting it in iTunes. This method is particularly useful since it refreshes the device’s system and removes any system glitches that could be causing the issue. To factory reset the device via iTunes, follow these simple steps:
Step 1: Connect the iPad to the computer using the device’s lightning cable.
Step 2: If your device has a Home button, press, and hold the Power button and the Home button until the Apple Logo appears. If your device doesn’t have a home button, press and release the Volume Down button and then press and hold the Power button until the Apple logo appears.
Step 3: Open iTunes and then click on “Sync”.
Step 4: When prompted, enter the device’s passcode to unlock it. Once it is unlocked, iTunes will back up the data on the device.
Step 5: Click on “Restore iPad” when the backup is complete. Follow the on-screen instructions to complete the process.
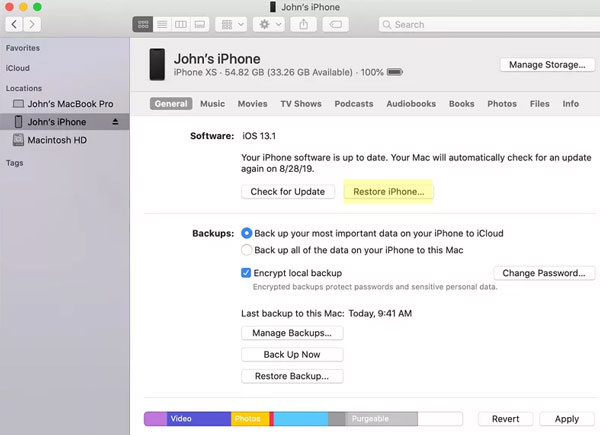
4. Use FixGo to Fix Your iPad without Data Loss
FixGo is a great third-party iOS system repair tool that can help you fix a device when recovery mode will not work. This tool repairs the device without affecting the data on the device. The following are some of the program’s features:
- It is useful in the repair of more than 200 iOS system issues including a device that is stuck in recovery mode, on the Apple Logo, or the blank screen.
- It is also one of the best ways to enter and exit recovery mode for free.
- It supports all iPad models and all versions of iPadOS including iPadOS 14.
To use FixGo to repair your iPad when recovery mode will not work, download and install the program on to your computer and follow these simple steps:
Step 1: Open the program on your computer and then select “Standard Mode” in the main window.

Step 2: Connect the iPad to the computer. When the program detects the device, click on “Fix Now” to begin the repair process.

Step 3: In the next window, click on “Download” to begin downloading the firmware package that is essential for the repair process.

Step 4: When the download is complete, click “Repair Now” and the program will immediately begin fixing the device. Keep the device connected to the computer until the process is complete and the device restarts.

5. Use DFU Mode to Restore iPad
Whenever recovery mode doesn’t work to fix an issue with your iPad, sometimes the most logical thing to do is to put the device in DFU mode.
Here’s how to put the device in DFU mode depending on the model:
For iPads with a Home Button
Step 1: Connect the iPad to your computer using the device’s lightning cable.
Step 2: Then press and hold the Power and the Home button at the same time for about 8 seconds.
Step 3: After 8 seconds, release the Power button but keep holding the Home button until the iPad appears in iTunes.
Step 4: When the device appears in iTunes, release the Home button, and then follow the on-screen instructions to restore the device in DFU mode.
For Other iPad Models
Step 1: Connect the device to the computer using the lightning cable.
Step 2: Press and quickly release the Volume Up button.
Step 3: Press and quickly release the Volume Down button.
Step 4: Press and hold the Power (Side) button until the screen goes black.
Step 5: Without releasing the Power button press and hold the Volume Down button.
Step 6: Release the Power button after 5 seconds but keep holding the Volume Down button until the device appears in iTunes.
Step 7: Let go of the Volume Down button when the device appears in iTunes and then follow the on-screen instructions to restore the iPad in DFU mode.

6. Contact Apple Support
If all the above solutions still don’t work, it is most likely that there is hardware damage to the device. In this case, we don’t recommend that you try to fix the device yourself. Instead, contact Apple support or visit an Apple Store and explain the problem to see if they can fix it for you.


