Reminders is a handy built-in app on iPhones that allows users to set reminders, lists, and alerts to help stay organized and on top of tasks. However, some iPhone users have reported issues with Reminders not working properly after updating to the latest iOS version or making other changes to their device.
Specifically, some users find that they have stopped receiving notifications from the Reminders app altogether. The reminders themselves still exist in the app, but the users no longer get the useful alerts letting them know a reminder is due. Let’s explore why iPhone Reminders are not working. We will also share some tips on how you can fix it.
Why Are Your iPhone Reminders Not Working
When Reminders in iPhone not working, you should first understand the reason behind it. Here are some of the most common reasons why Reminders not working on iPhone.
Disabled Notifications
If notifications are disabled for the Reminders app, you will not receive reminder alerts. This commonly happens after an iOS update or if notification settings were accidentally toggled off.
Long-time Un-restarted iPhone
Letting your iPhone run for weeks or months without ever restarting can cause performance issues and app glitches, including problems with Reminders not working properly.
Outdated iOS System
Failing to keep your iPhone up-to-date and running the latest iOS version can introduce bugs and issues with apps and services like Reminders. Updates often include fixes.
Temporary Outage in Cloud Servers
The Reminders app relies on Apple’s iCloud servers. Any disruptions or outages with these cloud servers can temporarily impact the functionality of Reminders.
Beeps Setting
If the default notification sound for Reminders is set to None instead of an audible tone, you may miss reminder alerts even if they are working properly in the background.
Fix iPhone Reminders Not Working Effectively
FixGo iOS System Repair is an effective and easy-to-use program that can help fix iPhone Reminders not working properly.
Here are some of its key features and benefits:
- Compatibility – FixGo is compatible with the latest iOS versions including iOS 18 beta, so you can rely on it to work with the newest iPhones and system updates.
- System Repair – The core function of FixGo is to repair iOS system problems. It can fix many common errors that cause iPhone issues, including problems with Reminders.
- No Data Loss – When repairing system issues, FixGo ensures no data is lost on your device during the process. Your information stays safe.
- Downgrade Capability – If updating to iOS 18 beta caused reminder problems, FixGo lets you easily downgrade and restore back to previous working iOS versions.
- Recovery Mode Handling – It can put iPhones into recovery mode for deeper system repairs, and also take them back out with just 1-click. Very convenient.
Some users may ask: My Reminders is not working on iPhone. Can I use FixGo to resolve it? Absolutely, you can. All you have to do is to follow these 3 steps and fix the issue.
Step 1 Connect Your iPhone
First, connect your iPhone to your computer using the charging cable. Launch FixGo and it will detect your connected iPhone.

Step 2 Download iOS Firmware
FixGo will now prompt you to download the latest iOS firmware file that is required to complete the system repair. Select a download location on your computer. Then click Download to get the iOS firmware.

Step 3 Run Repair Procedure
Once the iOS firmware finishes downloading, FixGo will verify the file and prepare to run the repair process on your iPhone. Click Repair Now and FixGo will install the iOS firmware to fix system issues causing problems like unworking Reminders.

Basic Methods to Fix iPhone Reminders Not Working
When iPhone reminders notification not working, there are few basic methods that you can follow to fix it. Let’s go through the steps in detail.
- Turn on Time Sensitive Notifications
- Turn up the Reminder Sound
- Switch on Today Notification
- Create Time-based Reminder
- Disable the Scheduled Summary
- Ensure All Reminders Are Synced
- Add Reminders to Allowed Notifications of Focus Mode
- Restart Your iPhone
- Examine Apple’s Server Status
- Upgrade Your System
- Delete Finished Reminders
- Reinstall the Reminders App
- Reset All iPhone Settings
- Restore your iPhone
Turn on Time Sensitive Notifications
Go to Settings > Notifications > Reminders and enable Time Sensitive Notifications so important reminders always make a sound.
Turn up the Reminder Sound
Increase the volume for the Reminders app sound under Settings > Sounds & Haptics > Sounds so you can better hear reminder alerts.
Switch on Today Notification
Enable Today Notification in Reminder settings to get a daily summary of all reminders due that day. It helps catch the ones you missed.
- Go Settings and click Reminders.
- Toggle on Today Notification.
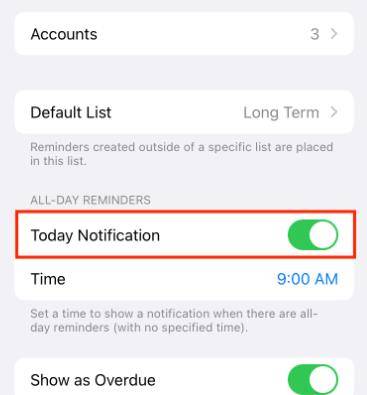
Create Time-based Reminder
Delete faulty reminders and recreate them specifying the time and day to reduce errors causing syncing problems that block notifications.
Disable the Scheduled Summary
Turn off the Scheduled Summary in case these grouped notifications are blocking proper alerts for individual reminders.
- Open Settings and click Notifications.
- Select Scheduled Summary and switch off Scheduled Summary for Reminders .
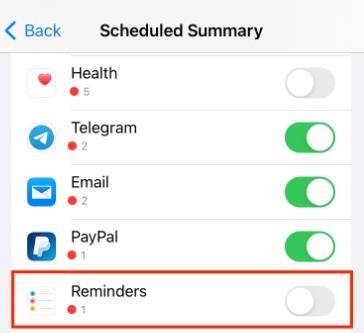
Ensure All Reminders Are Synced
Check that every reminder you create is set to sync across devices under iCloud Drive settings. If not, you can refresh you reminders by following steps below:
- Open Settings and click your profile.
- Choose iCloud.
- Toggle off Reminders and click Delete from My iPhone.
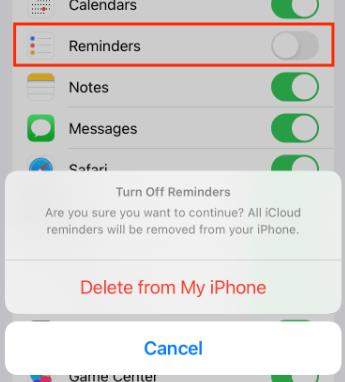
Add Reminders to Allowed Notifications of Focus Mode
Your Reminders may not work owing to focus mode.You can customize Focus modes to always allow Reminders notifications to reach you even when concentrating.
- Go Settings and choose Focus.
- Open a Focus you use for long term or span easy to miss reminders.
- Choose Apps and click Add App.
- Select Reminders from the list.

Restart Your iPhone
Simple restart clears temporary glitches that could be interfering with delivery of reminders and alerts.
Examine Apple’s Server Status
Check Apple’s system status page for any active issues with iCloud servers which could temporarily disrupt services like Reminders syncing and alerts.
Upgrade Your System
Install the latest iOS software updates which typically include bug fixes and optimizations for native apps like Reminders to deliver notifications properly.
Delete Finished Reminders
Removing completed reminders reduces clutter and cleans up any corrupted data that could confuse the app and prevent timely alerts.
Reinstall the Reminders App
Deleting and re-downloading the Reminders app can wipe out any glitched data or settings that are blocking normal functioning and notifications.
Reset All iPhone Settings
Reset all settings to factory defaults which often resolves software glitches across apps like Reminders not working right after an iOS update.
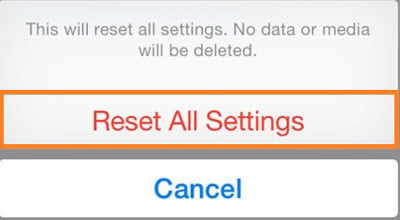
Restore your iPhone
For serious system-wide software corruption a full restore to factory settings enables a fresh install of iOS to completely eliminate any Reminders issues.
FAQs About iPhone Reminders
How to Get Reminders to Pop up on iPhone
To create an iPhone reminder that will reliably notify you, first open the Reminders app and tap the + icon to make a New Reminder. Give it a title and optional notes describing the task. Then tap the Date and Time button to set a due date and time so you get an alert at the right moment.
For location reminders, add a Location trigger.
Finally, go into iPhone Settings > Notifications > Reminders and enable Lock Screen and Banner notifications while also designating an Alert Tone you’ll recognize for reminder alerts. Keep notifications allowed in any Focus Modes too. Following these steps ensures your reminders will pop up on time! When iPhone reminders not popping up, follow these steps carefully and resolve it.
How Do I Get Siri to Announce Reminders
To have Siri announce your Reminders alerts, go to the Settings and select Siri & Search. Under Announce Notifications, turn the switch on. This enables announcement capabilities. Now scroll down to the Reminders app section in Announce Notifications. Flick the toggle to the on position to allow Reminders announcements specifically.
You can further customize options for announcing all notifications or only timely ones. And for instantly sending voice replies to Reminders without Siri asking you to confirm each time, enable Reply Without Confirmation. Following these quick steps will have Siri reading your Reminders out loud when they are received!
Conclusion
Now you have a better idea on how to fix issues related to iOS reminders not working. Follow these steps and you will be able to get one of the most useful features available in your iPhone to work. And if meet any problems when using your iPhone, FixGo is a good choice for you.

