You attempt to update your iPhone to the latest iOS 16, but found out that the update is still not available?
This article will share with you some of the reasons why this may be happening and what you can do to fix this situation and update the device.
Let’s get started.
1. Check Device Model Compatibility
Before you can attempt any other solution, it is very important to make sure that your iPhone model is compatible with the new update, namely iOS 16. For example, the following are the devices that were compatible with iOS 16 when it first came out:
- iPhone 6S and 6S Plus.
- iPhone SE.
- iPhone 7 and 7 Plus.
- iPhone 8 and 8 Plus.
- iPhone X.
- iPhone XS, XS Max and XR.
- iPhone 11, 11 Pro and 11 Pro Max

Apple will release a list of devices that are compatible with the new iOS update. Check this list before attempting to update the device.
If you are certain that your device is compatible with the new update, but you are unable to update the device, try the following solutions:
2. Ensure You Have Enough Available Storage
When your device doesn’t have adequate storage space, the update may fail. Your device needs to have 2GB free storage for an update to be successful.
You can check your storage situation by going to Settings > General > iPhone Storage.
If you don’t have adequate space, consider deleting some of the apps and data on the device to make room for the iOS update.

3. Check Network Settings
Another thing that you must have in order to update the iPhone is a strong, stable and reliable Wi-Fi network. Even a Cellular data connection will not work. To check the status of your network connection, do the following:
- Check that the router you are using is turned on and working properly.
- You may also want to turn off the router, wait 2-5 minutes and then turn it back on.
- Now go to Settings > Wi-Fi and tap on that network to connect the device to the Wi-Fi network.
- When the device is connected to the network, go back to Settings > General > Software Update to see if an update shows up.

If the above steps don’t work, you should try to refresh the connection. You can do that by simply turning Airplane Mode on and then of again. Just open the Control Center to tap the Airplane Mode icon.

If you are still having problems getting the network to function properly, we recommend resetting the network settings. This process will erase all your saved Wi-Fi passwords, but it is one of the most effective ways to refresh the network connection. Here’s how to do it:
Step 1: Open the Settings and then tap on “General”.
Step 2: Tap “Reset” at the bottom of the list.
Step 3: Select “Reset Network Settings” and enter the passcode to confirm the process.

4. Restart the iPhone
Restarting the device is another easy way to refresh the device. The process is simply turning the device off and then on again, but it can be very instrumental in keeping the device functioning normally. Follow these simple steps to restart the iPhone:
Step 1: Press and hold the Power button on your device.
Step 2: You should see the “slide to power off” slider appear on the screen. Release the power button and then drag the slider to turn off the device. Wait at least 30 seconds to turn off the device completely.
Step 3: Then press the power button again until the Apple Logo appears.
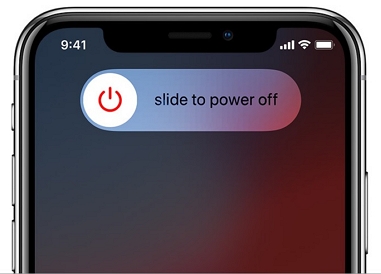
When the device restarts, go to Settings > General > Update to see if you can download the update.
5. Fix iPhone Update Errors without Data Loss with FixGo
Problems like this one can also be caused by a problem with the iOS system and only a system update can fix the issue. One of the best ways to update the iOS system on your iPhone is to use iToolab FixGo iOS system repair tool. This program can update the iOS system without affecting the data on the iPhone.
The following are some of its most notable features:
- This is an iOS system repair tool that can be used to fix more than 200 iOS issues including an iPhone that won’t update.
- It is very easy to use: you can update and fix the device in just a few simple steps.
- It is fully compatible with all versions of iPhone models.
- It will repair the device while preventing data loss.
To use FixGo to update the iOS system, follow these simple steps:
Step 1: Download and install the program on to your computer.
Step 2: Open it and then select “Standard Mode” before connecting the device to the computer.

Step 3: When the program detects the device, click “Fix Now” to begin.

Step 4: In the next window, click on “Download” to allow the program to download the necessary firmware package to fix the device.

Step 5: When the download is complete, click on “Repair Now” and FixGo will begin fixing the device. Keep the device connected to the computer until the process is complete.

When the process is complete the device will restart in normal mode and you shouldn’t have any more issues with the update process.

