My iPhone is stuck in recovery mode and I cannot restore my device.
— From Apple Community
Recovery mode is a popular and practical solution for solving various iPhone-related issues when none of the other solutions work. However, some iPhone users reported in the Apple Community that iTunes fails to detect their iPhones when in recovery mode. They want to solve this problem but don’t know how. Although the situation is confusing and frustrating, you must not get worried.
In this article, you will explore the common reasons behind iTunes not detecting iPhone in recovery mode and the top ways to fix this issue!
Why Is iTunes Not Detecting My iPhone in Recovery Mode?
Several factors could be at play when iTunes doesn’t detect the iPhone in recovery mode. Identifying the cause is the first step to fixing the issue. Some of the most common reasons include:
Loose Connection
One of the simplest reasons is a loose or faulty connection between your iPhone and the computer. This can be due to a defective USB cable, a damaged charging port on your iPhone, or an unreliable USB port on your computer.
Apple Mobile Device Driver Issue
The Apple Mobile Device driver is essential for establishing a proper connection between an iPhone and a computer, allowing iTunes to detect and communicate with the device. Problems occur when this driver doesn’t function correctly on your computer.
iTunes Malfunction
Sometimes, the issue lies within iTunes itself. An outdated or corrupted iTunes installation can prevent the software from recognizing connected devices. Regular updates and proper installation are crucial for iTunes to work as expected.
Software Glitches in Computer
Software glitches in your computer, such as conflicts with other programs, outdated software, or missing system files, can also cause iTunes to fail to detect your iPhone. Sometimes, even antivirus software can interfere with the connection.
How to Fix iTunes Not Detecting iPhone in Recovery Mode?
After covering some possible causes, let’s explore how to fix this issue. Below are detailed solutions to get iTunes to detect your iPhone in recovery mode.
- 1. Make Sure iPhone Charge Sufficiently
- 2. Reboot Your Computer and iPhone
- 3. Update and Reinstall iTunes
- 4. Reinstall Apple Mobile Device USB Driver
- 5. Inspect the Charging Port and USB Cable
- 6. Stop Antivirus Software
- 7. Upgrade iOS
1. Make Sure iPhone Charge Sufficiently
If your iPhone doesn’t have enough battery power, it may not be able to establish a stable connection with iTunes. Ensure your device is fully charged before making it enter recovery mode.
2. Reboot Your Computer and iPhone
Sometimes, a reboot can help you resolve minor software glitches. So, restart both your iPhone and your computer, then try connecting again. Here is how:
- Hold the Power button to restart your iPhone.
- After it is powered down, restart your computer.
- Reconnect the iPhone to see if iTunes detects it.
3. Update and Reinstall iTunes
Ensure that your iTunes is updated. An outdated version might not be compatible with your iOS version. If updating doesn’t work, uninstall iTunes completely and reinstall it. For this purpose:
- Open iTunes and click “Help” from the main menu.
- Choose “Check for Updates” and update if there is any available.
- Later, uninstall and reinstall the iTunes from the official Apple website.
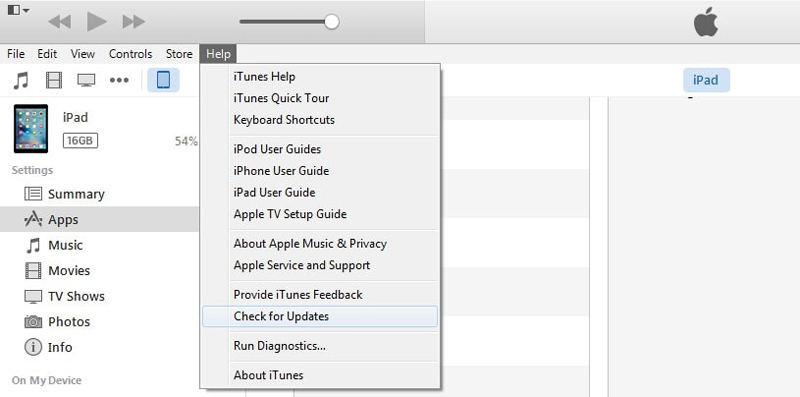
4. Reinstall Apple Mobile Device USB Driver
In case Apple Mobile Device USB driver is corrupted or missing on a Windows PC, iTunes won’t detect your iPhone in recovery mode. You can reinstall this driver by following these steps:
- Open “Device Manager” and locate “Apple Mobile Device USB Driver” under “Universal Serial Bus Controllers.”
- Right-click on it and select “Uninstall.”
- Later, follow this path in the file manager: “C:\Program Files\Common Files\Apple\Mobile Device Support\Drivers.”
- Hit “Next,” and your driver will reinstall.
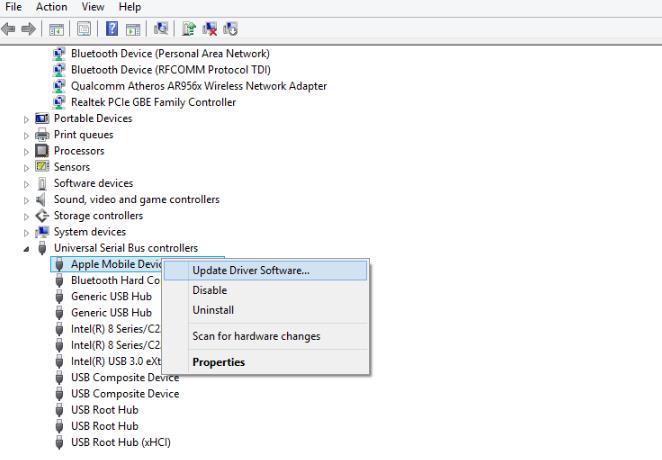
5. Inspect the Charging Port and USB Cable
Check if the USB cable and charging port are in good condition. Sometimes, the cable may appear fine but have internal damage, leading to connection issues. Try using a different cable and USB port to see if that resolves the problem.
- Connect your iPhone to your computer through a different USB cable.
- If that doesn’t work, connect via a different USB port.
6. Stop Antivirus Software
Certain antivirus programs, such as firewalls, antivirus, or VPNs, running in the background may block iTunes from recognizing your iPhone. You can temporarily turn off your antivirus program and check if that solves the problem. To do this:
- Open “Settings” and deactivate the antivirus software.
- Try reconnecting the iPhone to check if iTunes can recognize it.
7. Upgrade iOS
You need to ensure that the iPhone is running the latest iOS version. Sometimes, iTunes may fail to recognize an iPhone with an outdated or incompatible iOS version. You can update iOS via iTunes or directly on your iPhone. Here is how to do it on your iPhone:
- Launch “Settings” and click “General.”
- Open “Software Update” to check if there is any available.
- After installing and updating, try reconnecting the iPhone to iTunes.
How to Restore It When iTunes Can Not Detect iPhone in Recovery Mode?✨
If iTunes can’t recognize your iPhone in recovery mode, then you won’t be able to restore or update your iPhone. What to do next? You can try iToolab FixGo – best iOS System Repair Tool. It can help restore your iPhone without any data loss.
Why should you try iToolab FixGo?
- FixGo can detect your iPhone in recovery mode even if iTunes failed to do that.
- It supports the latest iPhone 16 and iOS 18.
- If your iPhone gets stuck in recovery mode, it can help you exit in 1 click.
- No matter what iOS system issues, it can solve without any data loss.
Download iToolab FixGo on your Windows or Mac computer, then follow the steps below to restore your iPhone.
Step 1 After launching this program, choose “Standard Mode.” Connect your iPhone to the computer with a lightning cable and tap “Fix Now.”

Step 2 Next, the tool will restore your iPhone to the latest iOS version. Hit the “Download” tab to download the firmware package.

Step 3 After downloading the firmware, you’re ready to restore your iPhone. Hit “Fix Now,” and this program will start restoring it and fixing any issues on it.

Bottom Line
Going through this post, you must have learned about the reasons for iTunes not detecting iPhone in recovery mode, ranging from connection problems to software glitches. To overcome this situation, you can refer to solutions like checking your USB connection, restarting devices, and reinstalling iTunes.
If iTunes still can’t detect your iPhone in recovery mode, but you need to restore or update your iPhone urgently, try iToolab FixGo – best iOS System Repair Tool. It won’t let you down.
iToolab iOS 18 Celebration Coupon
70% OFF iToolab coupon code for FixGo

