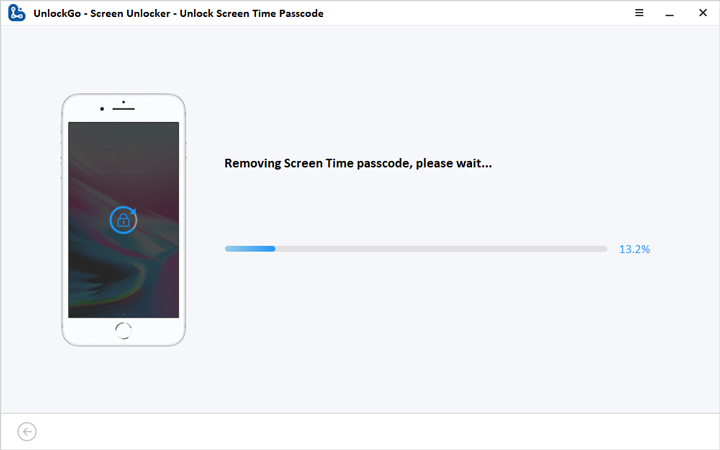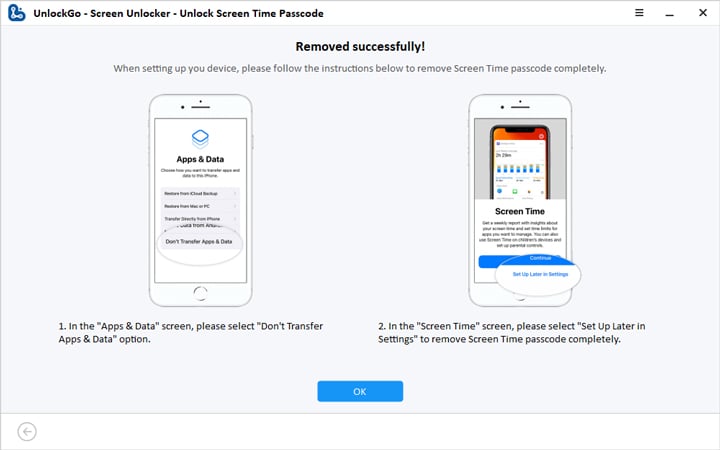So you forget your iPhone passcode or have no idea about your Screen Time Passcode because your parents set the pssscode? Well, UnlockGo – Screen Unlocker can help you easily solve the problem. More than this, if you bought a second-hand iOS device and can’t sign out of the Apple ID or have a MDM lock you can also use this tool to unlock these passcodes. Let’s take a look how to use it!
Section 1. Unlock Screen Passcode
The following are the easy steps to unlock the screen passcode on your iPhone, iPad, or iPod touch. You can also check the video below to learn how to use UnlockGo – Screen Unlocker to unlock the Screen Lock on your device easily.
Step 1: Ensure device is connected to your computer
Once you have connected your device to your computer, it should be automatically detected by our program. In the main interface, select “Unlock Screen Passcode” to proceed.
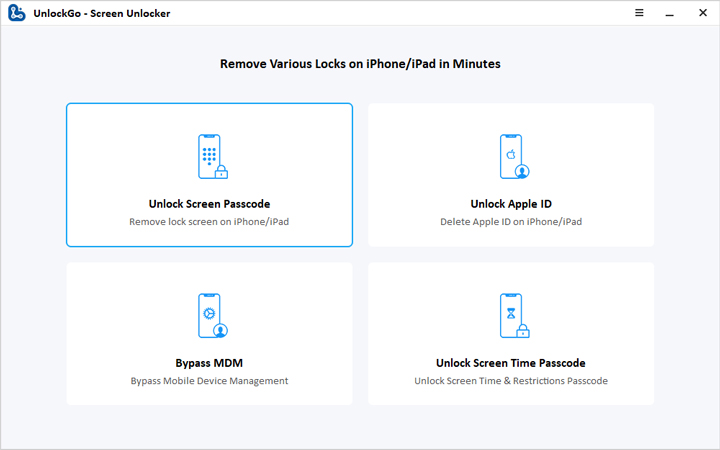
In case your iPhone / iPad isn’t recognized by your computer, put your device into “Recovery Mode” or “DFU Mode” by following the instructions below so that it can be detected.
How to put your device into “Recovery Mode”:
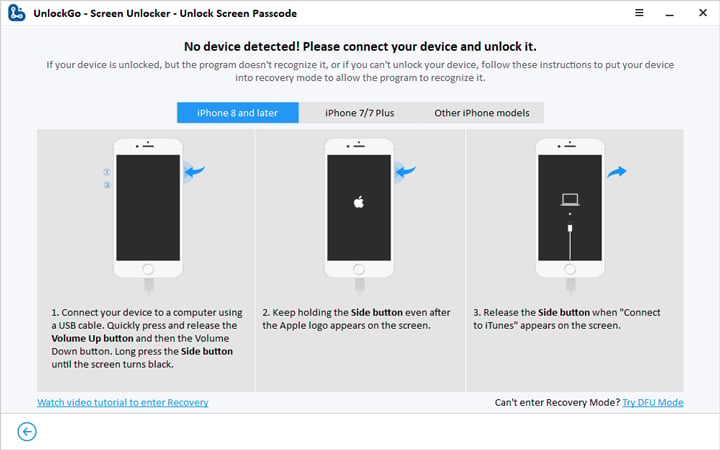
How to put your device into “DFU Mode”:
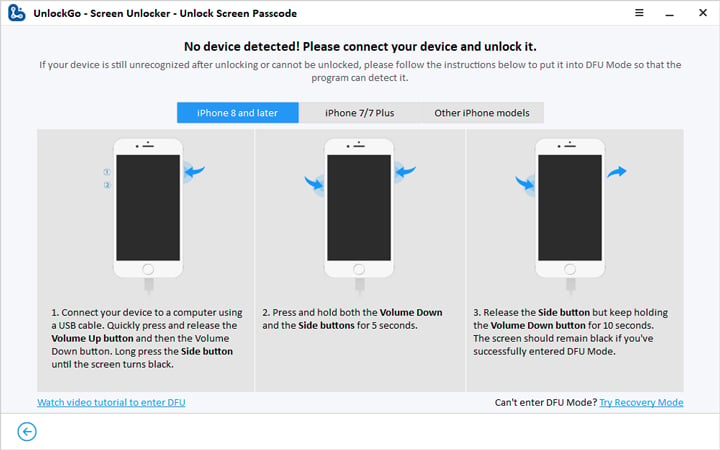
Step 2: Download the latest firmware
Next, the latest firmware package will need to be downloaded by choosing a save path and selecting “Download”. If you had already downloaded the firmware package, just click “Select” to import the firmware into the program.
The firmware package is often a very large file so the download process may take some time. Having s stable internet connection will help speed up the process.

Step 3: Start unlocking process
Once you have downloaded the necessary firmware, you can begin removing your iPhone password by selecting “Start Unlock”.
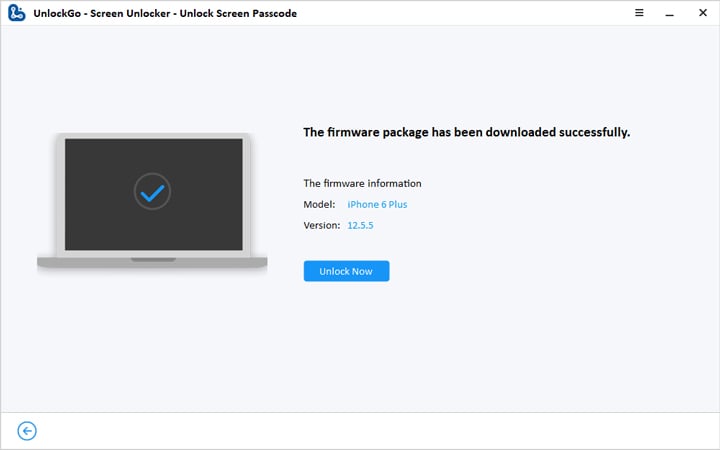
Please ensure that your device remains connected to your computer throughout the passcode removal process, which may take several minutes.
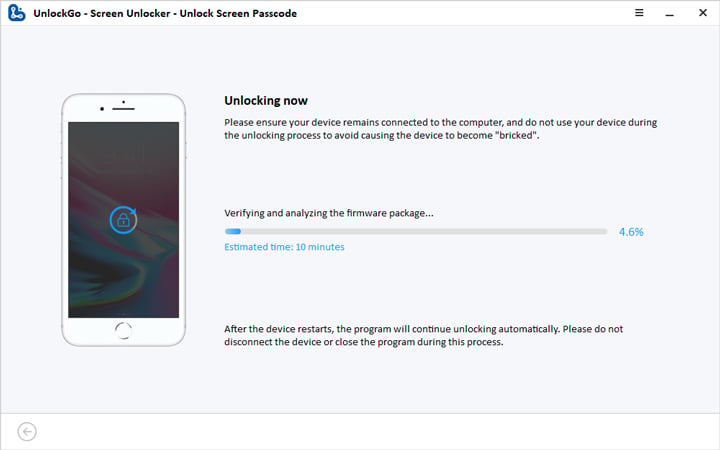
After your device password has been successfully removed, you will be able to set up a new password, Touch ID, and Face ID settings for your iPhone. You can restore your data to your device from a previous iTunes/iCloud backup.
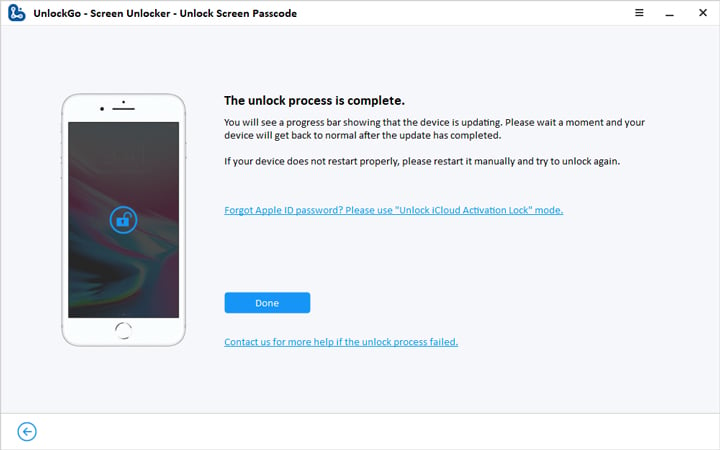
Section 2. Unlock Apple ID without Password
Simply follow the instructions to remove Apple ID without password using UnlockGo. Or watch the video below to learn how to use UnlockGo to delete the Apple ID on your device easily.
Step 1. Launch iToolab UnlockGo
On your computer, open iToolab UnlockGo and select “Unlock Apple ID” connect your iOS device to the computer, choose “Trust” from your iPhone/iPad screen.

Step 2. Bypass Apple ID
To delete the Apple ID and iCloud account currently associated with your iOS device, select the “Unlock Now” tab.
Note: UnlockGo’s “Unlock Apple ID” feature supports devices running iOS 11.4 or later with a passcode lock and Two-Factor Authentication enabled currently.
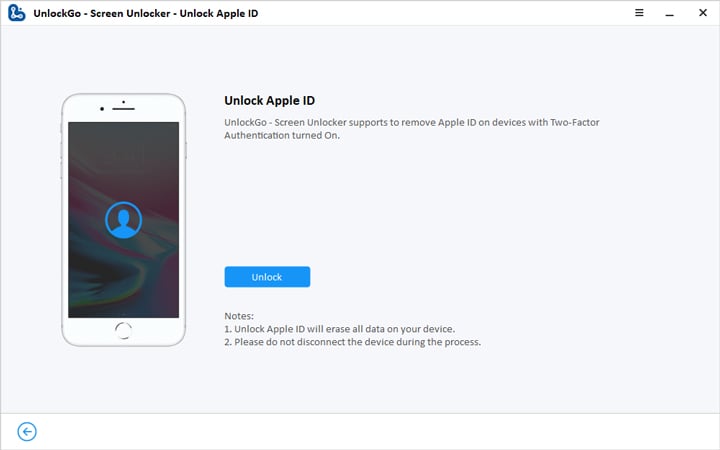
Next, you will need to confirm that the lock screen and Two-Factor Authentication have been turned on on your device.
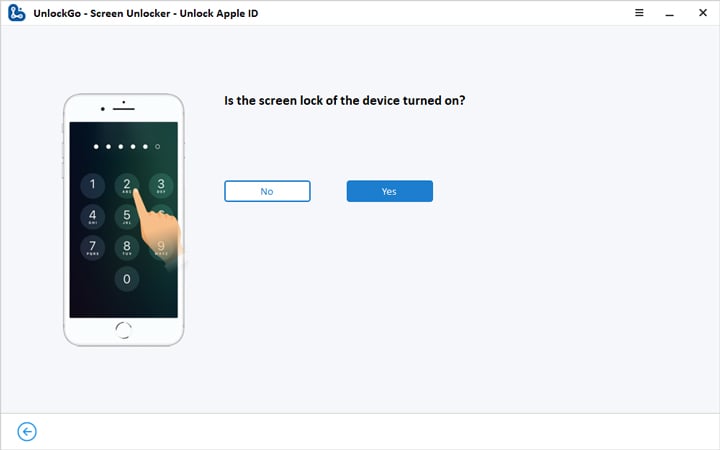
You’ll need to manually check that Two-Factor Authentication is activated by going to Settings > Apple ID > Password & Security. To proceed, select “Yes” if this is enabled.
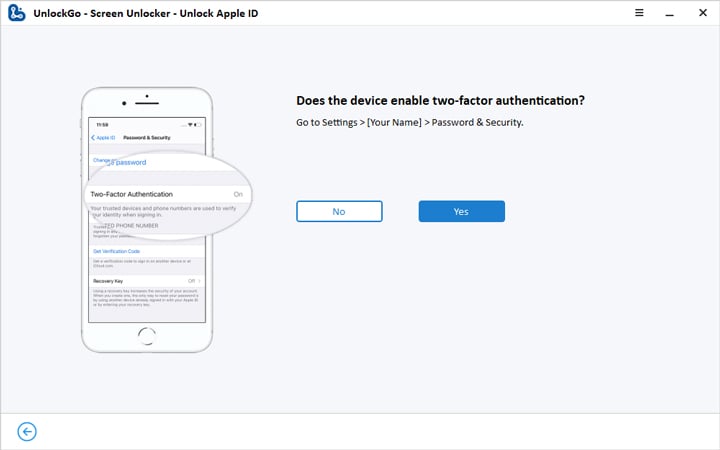
After selecting the answer you’ll need to download the firmware. The model of your device will automatically be detected by UnlockGo. Select the appropriate firmware version and select “Download”. It will take a few minutes to finish it.

Once the firmware is downloaded, click “Unlock Now” to start unlocking the Apple ID.
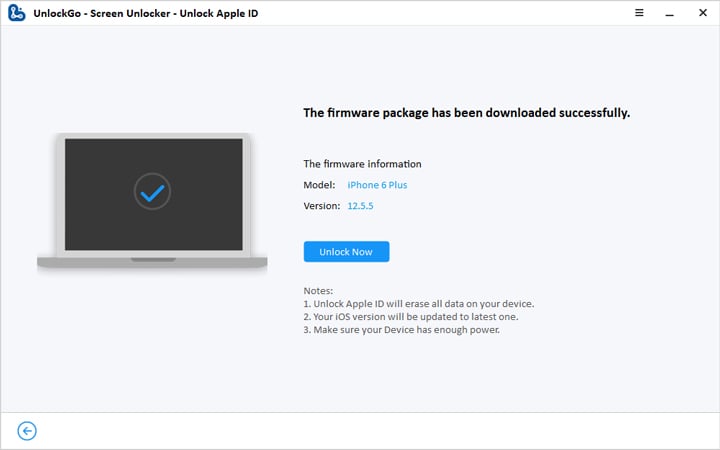
It will take a few minutes to complete the unlocking. During the process, ensure that your device remains connected to your computer.
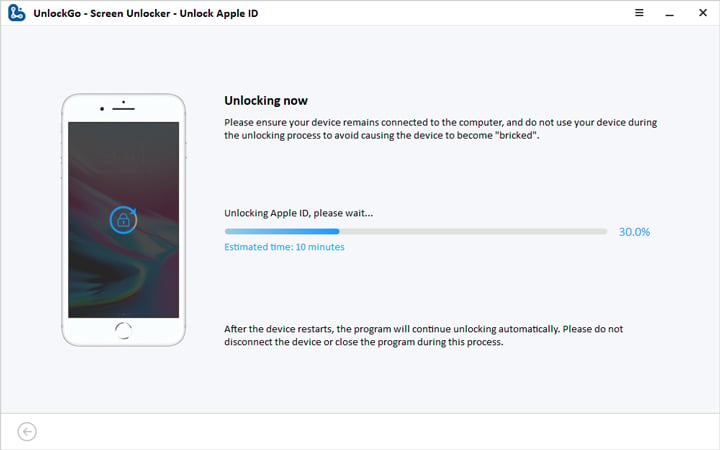
Note: Afterwards, UnlockGo – Screen Unlocker will automatically reboot your device. If your device does not reboot, please manually restart your iPhone.
Step 3. Set Up Your Device
Lastly, your Apple ID will be removed successfully and please follow the guide on the interface to set up your device.
After restarting, please set up your device. Select “Unlock with Password” on the display screen. Next, choose “Use Device Passcode”, then enter the screen passcode.
Afterward, you will be able to create a new Apple ID and enjoy all of your device’s features.
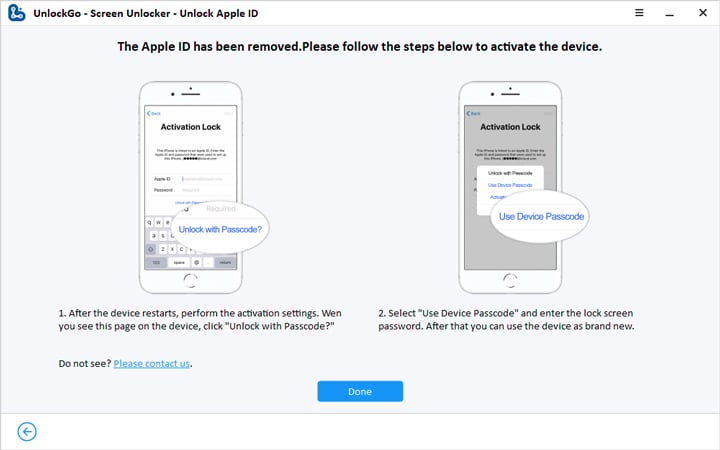
Section 3. How to Bypass MDM without Losing Data
Wondering how to bypass MDM lock to take full control of your iPhone? With iToolab UnlockGo you can easily achieve bypass MDM lock. Let’s follow the steps to get started!
Step 1: Connect Your Device
Lauch iToolab UnlockGo and select the feature “Bypass MDM” and click “Start” to bypass MDM lock. Next screen, you will be asked to trust your computer, please unlock your device and click “trust”.
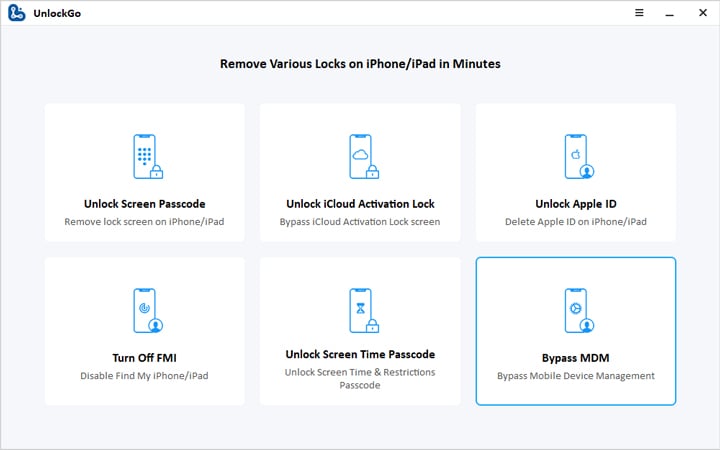
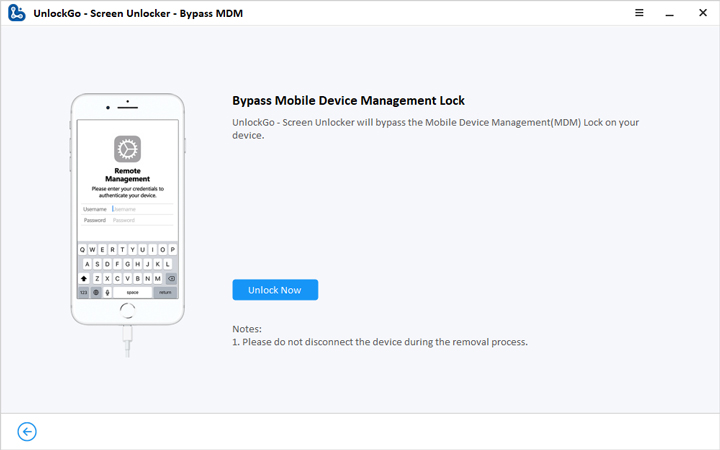
Step 2: Bypass MDM
After clicking trust and UnlockGo will auto bypass MDM, wait for a few minutes and your MDM lock will be removed.
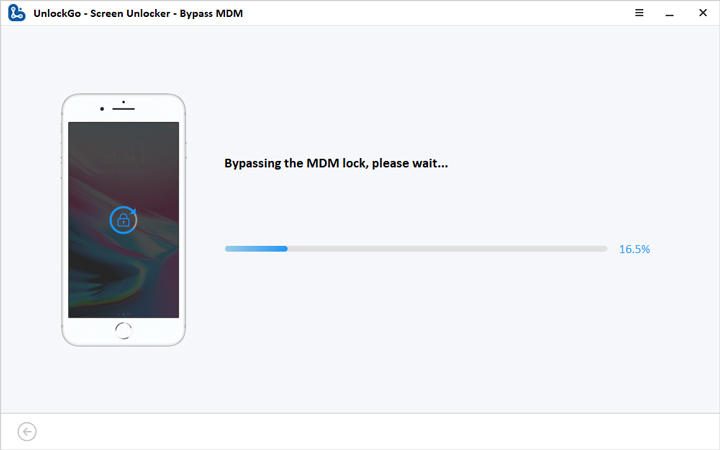
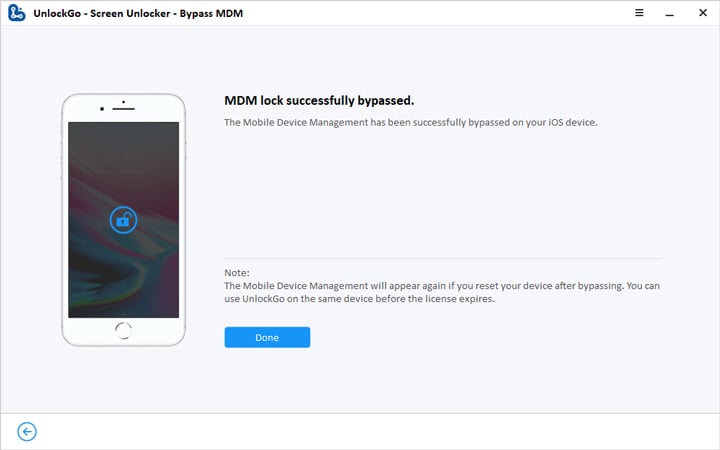
Section 4. How to Bypass Screen Time Passcode
If your device has enabled Screen Time, you will be subject to various restrictions when using your phone. Forgot Screen Time and no idea how to do? Follow the below guide to bypass Screen Time passcode.
Step 1: Connect Your Device to Computer
After connecting your device, open iToolab UnlockGo and select “Unlock Screen Time Passcode” and click “Unlock Now”.
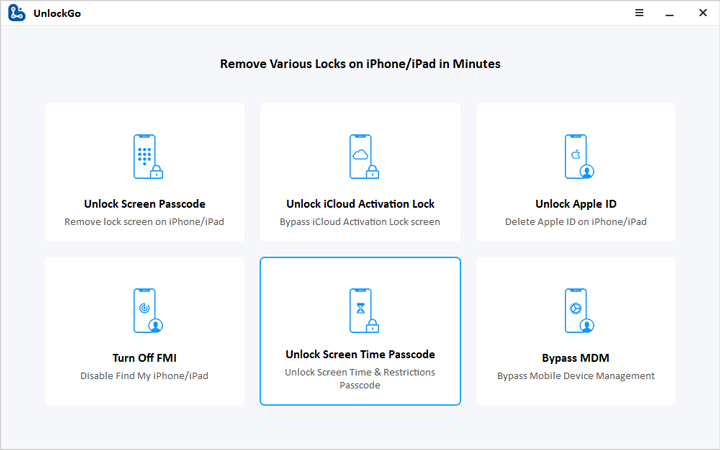
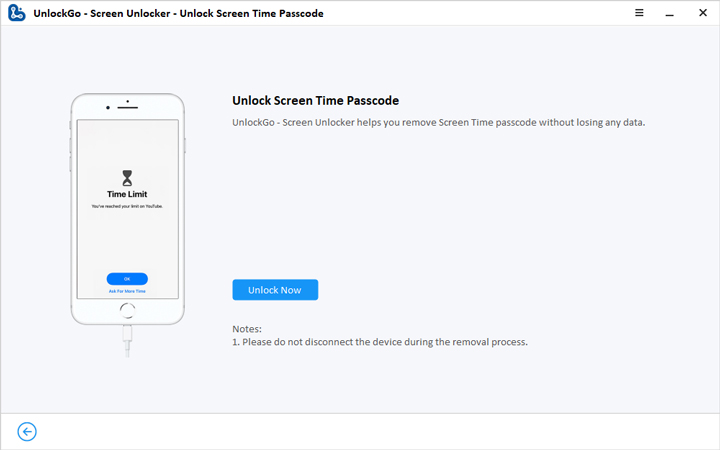
Step 2: Enter Passcode to Trust Computer
Next, you will need to unlock your device and click “Trust” button, then turon on Find My iPhone by following the on-screen steps.
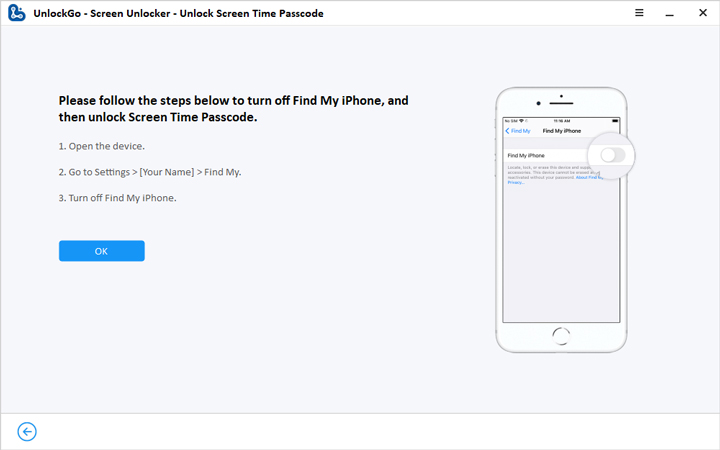
Step 3: Unlock Screen Time Passcode
Now, UnlockGo will start unlocking Screen Time Passcode, the whole process will take a few seconds. Once completed, you will see the successfully removed screen.
Note: When you set up the device, on the “Make This Your New iPhone” screen, select “Seetings” to set Screen Time.