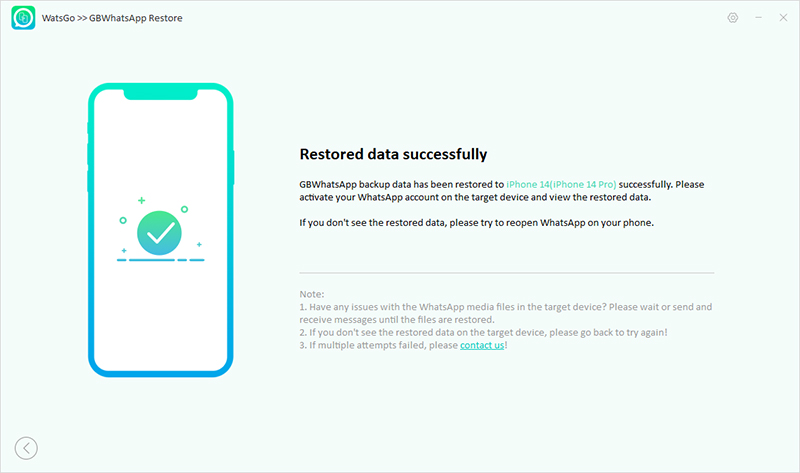Are you wondering how to transfer WhatsApp between Android and iPhone when upgrading to a new phone? Then iToolab WatsGo is right for you. In this guide, you will learn how to transfer WhatsApp from Android to iPhone, iPhone to Android, iPhone to iPhone and Android to Android.
More, you can also use iToolab WatsGo to backup WhatsApp Android and iPhone, then select any history backup to restore to the target device.
Part 1. How to Transfer WhatsApp/WhatsApp Business from Android to iPhone
In this part, you will learn how to transfer WhatsApp from Android to iPhone with detailed steps, let’s take a look at how to do it right now.
- Step 1. Download & Install, and Launch WatsGo
- Step 2. Connect Your Android and iPhone
- Step 3. Enable End-to-End Encrypted WhatsApp Backup and Verify with Password
- Step 4. Generate WhatsApp Backup and Restore to iPhone
- Step 5. WhatsApp Transferred Successfully
Did you enjoy this tip? Subscribe to iToolab YouTube Channel
Step 1. Download & Install, and Launch WatsGo
Click the download link below and install WatsGo immediately. After successful launch, select WhatsApp from the left panel and then choose “WhatsApp Transfer” .

Step 2. Connect Your Android and iPhone
Then, you need to connect your source device and target device to the computer. Also, you can click the arrow to flip the two devices to adjust the source and target device.
There are different requirements for Android and iPhone to be recognized by the PC.
- For Android: the program prompts to open USB debugging, and reminds you to allow USB authorization on your device.
- For iPhone: You need to tap “Trust” on your device if the device is firstly connected to the computer. And turn off Find My on your iPhone. Then unlock iPhone passcode on your device.

After successful connection, the program reminds you that the target device will be overwritten, please backup it in case of losing data.
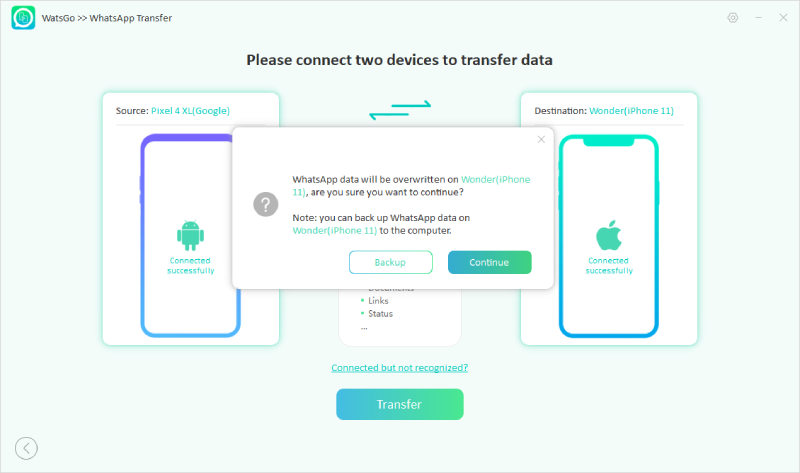
Now, select the WhatsApp data you want to transfer to the target device. This is a good chance to decide which kind of data you want to keep or leave. Note: text messages are selected and transferred by default.

Step 3. Enable End-to-End Encrypted WhatsApp Backup and Verify with Password
After successful connection, the first step is to turn on end-to-end encrypted WhatsApp backup on the Android device. Just follow the prompted structions to backup.
Note: don’t forget to take a screenshot to save the encrypted WhatsApp backup password.
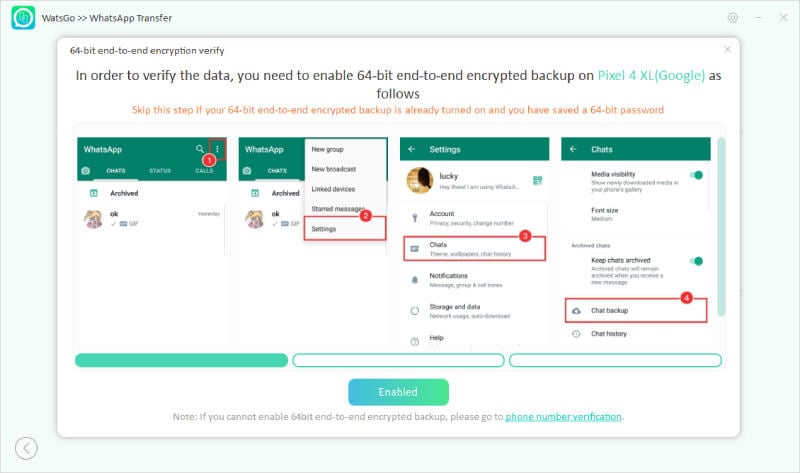
After WhatsApp backup has been generated, you need to verify the 64-bit encrypted backup with password.
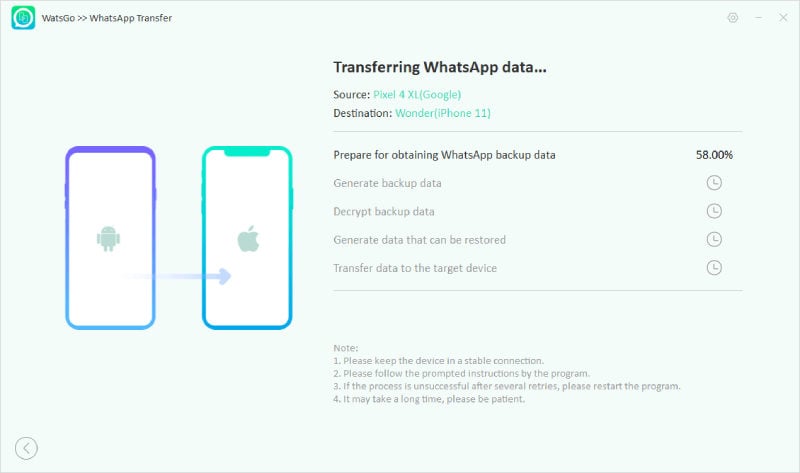
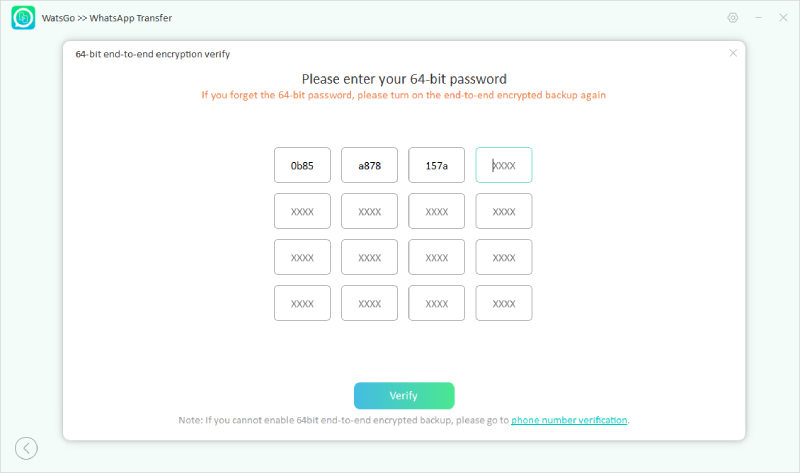
Note: If you cannot verify the encrypted backup , you can turn to the another workaround to proceed. That is, you can click the way under the Verify button to continue the transfer process.
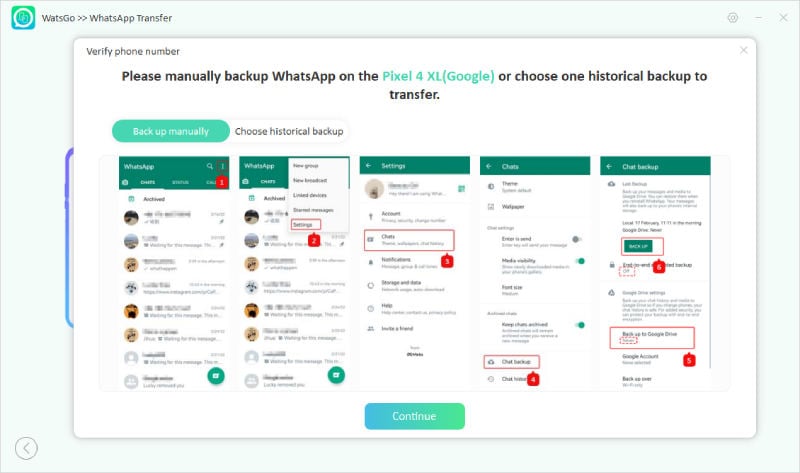
- 1. You need to backup WhatsApp maunally and remember to turn off encrypted backup.
- 2. Secondly, verify the phone number that you used to backup WhatsApp before.
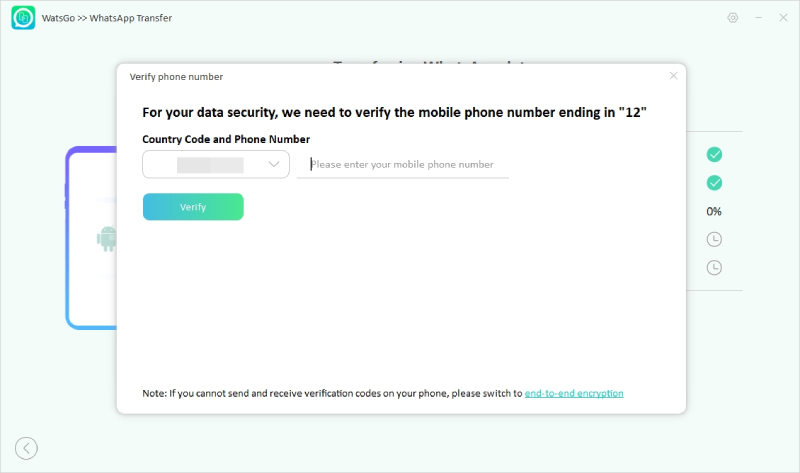
Step 4. Generate WhatsApp Backup That Can be Restored to iPhone
Now, you come to the data generation stage. Wait for a while, and the Android WhatsApp backup will be converted to the format that would be applied to iPhone. Then the WhatsApp backup data will begin to be restored to the target device.
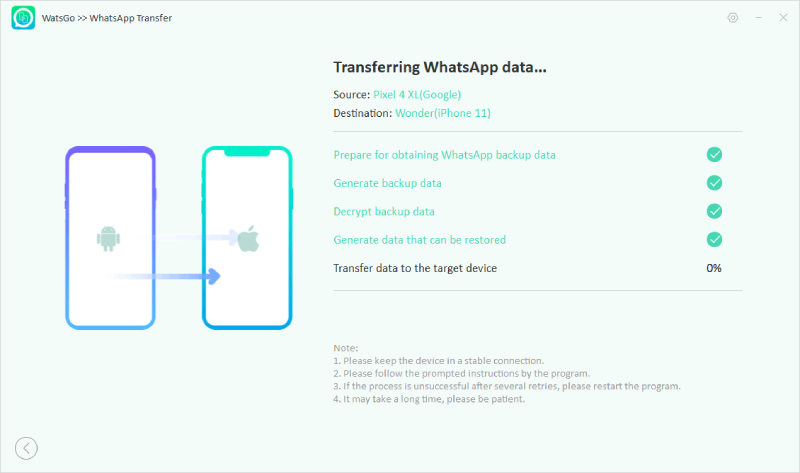
Step 5. WhatsApp Transferred Successfully
Finally, you will see the success interface, which means WhatsApp has been transferred to iPhone totally. Now, your iPhone will be rebooted again, just check if WhatsApp is transferred completely.
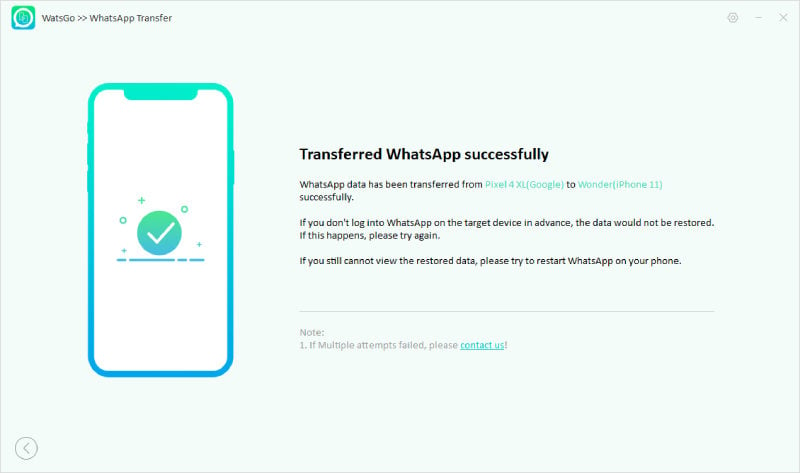
Part 2. How to Transfer WhatsApp/WhatsApp Business from iPhone to Android
If you just accidentally bought an new Android phone and want to switch from an old iPhone, then in this part, you will learn how to transfer WhatsApp/WhatsApp Business from Android to iPhone.
- Step 1. Launch iToolab WatsGo and Select WhatsApp Transfer
- Step 2. Connect Your iPhone and Android
- Step 3. Backup and Generate WhatsApp Backup on Your iPhone
- Step 4. Transfer WhatsApp to Tareget Device Successfully
Step 1. Launch iToolab WatsGo and Select WhatsApp Transfer
Just install iToolab WatsGo from the link below and after successful launch it on the computer, then select “WhatsApp Transfer”.

Step 2. Connect Your iPhone and Android
Connect your iPhone and Android separately to the computer. If they are not recognized successfully, click the “connected but not recognized” at the bottom of the interface to solve your issue.
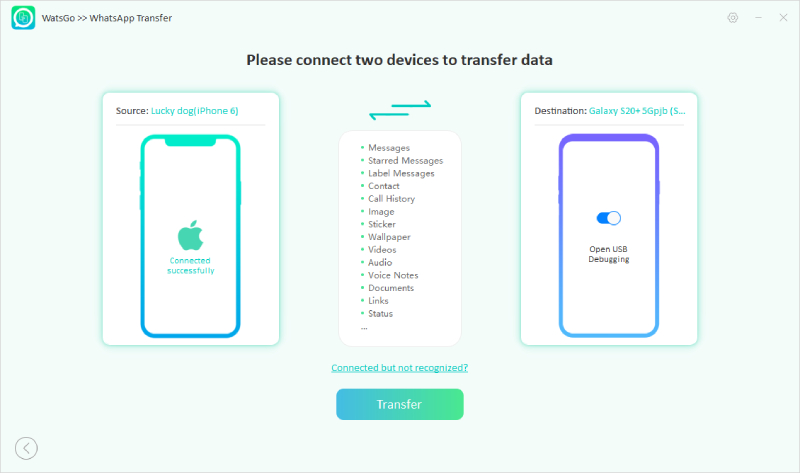
There are different requirements for Android and iPhone to be recognized by the PC.
- For Android: the program prompts to open USB debugging, and reminds you to allow USB authorization on your device.
- For iPhone: You need to tap “Trust” on your device if the device is firstly connected to the computer. And turn off Find My on your iPhone. Then unlock iPhone passcode on your device.
- Data overwritten prompt: before you start to transfer data, you will be reminded the target device’s WhatsApp data will be overwritten. Please backup firstly. If you have done before, just skip this step.
Now, it’s a good choice to decide which kind of data you want to keep or leave for the sake of quitting some unnecessary data or improving the success rate. Note: text messages are selected and transferred by default.

Step 3. Backup and Generate WhatsApp Backup on Your iPhone
① Backup WhatsApp data on source device. Next, you gotta make a backup on your iPhone. It might take a few minutes to do that depending on the whole size of WhatsApp data.
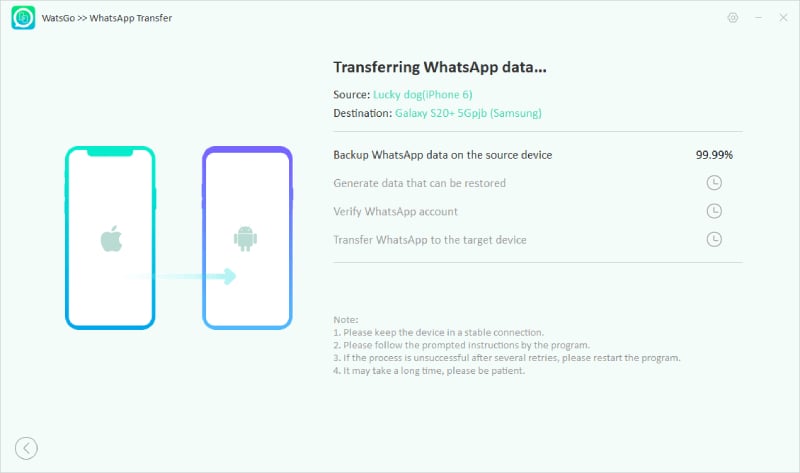
Note: before you backup WhatsApp on iPhone, the program will indicate you to enter iTunes backup password if you once backed it up with iTunes and encrpyted with password.
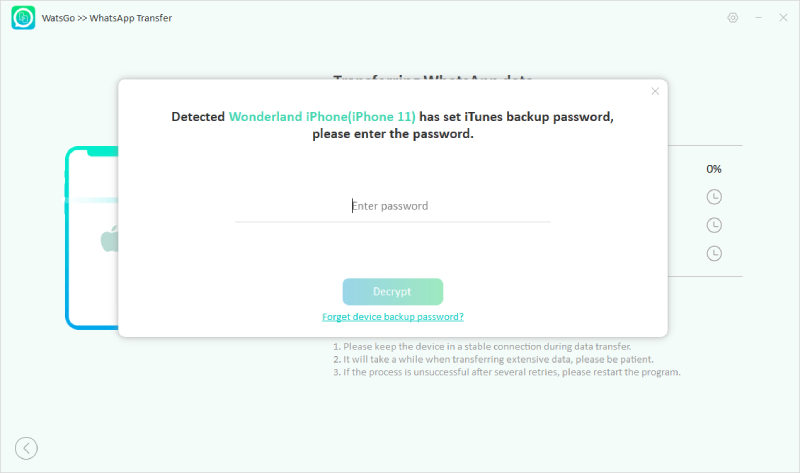
② Generate WhatsApp backup data. Next, the program begins to generate WhatsApp backup that can be restored on Android.
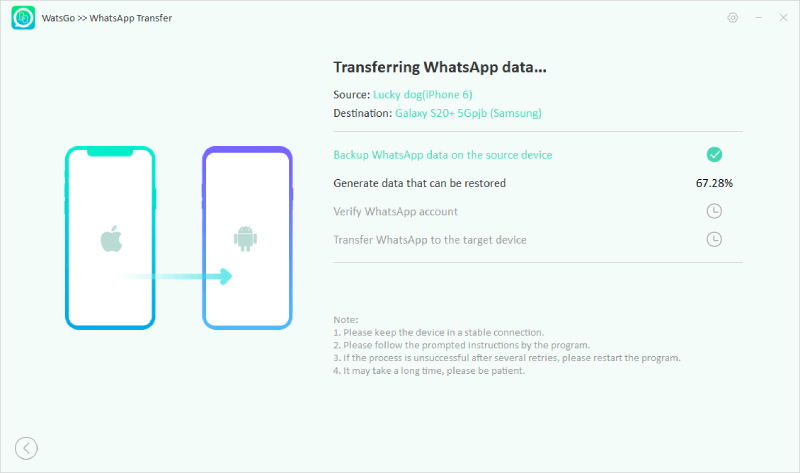
③ Verify WhatsApp account. After backup is done, the program will prepare to verify your WhatsApp acccount through your phone number.
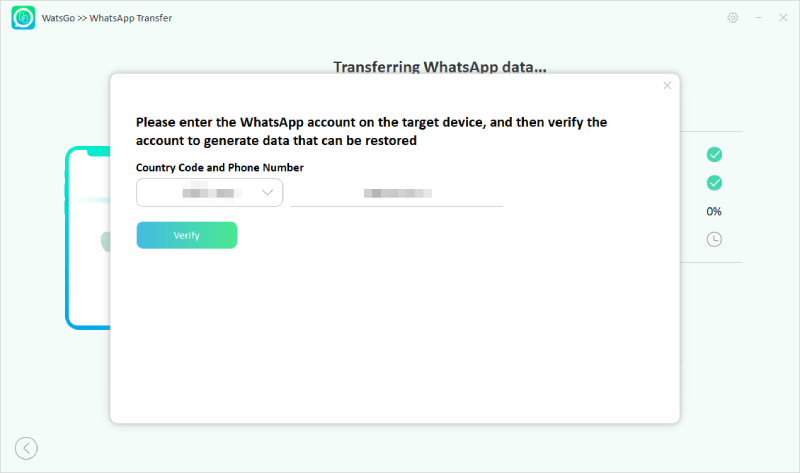
Then, you need to make sure you’ve turned off two-step verification on your WhatsApp account.
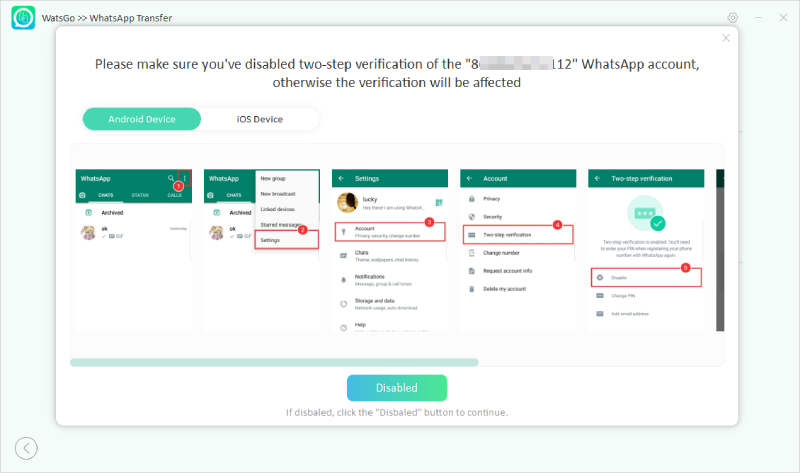
Step 4. Transfer WhatsApp to Tareget Device Successfully
After the WhatsApp account is activated, the transfer process will be initiated immediately and soon your WhatsApp will also be transferred without a single data left. Your Android device will be restarted again, just check if all data has been moved successfully.
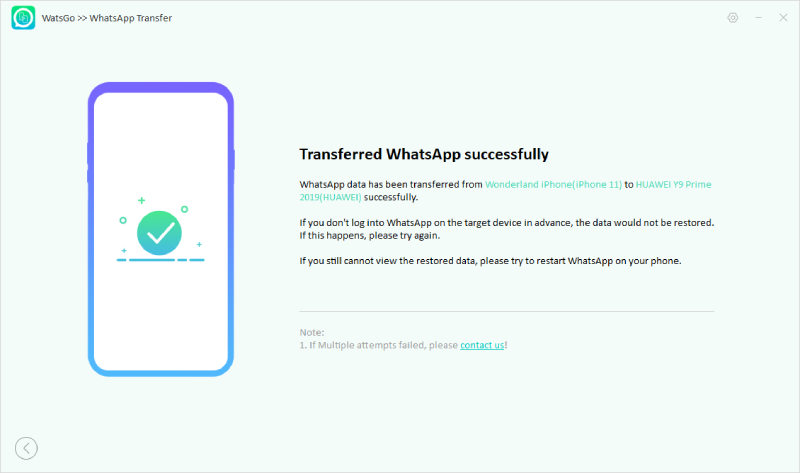
Part 3. How to Transfer WhatsApp/WhatsApp Business from Android to Android
In this part, you will learn how to transfer WhatsApp from Android to Android without Google Drive. Sometimes you cannot find Google Drive backup after installing WhatsApp on new phone, if that happens, then this guide is for you.
Step 1. Launch iToolab WatsGo and Choose “WhatsApp Transfer”
After you’ve installed WatsGo, open it and go to the main interface to choose WhatsApp Transfer.

Step 2. Connect your Android and Android Devices
Now, please connect two Android devices to the computer, and allow USB debugging on your devices. Don’t mistake the source device and targeted device. Or you can click the arrow to flip.
USB debugging: You need to pen USB debugging on your device and allow it to be recognized by the program.
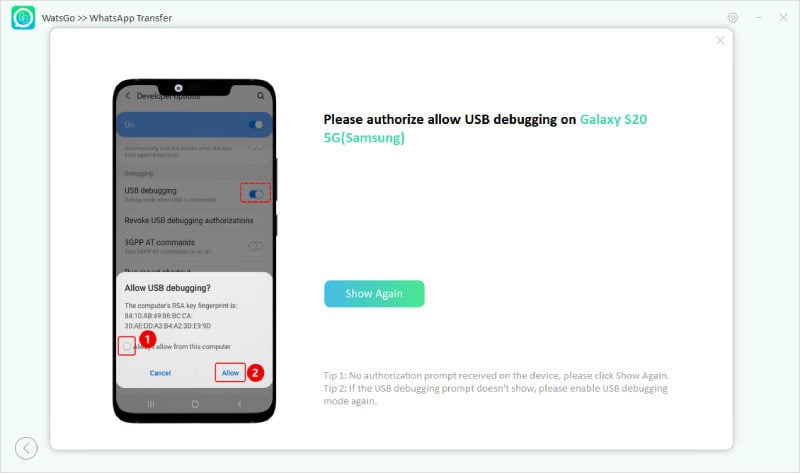
Connected successfully: After your Android devices are connected without any question, the interface will show as below.
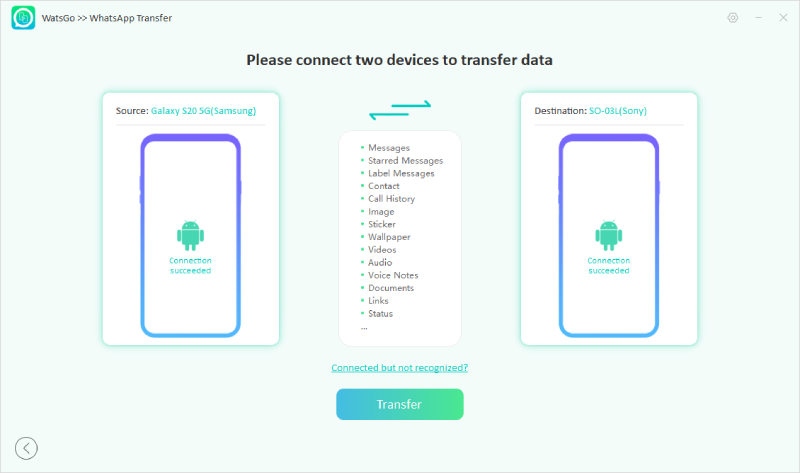
Now, you can select the WhatsApp data you want to transfer in order to save space on the target device or reduce the data transfer time. Note: text messages are selected and transferred by default.

Step 3. Backup WhatsApp on Source Device and Transfer to Target Device
Next, the first step is to back up WhatsApp on your source device, and you will see the progress.
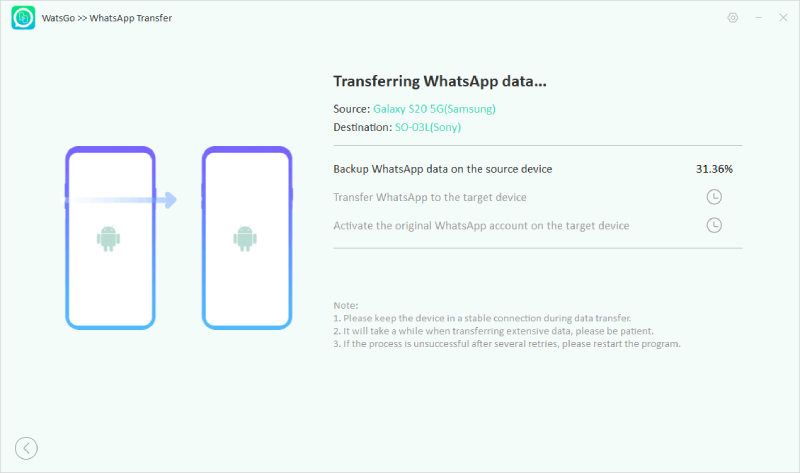
Note: the program will guide you how to back up and this is necessary. If not, you cannot finish the next step.
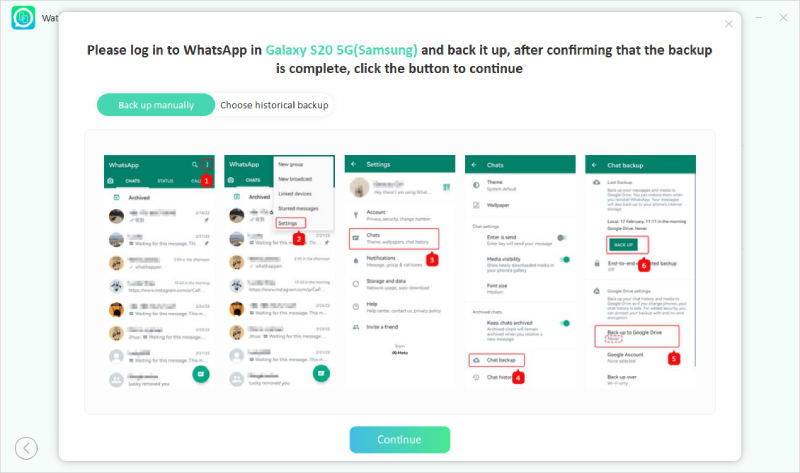
Then the program will begin to transfer WhatsApp backup to your targeted Android device.
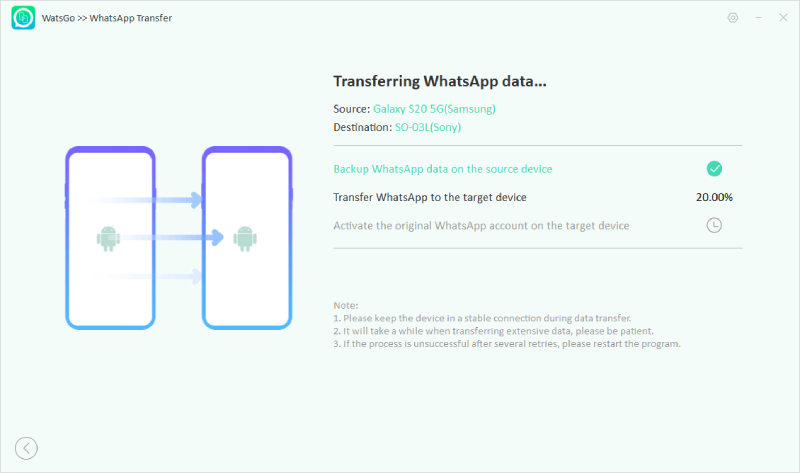
After the transfer process gets past, you need to log into the destination device with the same phone number, and make sure the WhatsApp account is activated succesfully.
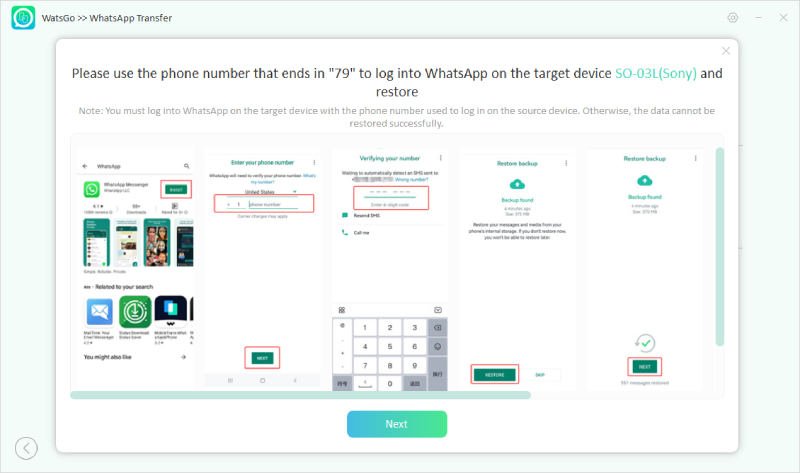
Step 4. WhatsApp Transfer from Android to Android Successfully
If you successfully come to this page, then it shows transfer procedure is totally finished. Now turn to your target Android device, it will be restarted normally, check if WhatsApp data has been migrated successfully.
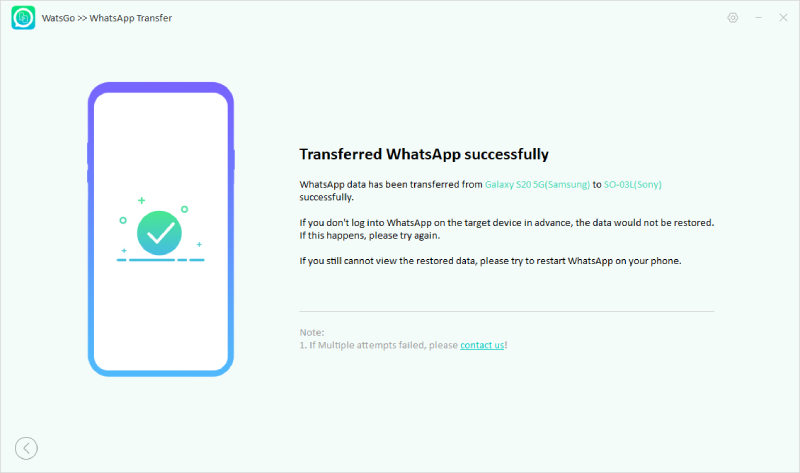
Part 4. How to Transfer WhatsApp/WhatsApp Business from iPhone to iPhone
If you just switch WhatsApp data from iPhone to iPhone and don’t want to restore your device, then WatsGo will help, let’s take a look at it.
Step 1. Launch iToolab WatsGo and Select “WhatsApp Transfer”

Step 2. Connect Two iOS Devices to the Computer
Now connect your source and destination devices to the PC with branded USB-C lightning cable, which makes them better recognized by the program.
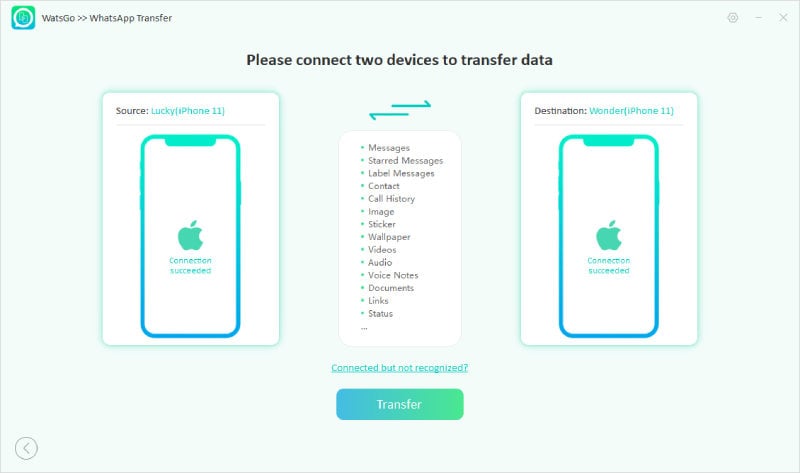
Note: 1. Please make sure the WhatsApp on your target device has updated to the newest version! 2. Before you get started, you need pay attention to the fact that WhatsApp data on the target device will be overwritten.
After the two devices are connected successfully, you can select any kind of WhatsApp data including image, video, sticker, doc, etc to transfer. Some years of unuseful data can be abandoned at this time. Note: text messages are selected and transferred by default.

Step 3. Backup WhatsApp on Source Device and Detect Target Device Status
The following step is to make a backup on the source iPhone, just be patient and wait for a while.
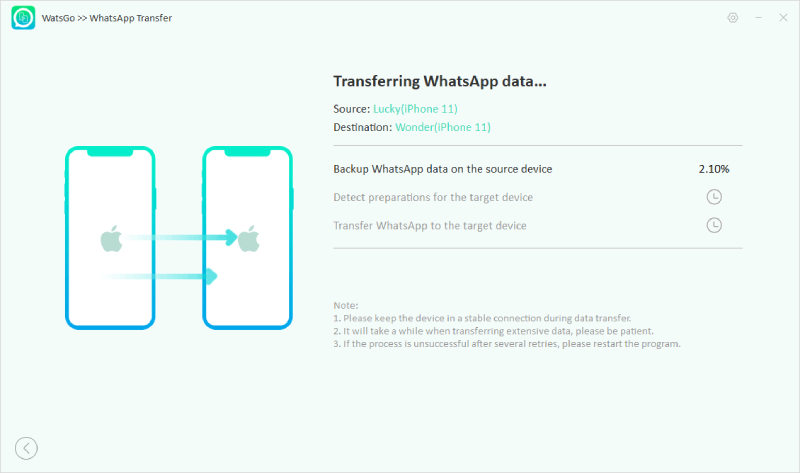
Note: Make sure the WhatsApp account on your target device is successfully logged in or the data won’t be viewed after restoring.
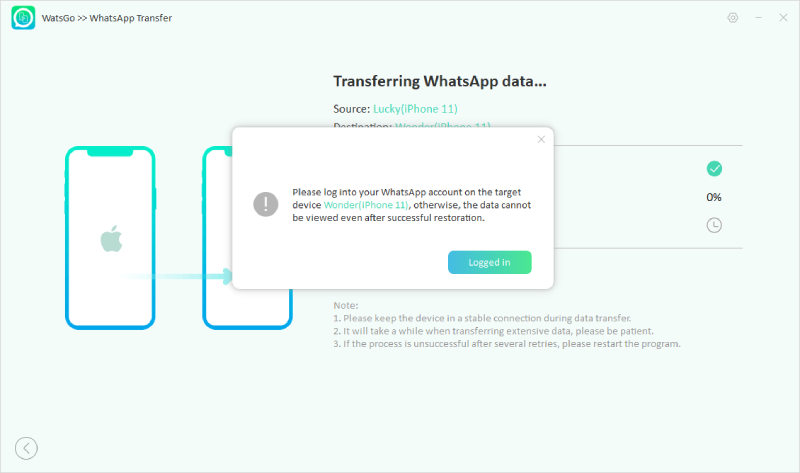
Step 4. Transfer WhatsApp from iPhone to iPhone Successfully
No less than several minutes, the WhatsApp data on the source device is transferred to target device successfully and you will see the success interface here. Note that your target device will reboot and open your WhatsApp to see if it has restored all deleted WhatsApp messages.
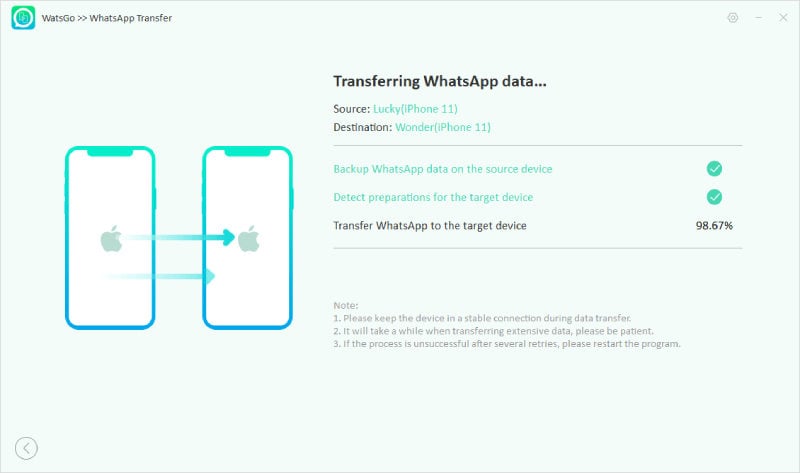
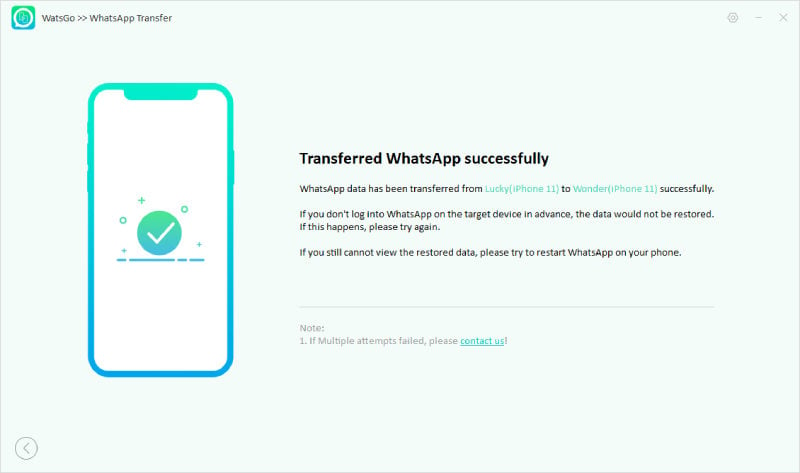
Part 5. How to Backup & Restore WhatsApp/WhatsApp Business on Android/iPhone
Google Drive backup or iCloud backup not working? Or don’t have enough storage on your device? You can use WatsGo here to backup your WhatsApp to computer hassle-free to totally free up your device space. More, you can restore history backup to any device any time.
- How to Backup WhatsApp Chat Android?
- How to Backup WhatsApp Chat iPhone?
- How to Restore WhatsApp Backup?
How to Backup WhatsApp Chat Android?
Step 1. Launch iToolab WatsGo and select “WhatsApp Backup”.

Step 2. Connect your device to the PC, and select the Android device you want to backup. You can choose from the drop-menu.

Step 3. Now you need to turn on end-to-end encrypted WhatsApp backup as the guide below. PS: Please remember to save the 64-bit password in case of you forget it.

Step 4. After you’ve turned on encrypted backup, the program starts to obtain and generate WhatsApp backup data.
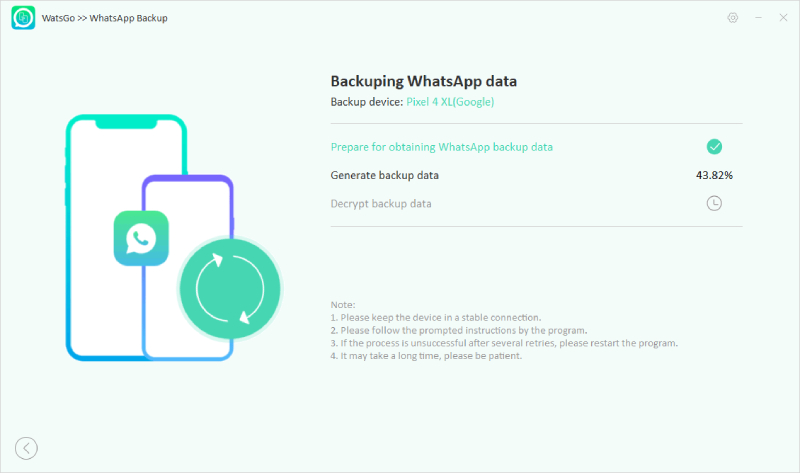
When the WhatsApp backup has been backed up, the program will ask you to verify backup and decrypt the backup with end-to-end encrypted password.

Note: If you’re unable to verify WhatsApp backup, you can try the second workaround. Just click the link below to verify your WhatsApp account via phone number that you used before.

Note:Then the program will remind you to turn off two-step verification on your WhatsApp. If you’ve turned it off, you can skip and continue verify the phone number.
Step 5. Soon WhatsApp will be backed up successfully. And you can click the “View Backup List” to look through all your history backup by WatsGo and iTunes Backup.

How to Backup WhatsApp Chat iPhone?
Step 1. Install, luanch iToolab WatsGo and select “WhatsApp Backup”.
Step 2. Connect your device to the computer and then select the iOS device you want to backup. You can choose from the drop-menu if you have multiple devices connected.
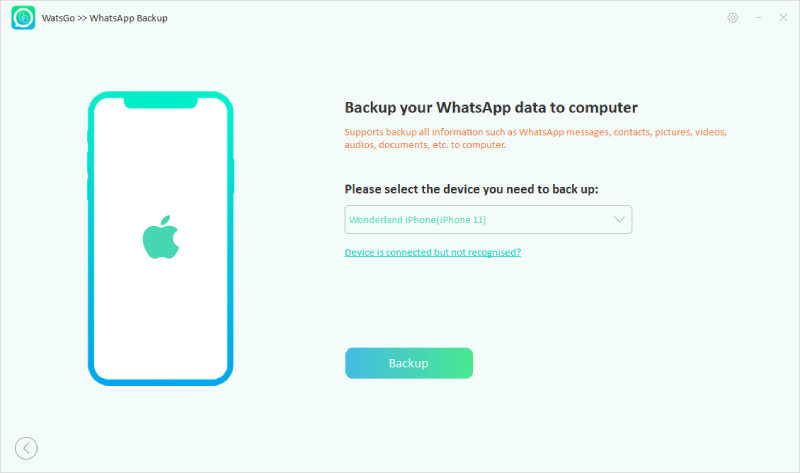
Step 3. The program starts to analyze the iOS device status and start to back up WhatsApp data.
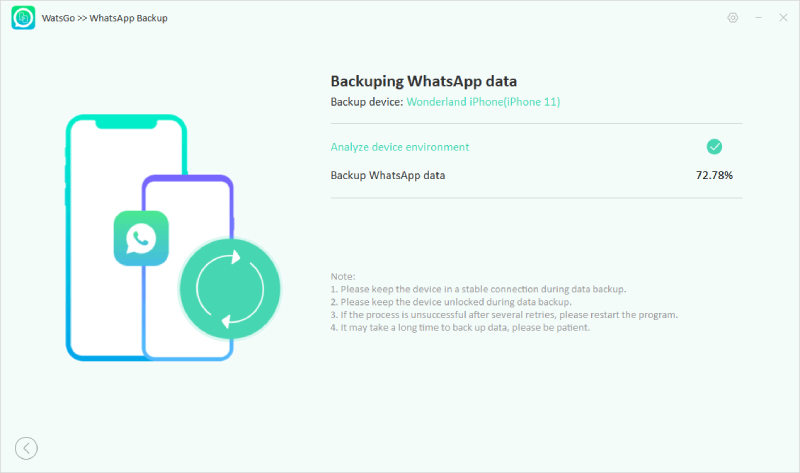
Step 4. Finally, WhatsApp data has been backuped to computer successfully.
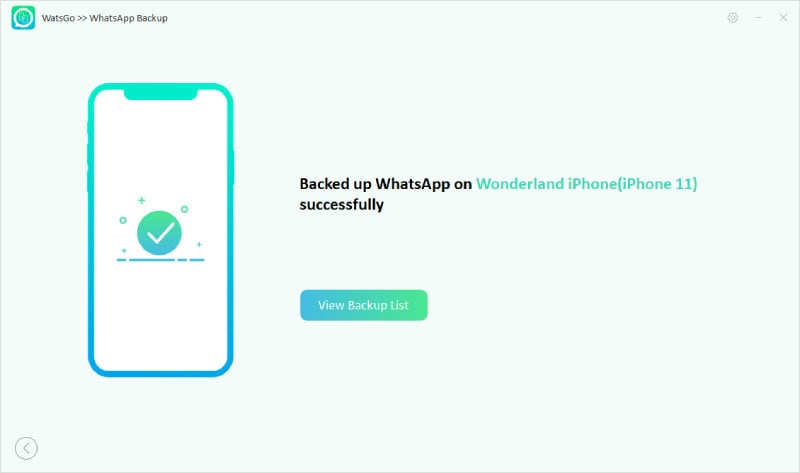
How to Restore WhatsApp Backup?
Step 1. Insatall, open WatsGo and select “Restore WhatsApp Backup” from the main interface.
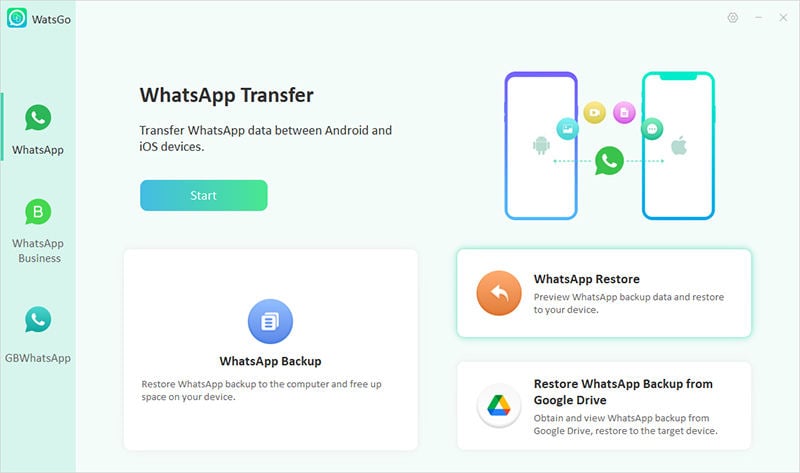
The WhatsApp backup will be overwritten on the target device after it has been restored.
Step 2. Select history WhatsApp backup or iTunes backup to restore. Click the “Restore to Device” to continue.
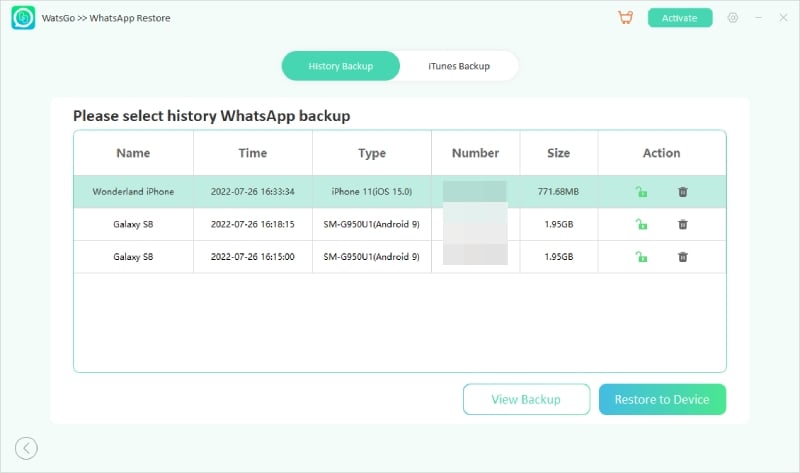
If you click the “View Backup”, you can check all WhatsApp backup list and select any backup to view messages, images, videos, audio, voice, stickers, etc.
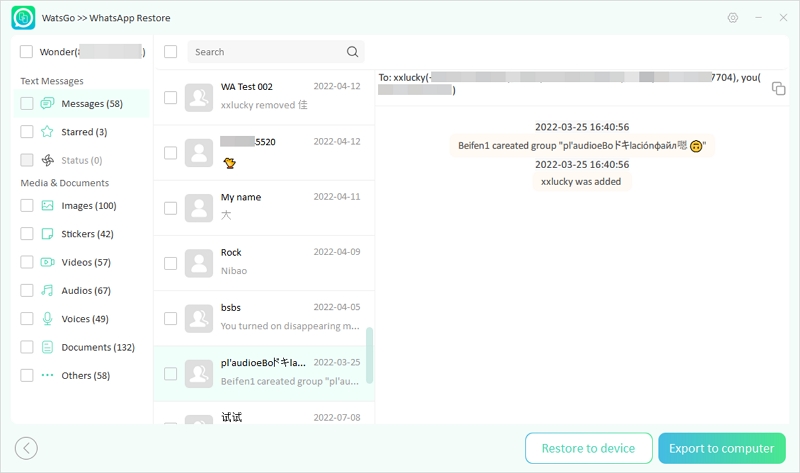
Here you can view the iTunes backup from the list, showing the backup time and size, which makes you know clearly what backup you really want to restore.
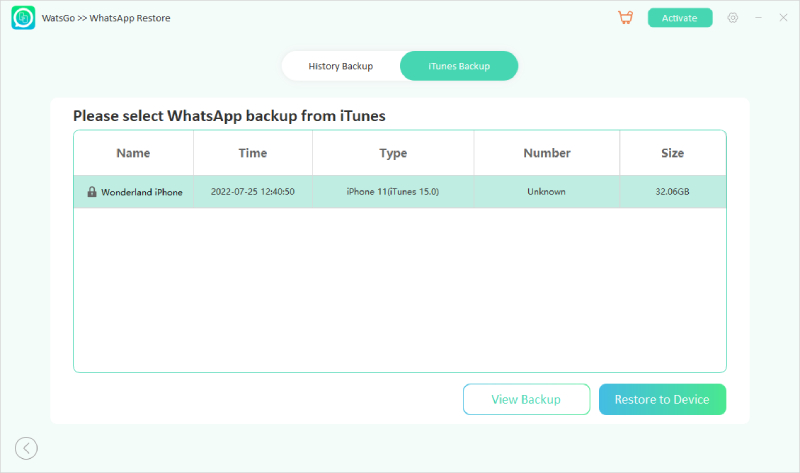
Now, connect the device you want to be restored. If you have connected Android and iOS devices, you can select from the drop-menu.
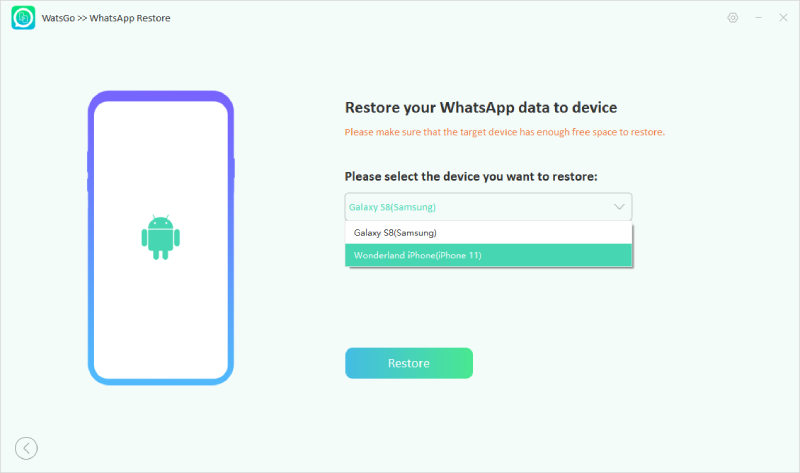
After you’ve chosen the device that you want to be restored. Just select what kind of data to restore which can be helpful to save space on the target device and enhance efficiency. Note: text messages are selected and restored by default.
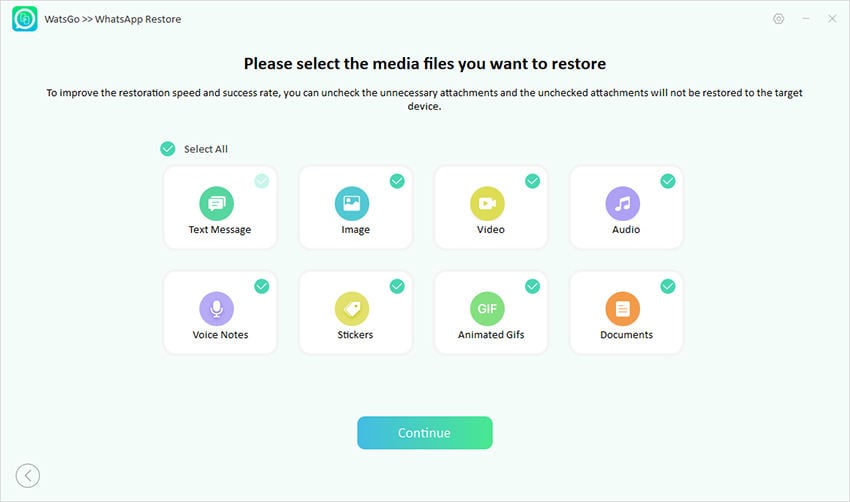
Restore to iPhone:
If you want to restore to the iOS device before you get started, you need to disable Find My iPhone on your iOS device. After that, the program will generate WhatsApp backup data
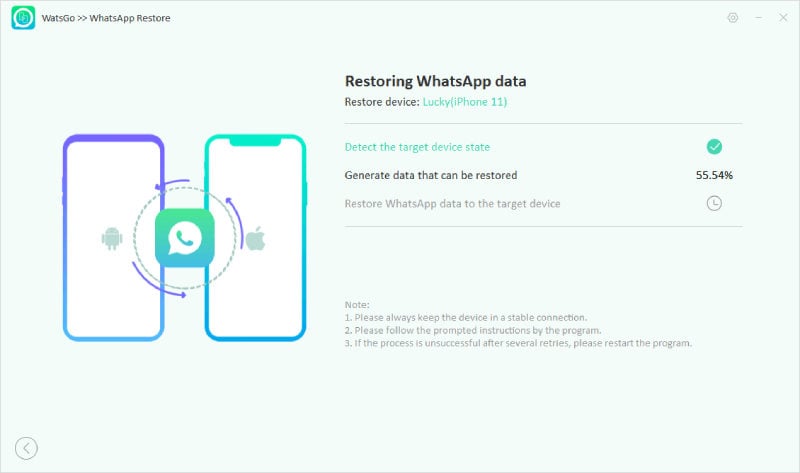
The last step is to restore WhatsApp backup data to the target device. After several minutes, the backup is restored successfully.
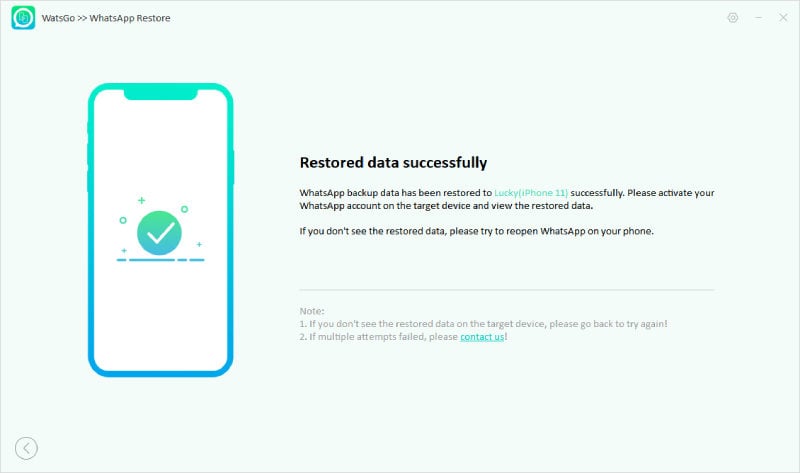
Restore to Android:
If you want to restore to the Android device before you get started, you need to verify WhatsApp account via the same phone number that you use. And you have disable two-step WhatsApp verification according to the guide.
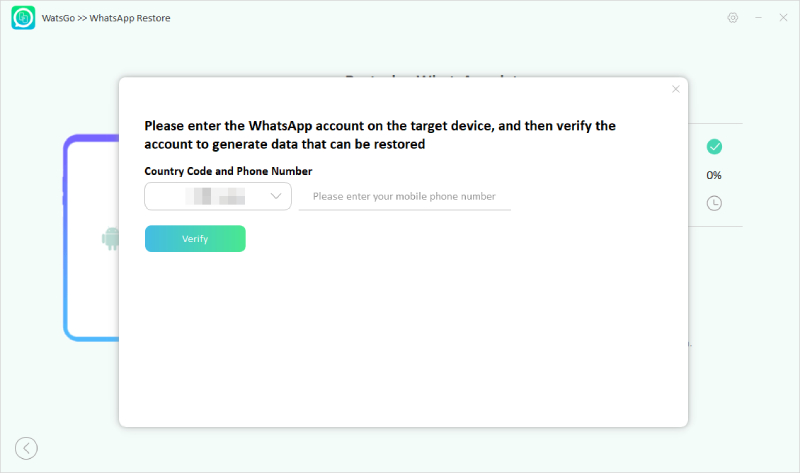
After that, the program will generate WhatsApp backup data.
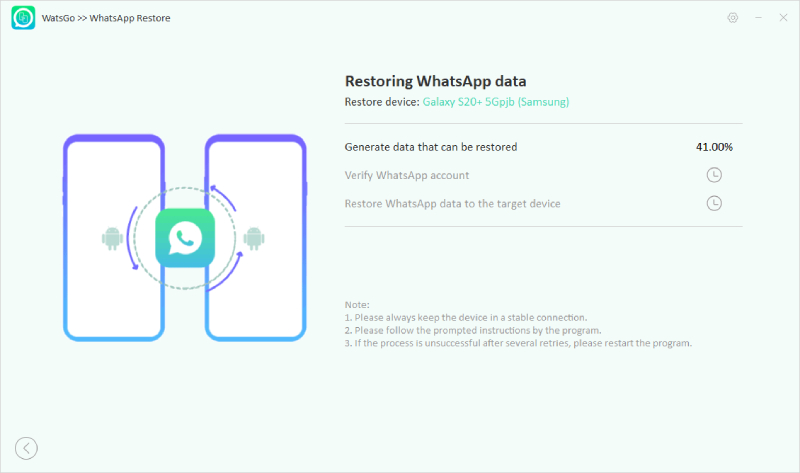
After you’ve verified successfully, the WhatsApp backup will be restored to the target Android device.
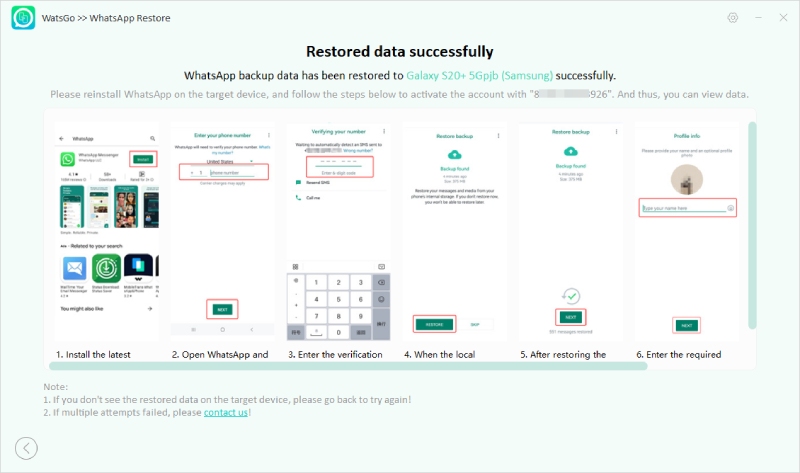
Part 6. How to Restore WhatsApp Backup from Google Drive to iPhone/Android
If you wonder how to transfer WhatsApp from Android to iPhone using Google Drive, then this guide is perfect for you. In this part, you will learn how to download and view WhatsApp backup, export WhatsApp backup to a computer or restore it to any device.
- Step 1. Select “Restore WhatsApp backup from Google Drive” Feature
- Step 2. Log into Google Account and Select WhatsApp Backup
- Step 3. Download WhatsApp Backup from Google Drive
- Step 4. View/Restore WhatsApp Backup from Google Drive
Did you enjoy this tip? Subscribe to iToolab YouTube Channel
Step 1. Select “Restore WhatsApp backup from Google Drive” Feature
Go to choose the third option “Restore WhatsApp backup from Google Drive” after you’ve initiated the program.

Step 2. Log into Google Account and Select WhatsApp Backup
Now, the program will remind you to log into the Google account that you’ve backed up WhatsApp data.
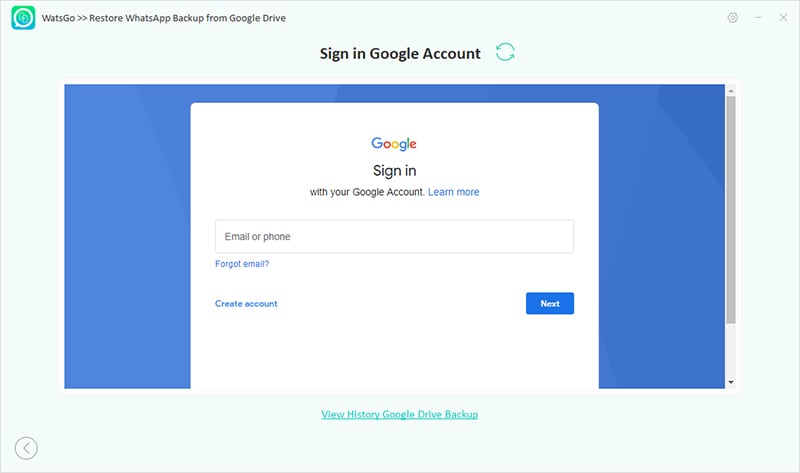
When you sign into your Google account successfully, there is a backup list showing all WhatsApp accounts that have synced to Google Drive. Just select any one of them to download right now.
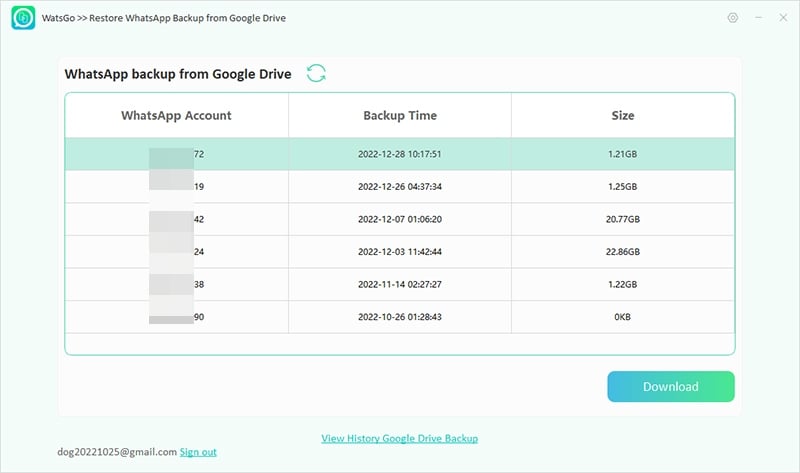
Step 3. Download WhatsApp Backup from Google Drive
Next, the program will proceed to access WhatsApp backup from Google Drive, please be patient for a while.
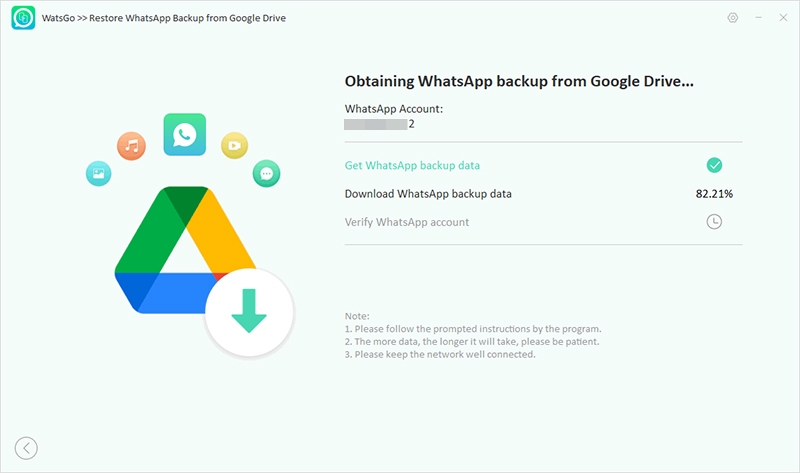
When you get to the third step “verify WhatsApp account”, there will probably be a prompted-up saying “Please enter 64-digit password” if you have turned on encrypted backup.
Note: If you have no idea what is that, you can learn how to turn on end-to-end encrypted backups with a password or click to learn if can’t remember the password for an encrypted backup.
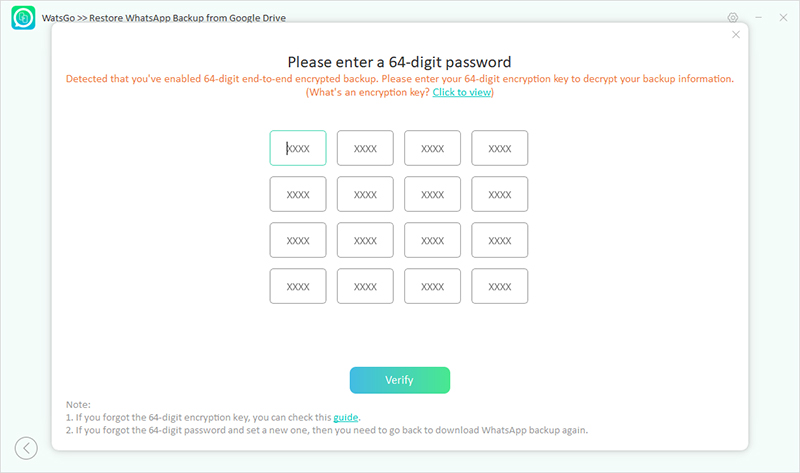
After the verification is done without any question, the WhatsApp backup will be downloaded successfully within minutes as the picture below.
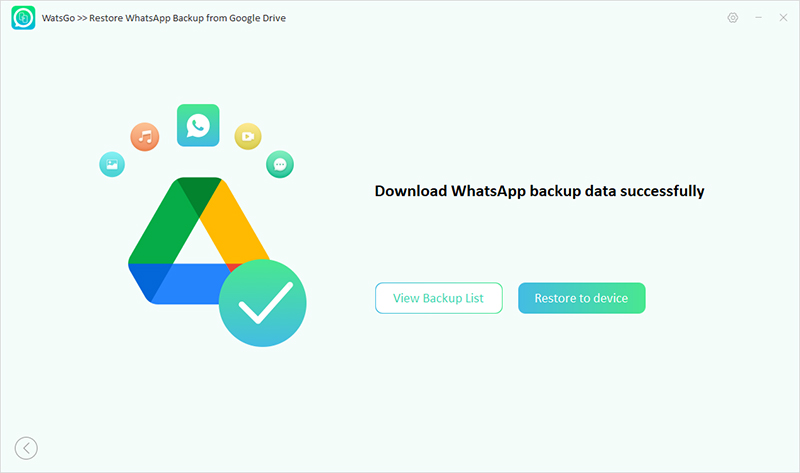
Step 4. Restore WhatsApp Backup from Google Drive
✅How to View WhatsApp Backup on Google Drive and Export to Computer
If you want to check WhatsApp backup in Google Drive, then choose the “View Backup List” button. Then you will see the downloaded WhatsApp backup from Google Drive, click the “View Backup” button.
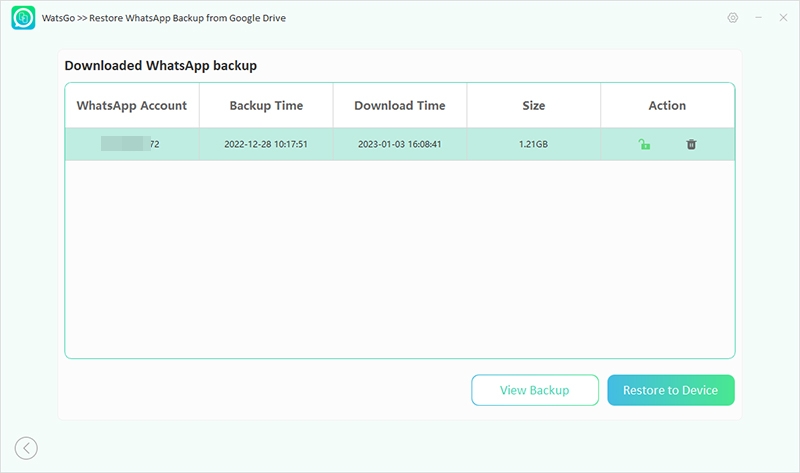
Now the program will display all WhatsApp data that has been backed up to Google Drive. You can click the category from the left pane and view the details from the right. Now, you can choose to restore to the device or export to a computer in bulk.
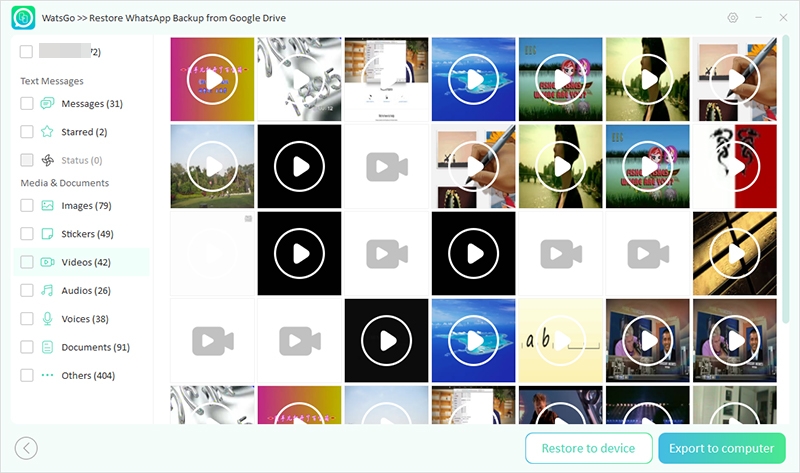
✅ How to Restore WhatsApp Backup from Google Drive
If you want to restore WhatsApp backup on Google Drive, just directly choose to “Restore to device”. Then connect your target device, iPhone or Android device to the computer.
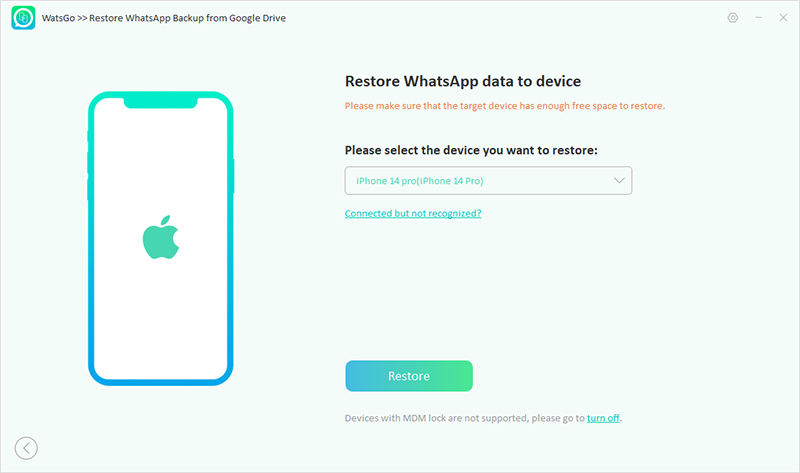
Now select the data type that you want to restore to the targeted device. Text messages are transferred by default.
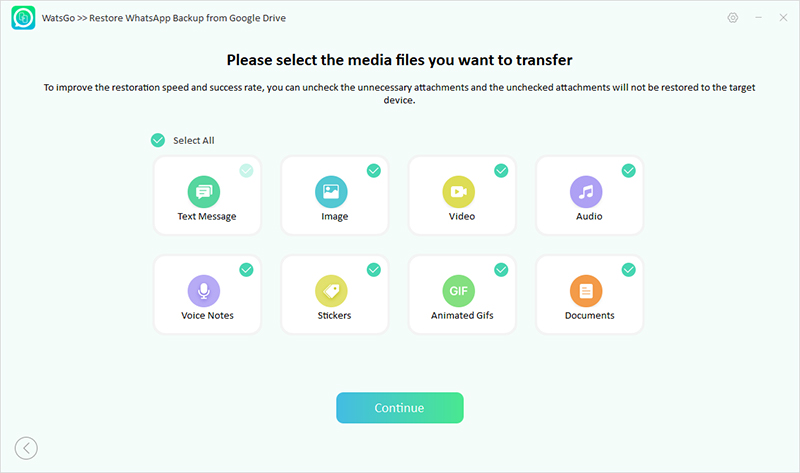
Without long waits, the WhatsApp backup from Google Drive will be restored to your target device.
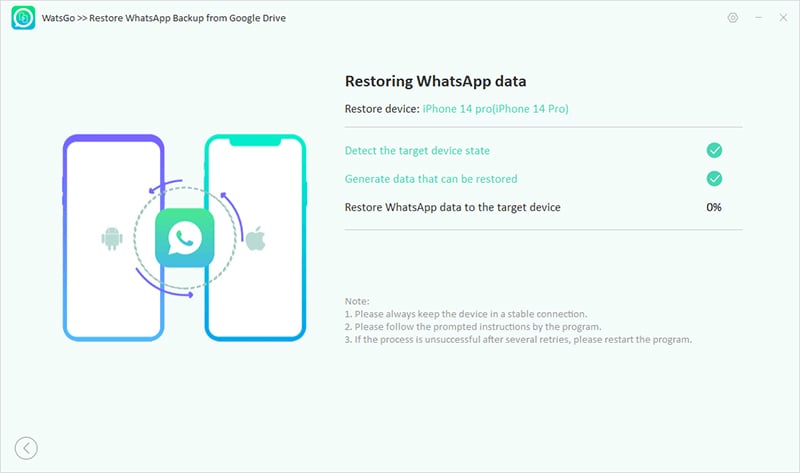
Finally, you’ve got all your WhatsApp backup from Google Drive or selected WhatsApp messages, texts, images…restored successfully.
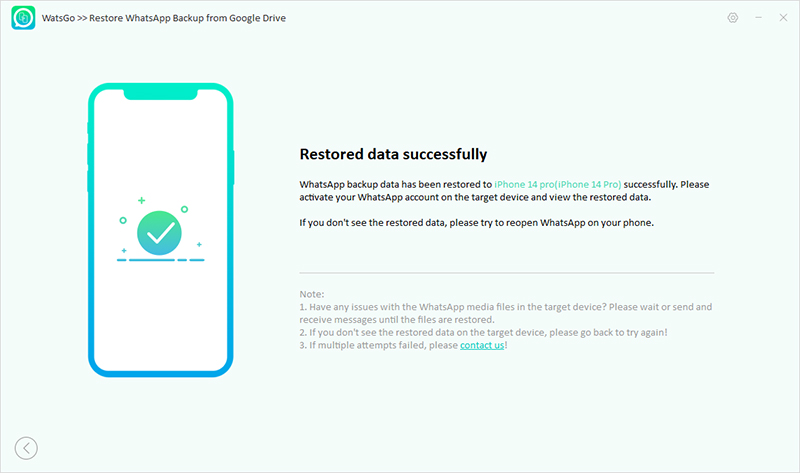
Part 7. How to Transfer, Backup and Restore GBWhatsApp
- Tip 1. Transfer GBWhatsApp to WhatsApp
- Tip 2. Transfer GBWhatsApp to GBWhatsApp
- Tip 3. Backup and Restore GBWhatsApp
🔥Tip 1. How to Transfer GBWhatsApp to WhatsApp
In this guide, we will teach you how to transfer data from GBWhatsApp to WhatsApp if your normal WhatsApp has been banned accidentally.
Did you enjoy this tip? Subscribe to iToolab YouTube Channel
Step 1 Launch iToolab WatsGo and select GBWhatsApp from the left pane. Then click the “Start” button on the first feature to get started.
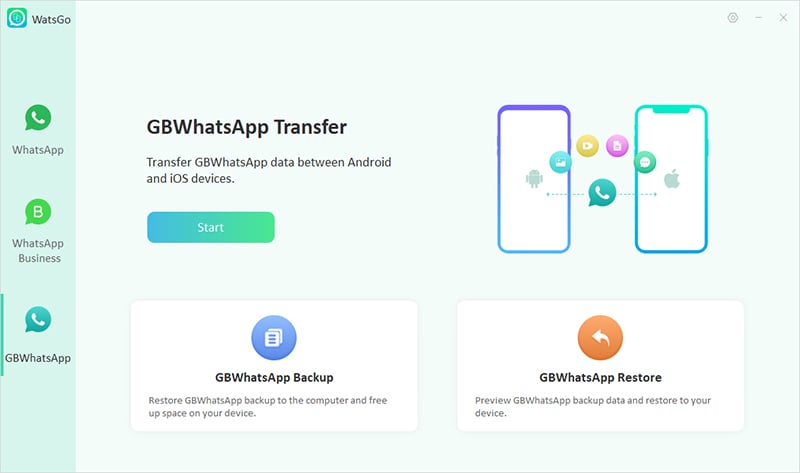
Step 2 After you’ve entered the interface, you will see two options at the top of the function “Transfer GBWhatsApp to WhatsApp” and “Transfer GBWhatsApp to GBWhatsApp”. Just select the first one and connect your source and target devices no matter if you’re holding Android or iPhone.
Note: Remember to enable USB debugging on your Android device and tap “Trust” on our iPhone. The WhatsApp data on your target device will be overwritten by thee restored GBWhatsApp data.
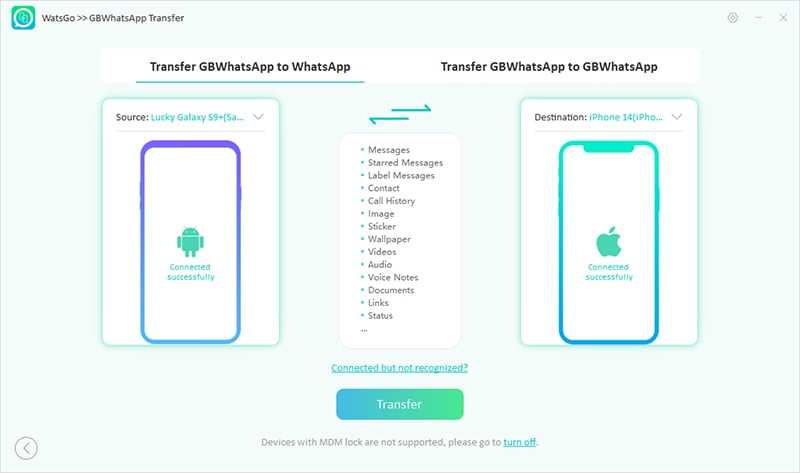
Step 3 You can now select any type of data to migrate. Text messages are migrated by default.
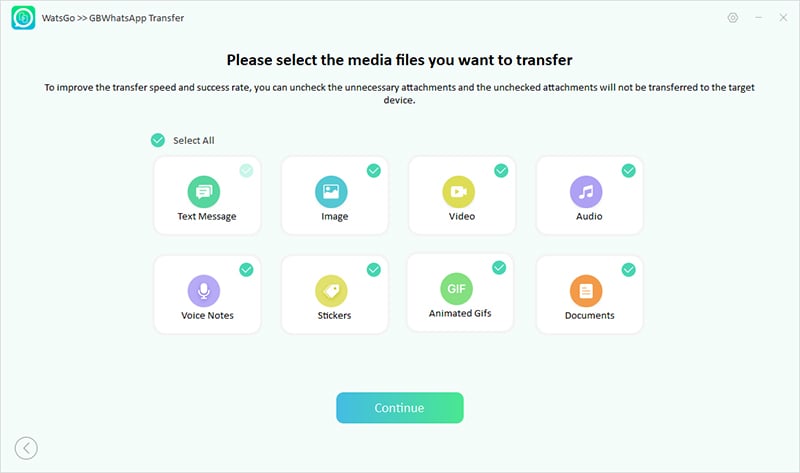
Step 4 The next step is going to backup GBWhatsApp from settings. Please follow the on-screen instructions.
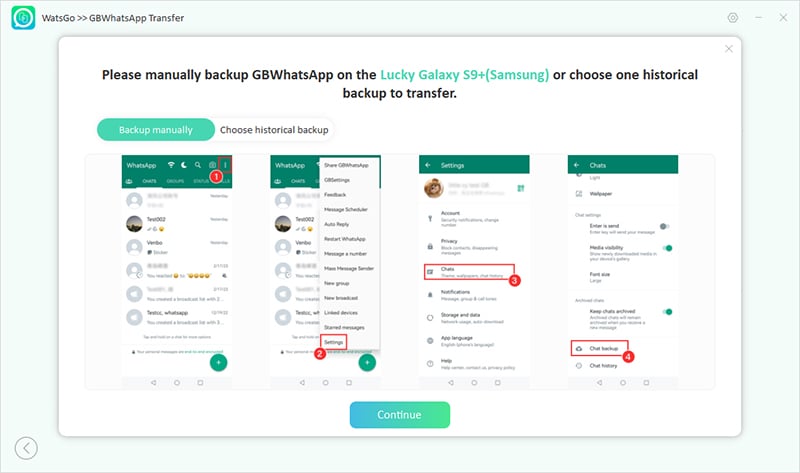
Step 5 After you’ve backed up GBWhatsApp, the program starts to obtain and generate GBWhatsApp backup.
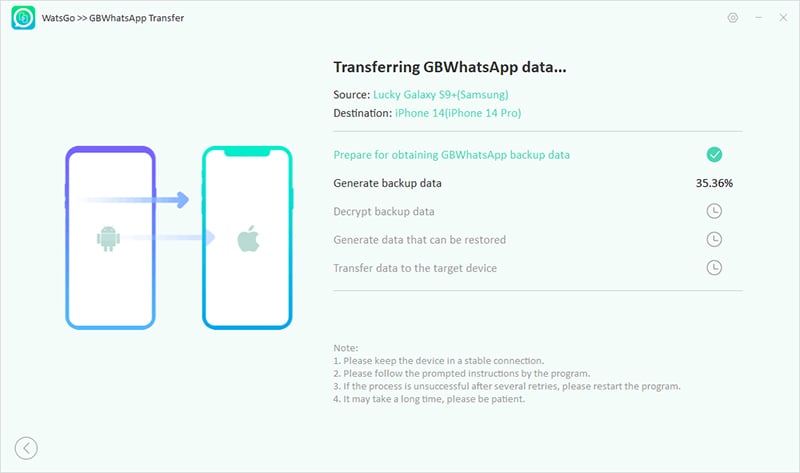
Then you’ll need to verify the phone number that you’ve previously used to log in to your GBWhatsApp account.
Note: You must disable Two-Step Verification on your GBWhatsApp, otherwise the phone number cannot be verified.
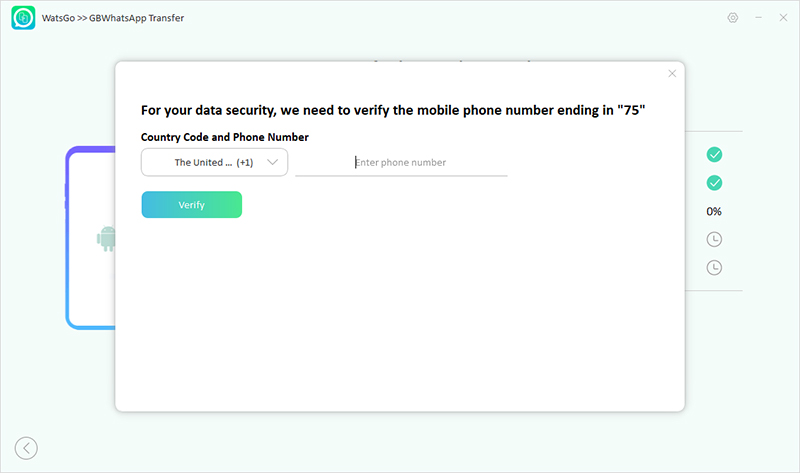
Note: Please be sure that you are logged in to the target device, otherwise you won’t be able to see the GBWhatsApp data restored results.
Step 6 Congratulations! You’ve successfully transferred GBWhatsApp to WhatsApp. Then log in to your WhatsApp account on your target device to check if all the WhatsApp data you selected has been restored.
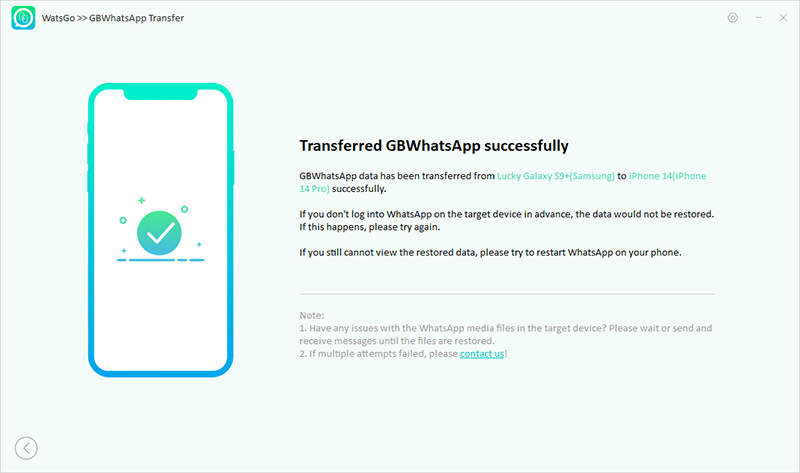
🔥Tip 2. How to Transfer GBWhatsApp to GBWhatsApp
Have you ever wondered how to restore GBWhatsApp backup to GBWhatsApp on new phone? In this guide, you will learn how to accomplish this goal with easy steps.
Step 1 Download iToolab WatsGo on your computer and initiate iToolab WatsGo successfully. Choose “GBWhatsApp” from the three options on the left panel.
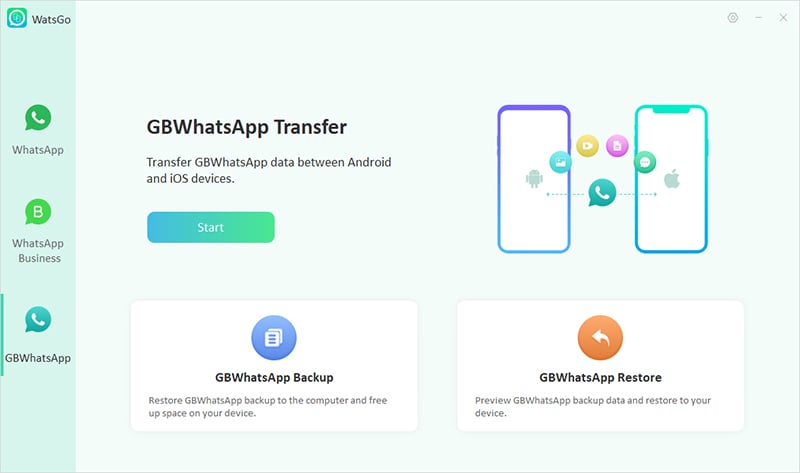
Step 2 Firstly select to “Transfer GBWhatsApp to GBWhatsApp” and then connect your two Android devices. Note: you will need to turn on USB debugging on your both Android devices.
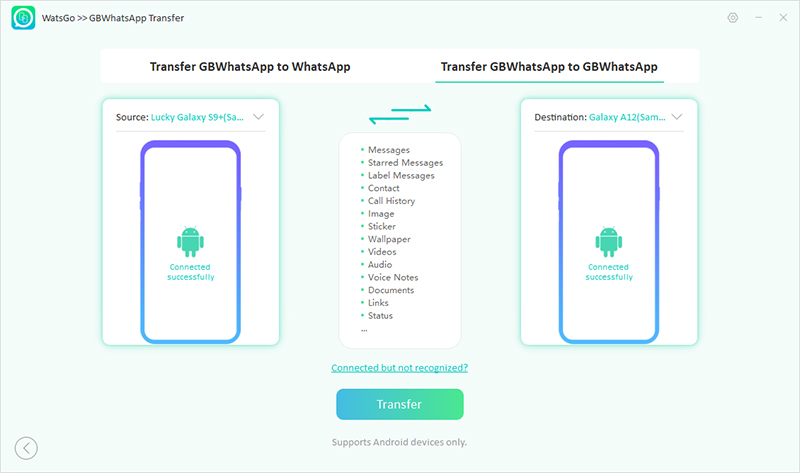
Step 3 Once you’ve connected two devices without any questions, you’ll be able to select any of the WhatsApp data you want to transfer. Remember that “Text messages” are moved by default and you cannot leave out them.
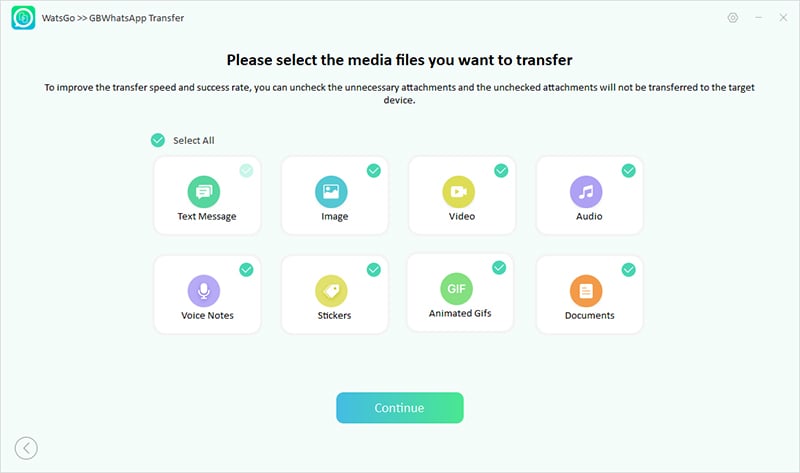
Step 4 Now you need to backup GBWhatsApp from settings by yourself, just follow the instructions below.
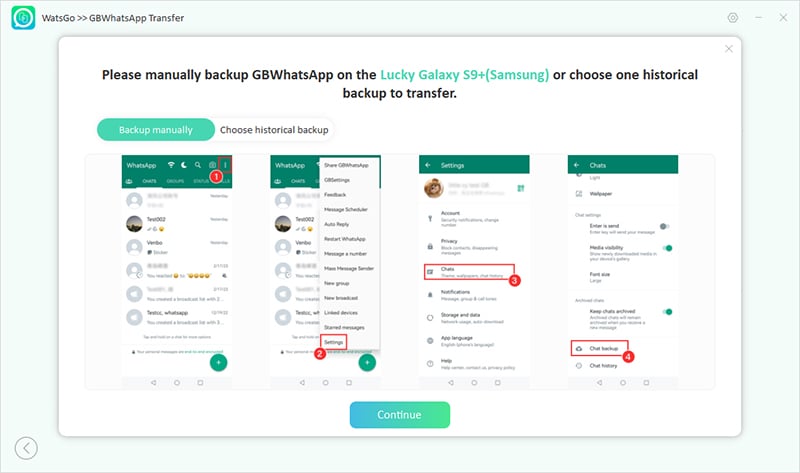
Step 5 Just be patient for a while and the program will start converting GBWhatsApp to GBWhatsApp.
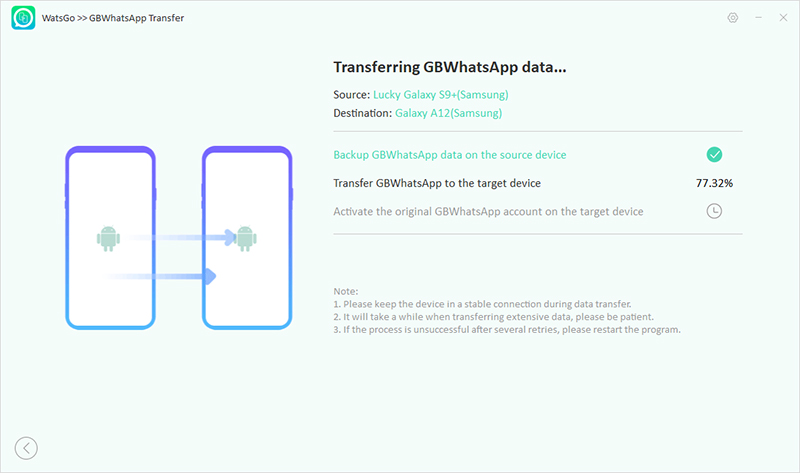
Note: During the transfer process, the program will prompt you to log in to the GBWhatsApp account (the same as the old GBWhatsApp account on the source device)on the target device.
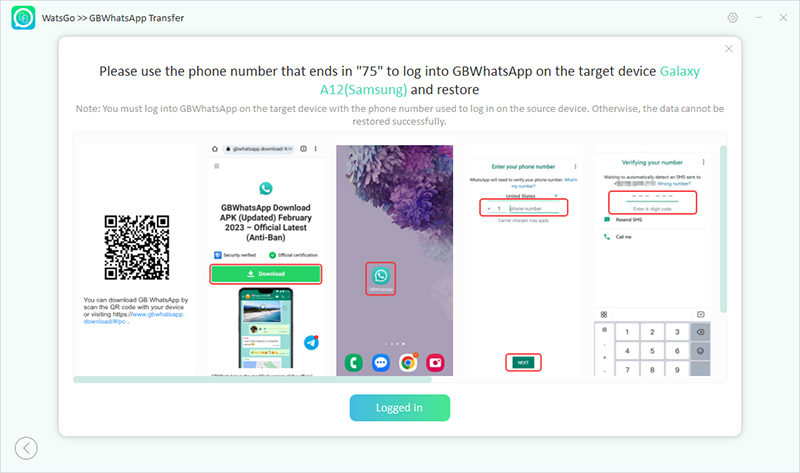
Step 6 You’ve finally reached the end! When you see the transferred interface as below, it means that you have completed the transfer process.
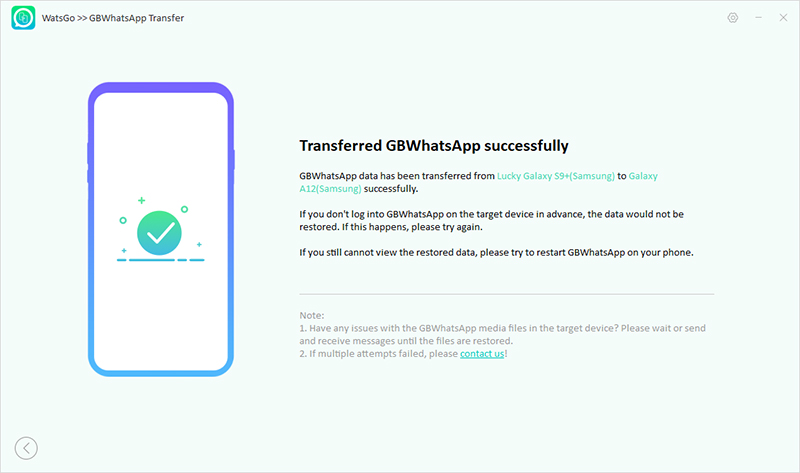
🔥Tip 3. How to Backup and Restore GBWhatsApp
Sometimes you happen to unable to restore GBWhatsApp, so in this part, let’s learn how to export GBWhatsApp backup to computer and restore GBWhatsApp backup easily.
✅How to Back up GBwhatsApp to Computer
Sep 1 After installation, just directly select “GBWhatsApp Backup” from the main interface.
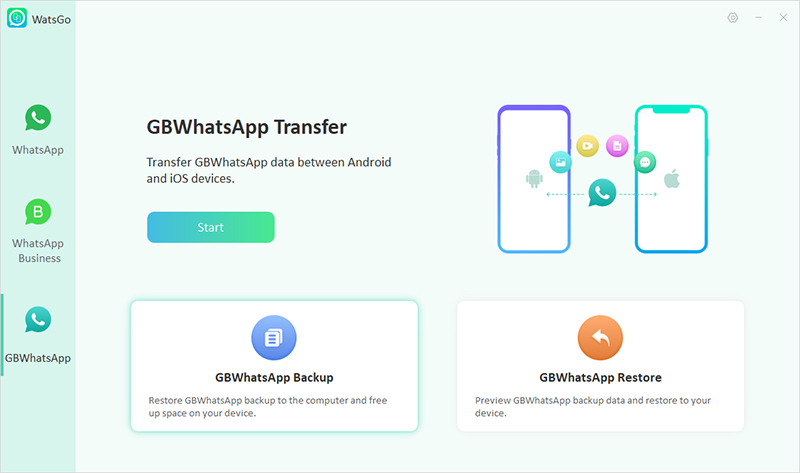
Step 2 Connect your devices and select from the drop-menu. Before you continue to the next step, you have to enable USB debugging on your device.
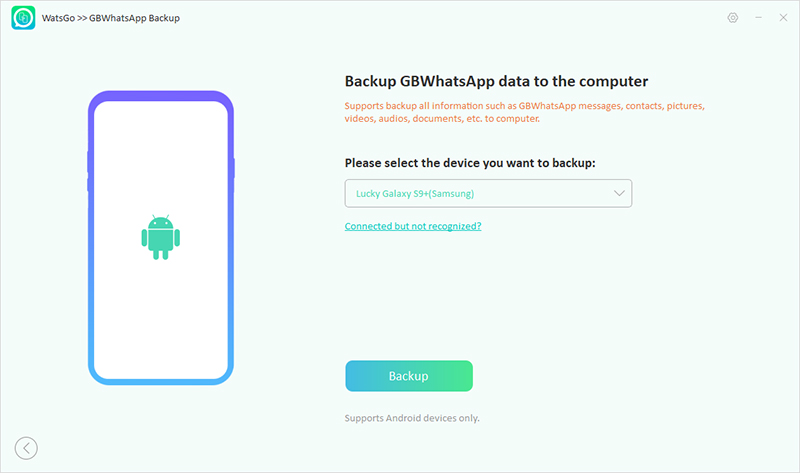
Step 3 After that, you must create a backup of GBWhatsApp manually. Follow the guide step by step.
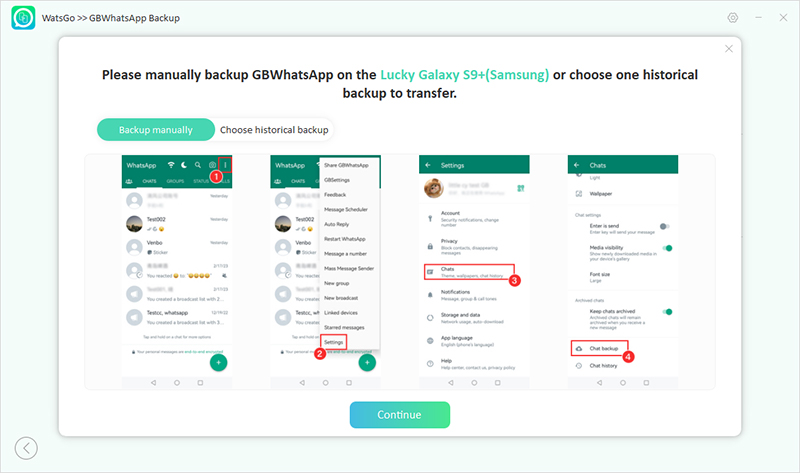
Step 4 Then you will start to backup GBWhatsApp data. First of all, the program will get GBWhatsApp data, then it will be ready to download it to computer.
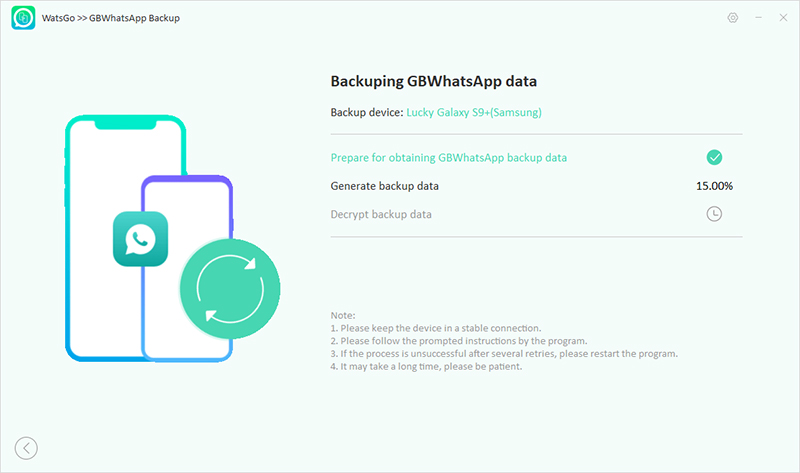
Step 5 Here you come to decrypt GBWhatsApp backup. Please verify phone number that you use to log into GBWhatsApp account.
Note: please remember to disable Two-Step Verification on your GBWhatsAp before you verify.
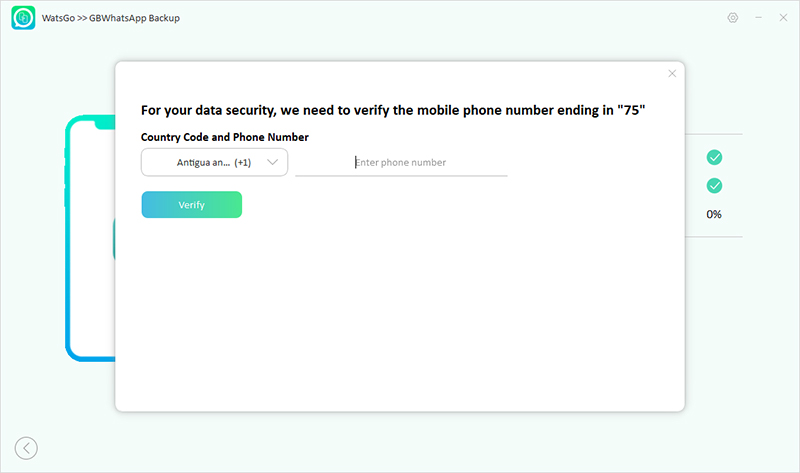
Step 6 Finally you’ve backed up GBWhatsApp to your computer. Now you can click the “View Backup List” to check what has been backed up.

Here you can check out all backed up GBWhatsApp. Click the “View Backup” to take a look at.
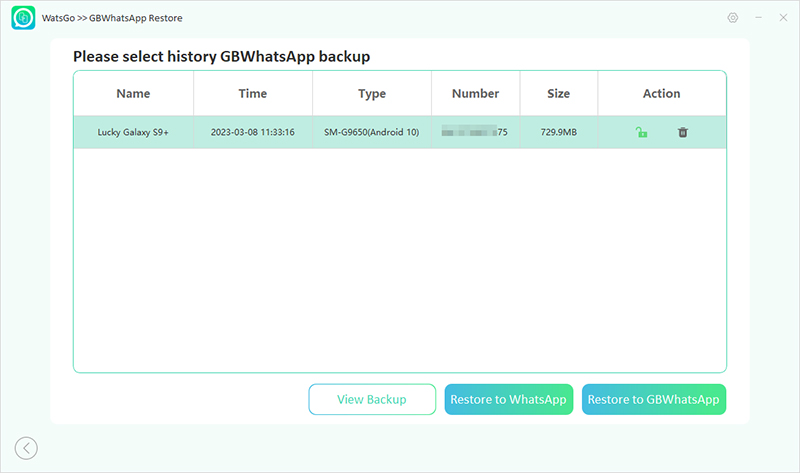
Wait for the data to be loaded, and then you can view GBWhatsApp messages, status, images, stickers, etc. Choose one and export to computer, or to WhatsApp, or to GBWhatsApp.
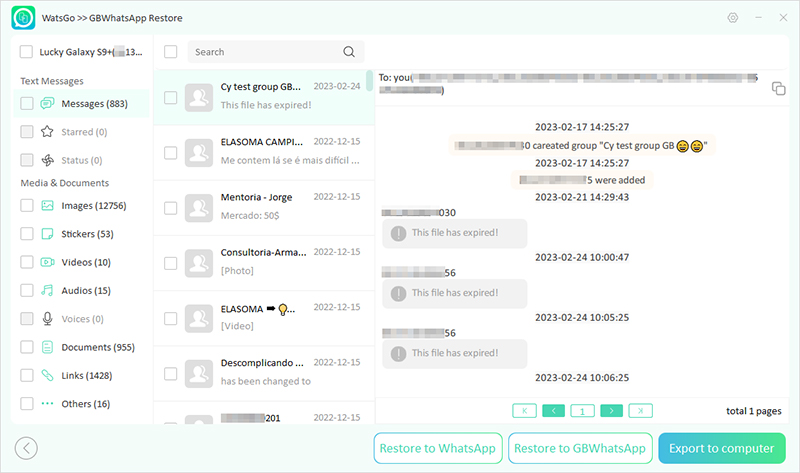
✅How to Restore GBWhatsApp Backup
Now, I will show you how to restore GBWhatsApp backup to your new device. Of course, download and launch iToolab WatsGo.
Step 1 Just like the before, choose “GBWhatsApp Restore” after you’ve opened iToolab WatsGo.
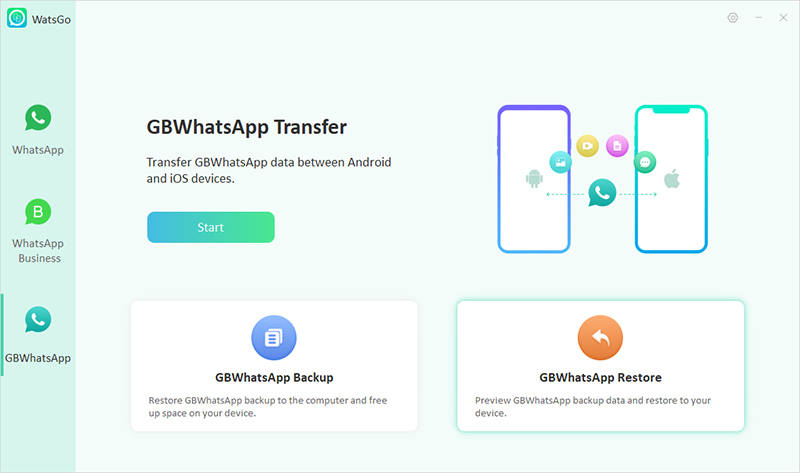
Step 2 Then you will see all backed up history, select one to restore now. For example, you can restore to WhatsApp.
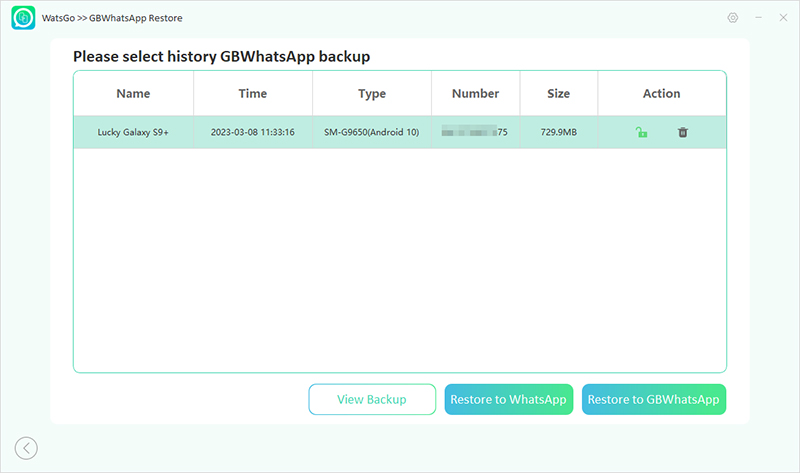
Step 3 Connect your device to your computer. Android or iPhone is fine. Click the Restore button to continue. Let’s take an iPhone for example here.
Note: If you choose an Android phone, you will need to enable USB debugging on your device; if you choose an iPhone, you will need to unlock the screen passcode to be recognized.
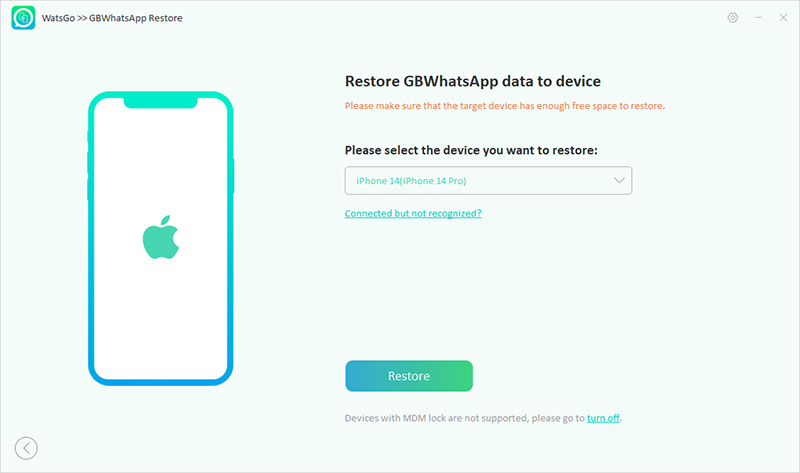
Step 4 Connect your device to your computer. Android or iPhone is okay with that. Click the “Restore” button to continue.
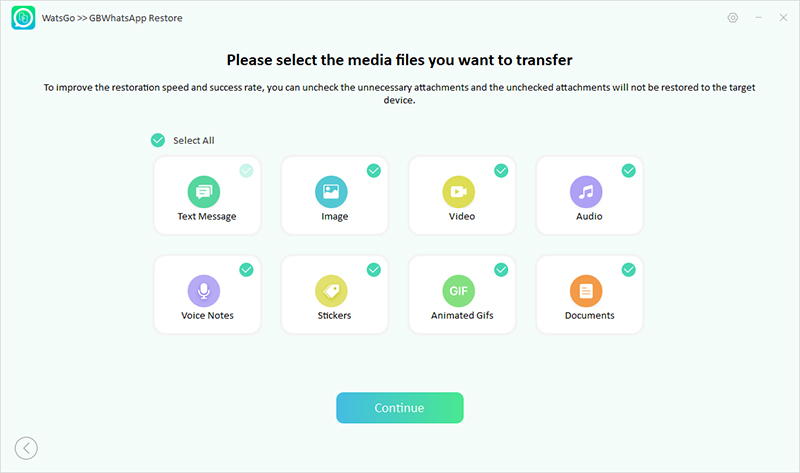
Step 5 The program starts to restore GBWhatsApp backup to the target device. The larger the backup is, the longer time it will take to restore.
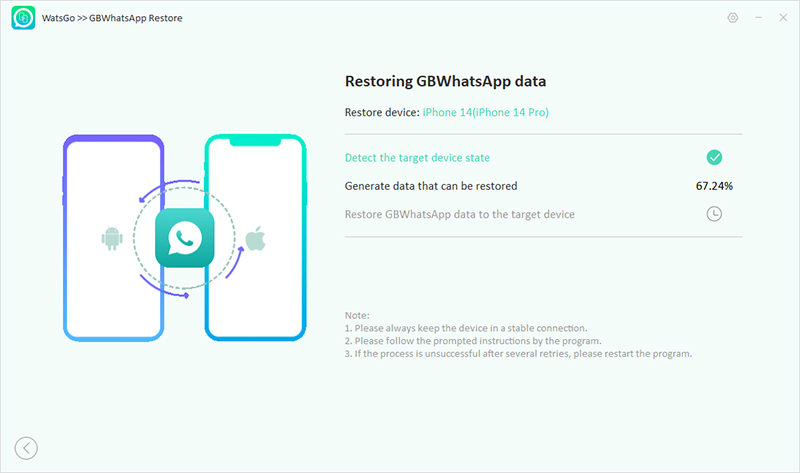
Step 6 If you see the prompted message to say your GBWhatsApp data already restored, please open your GBWhatsApp to check if all data are there.