Did you find that your iPhone notes disappeared after update to iOS 16? But fret not! Unlock the secrets to reclaim your valuable data with our comprehensive guide. In this article, we present seven effective methods that will empower you to retrieve those mysteriously disappeared notes. Get ready to unravel the solution and restore your peace of mind. Don’t let your iPhone notes remain lost – take action now!
- Possible Reasons Why Your iPhone Notes Disappeared After Update
-
Notes Missing After iOS Update? 7 Ways to Fix it!
- Way 1: Restart Your iPhone
- Way 2: Find Missing Notes via Search Bar
- Way 3: Check the Recently Deleted Notes Folder
- Way 4: Check Your Email Account Settings
- Way 5: Recover Disappeared iPhone Notes from iCloud Backup
- Way 6: Recover Disappeared iPhone Notes from iTunes Backup
- Way 7: The Most Effective Way to Retrieve Missing iPhone Notes without Backup
- Summary
Possible Reasons Why Your iPhone Notes Disappeared After Update
There are several reasons why your iPhone notes missing after iOS update. Some of the most common reasons include accidental deletion, failed upgrade, physical damage to the device, system errors, and changing Apple ID. Also, forgetting the folder where notes are saved, multiple accounts, iCloud toggle off, or linking notes to a deleted email account can all contribute to the disappearance of your notes. It’s important to be aware of these situations and take preventive measures to avoid them in the future.
Notes Missing After iOS Update? 7 Ways to Fix it!
Discovering that your iPhone notes have disappeared after an update can be frustrating. Don’t panic! We’ve compiled seven effective methods to help you retrieve your missing notes. Let’s explore these solutions step by step.
Way 1: Restart Your iPhone
If your notes disappeared from iPhone after update, try restarting your iPhone. This may resolve various software issues, including missing notes. Here’s a one-step guide for each iPhone model:
1. iPhone 6, 7, 8, or SE (2nd or 3rd generation), X, 11, 12, 13:
Press and hold both the volume and side buttons until the power-off slider appears. Slide to power off, wait 30 seconds, then hold the side button for the Apple logo.
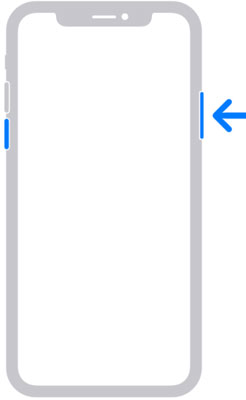
2. iPhone SE (1st generation), 5, or earlier:
Press and hold the top button until the power-off slider appears. Drag the slider to turn off the device. Wait for 30 seconds, then hold the top button until the Apple logo appears.
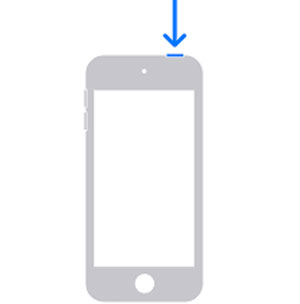
Way 2: Find Missing Notes via Search Bar
To locate missing notes on your iPhone after an update, follow these steps:
- Open the Notes app and access your notes list.
- Tap the Search bar and enter a word or title related to the missing note.
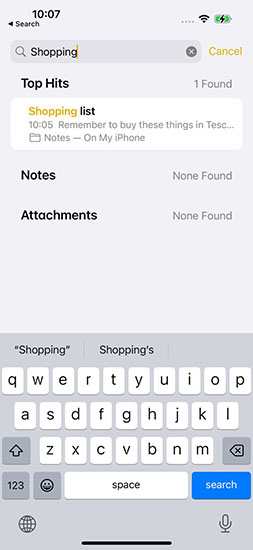
💡Note:
● Make sure “All Accounts” is selected.
● Scroll if needed to find the Search bar.
● For locked notes, search by title or manually check them.
Way 3: Check the Recently Deleted Notes Folder
The Recently Deleted Notes folder allows you to recover deleted notes within the last 30 days. Here are the steps to follow:
- Open the Notes app on your iPhone.
- Select the “Recently Deleted” folder. If you don’t see it, there are no notes in that folder.
- Move the deleted notes to a specific folder to recover them.
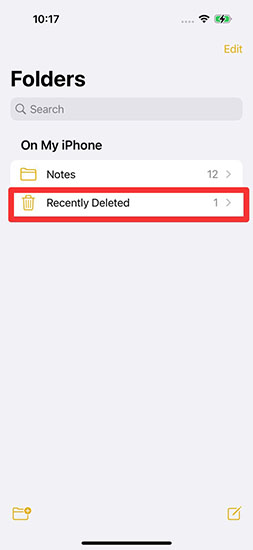
Way 4: Check Your Email Account Settings
If your notes are linked to email accounts, deleting those accounts can impact your notes. Follow these steps to check your email account settings:
- Open the Settings app and go to Mail > Accounts.
- Select the email account used for storing your notes.
- Ensure the notes toggle is turned on (green).
- Repeat these steps for any other email accounts linked to Notes.
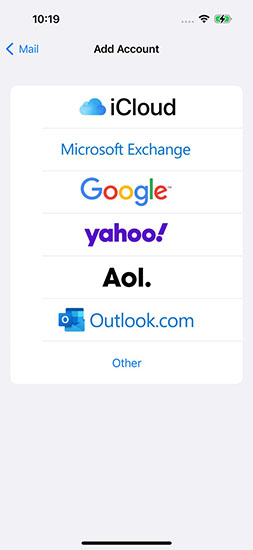
Way 5: Recover Disappeared iPhone Notes from iCloud Backup
To recover deleted notes from an iCloud backup, follow these steps:
- Go to Settings > General > Transfer or Reset iPhone > Erase all Content and Settings.
- Follow the instructions and reach the Apps & Data screen, choose “Restore from iCloud Backup“.
- Wait for the process to complete.
- After the restore, your missing notes should be recovered on your iPhone.
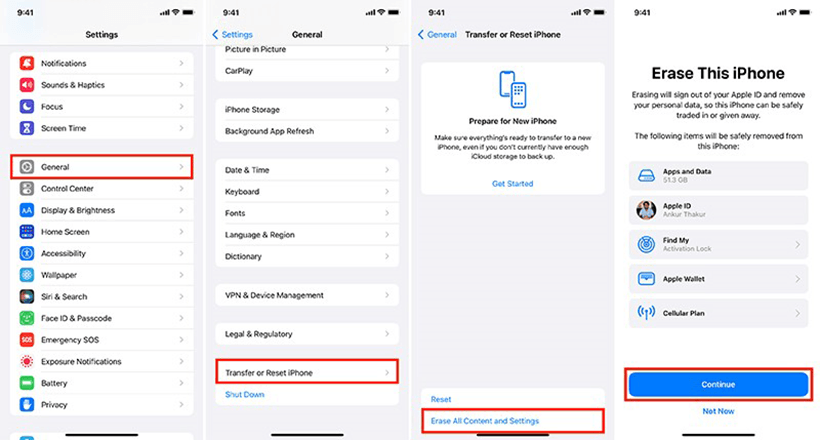
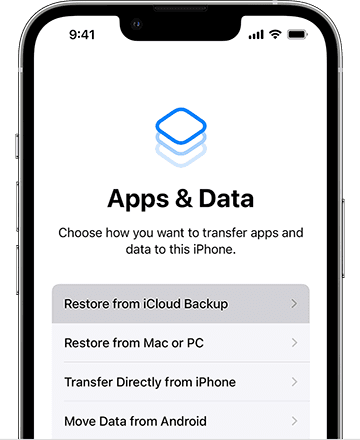
Way 6: Recover Disappeared iPhone Notes from iTunes Backup
If you want to recover the notes from an iTunes backup, follow these steps:
- Open iTunes on your computer and connect your iPhone.
- In the “Summary” section, click on “Restore Backup“.
- Select the appropriate backup from the list.
- Click “Restore” and wait for the process to complete.
- Once the restore is finished, your missing notes should be recovered on your iPhone.
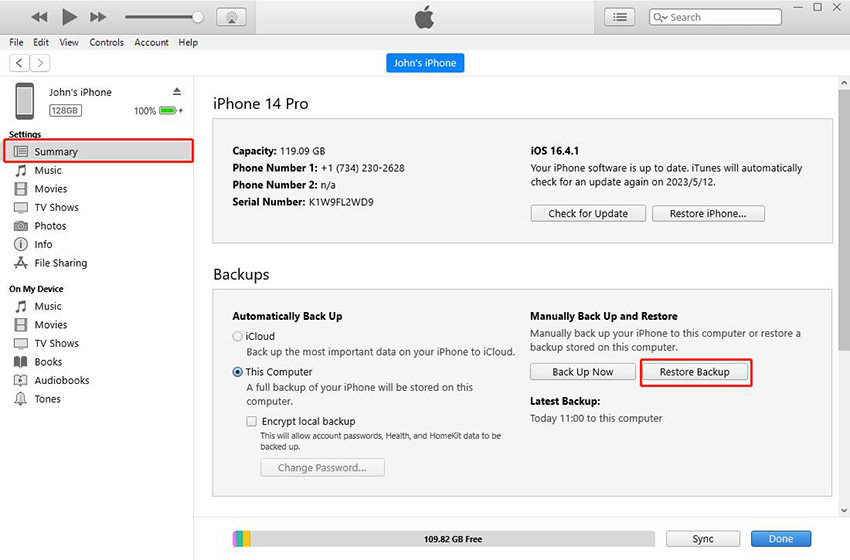
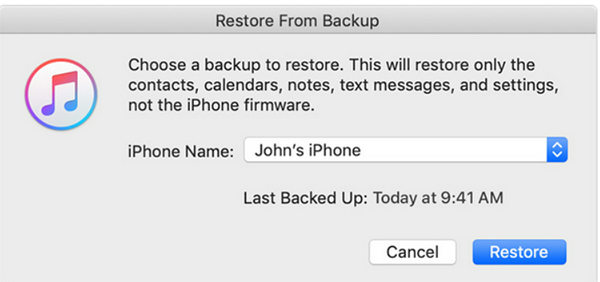
Way 7: The Most Effective Way to Retrieve Missing iPhone Notes without Backup
When it comes to recovering missing iPhone notes without a backup, RecoverGo (iOS) by iToolab is the ultimate solution. With its powerful features and user-friendly interface, it enables comprehensive data recovery, including notes, photos, contacts, and other major data types. You can selectively recover specific notes, preview them before recovery, and benefit from its user-friendly design. RecoverGo (iOS) is your go-to tool for retrieving missing iPhone notes and ensuring a seamless data recovery experience. Here are some of the important features, along with steps to recover the notes.
Key Features
✨ Data Recovery: RecoverGo can retrieve notes, contacts, messages, photos, videos, and more, ensuring the recovery of all major data types.
✨ Selective Recovery: It allows you to selectively recover specific items, providing the flexibility to retrieve only the data you need.
✨ Preview: You can preview recoverable data before restoring it, ensuring you recover the right files.
✨ User-Friendly Interface: This offers an intuitive and user-friendly interface, making the data recovery process easy for everyone.
✨ Quick and Efficient: RecoverGo employs advanced algorithms for swift and efficient data recovery, saving you time and effort.
Steps For Recovering:
Step 1 Download and launch RecoverGo (iOS) on your device. Connect your iPhone to the computer.
Step 2 Select “Recover Data from iOS Device” in RecoverGo (iOS).

Step 3 Choose the “Notes” data type for recovery and click “Start Scan” to let RecoverGo (iOS) scan your iPhone for missing notes.

Step 4 Preview the recoverable notes and select the desired ones.

Step 5 Click “Recover” to save the selected notes to your computer.

Summary
Don’t despair if your iPhone notes disappear after update. Try the mentioned methods, and for the most effective solution, consider using RecoverGo (iOS) to retrieve your missing notes without a backup. Safeguard your valuable data with ease.

