iMazing WhatsApp Transfer is a tool that helps transfer data from one device to another. With this app, you can easily transfer WhatsApp chats and attachments. It supports both iOS and Android devices and can transfer WhatsApp data between iPhone, iPad, and Android devices. You can download it on both Windows and Mac computers. It can also be used to backup and restore WhatsApp chats and documents. In this article, we will guide you on how to use iMazing WhatsApp data to transfer WhatsApp from one device to another.
Question 1. Can iMazing Transfer WhatsApp from Android to iPhone?
You must be wondering if it is possible to transfer iMazing WhatsApp from Android to iPhone. The answer is NO because it only transfers WhatsApp from iPhone to iPhone. That means you can only transfer WhatsApp from your iPhone to your PC or your new iPhone device.
Question 2. How Can I Transfer WhatsApp Data from WhatsApp to iMazing?
In this guide, we will help you learn about how to backup WhatsApp from iPhone to Computer using iMazing. Without wasting any time, let’s discuss the steps.
- Download and launch iMazing on your PC. Next, choose your device from the sidebar.
- In the next steps, click the Manage Apps option.
- Search for the WhatsApp application by clicking the “Device” option. Once done, click the “Back Up” button.
- You will see the Back Up App Data wizard on your screen. Follow the instructions on the screen to see how this wizard works.
- Now, it’s time to extract the backup data, and for that, you can choose the Extract Option. Once done, click the “Next” option to continue the process.
- iMazing will create the .imazingapp file and will send a notification that the process has been completed. Once done, click the “Close Window” option to follow the next process.
Once you have created the backup file, it’s time to restore WhatsApp on the new device, and for that, you can follow the guide below.
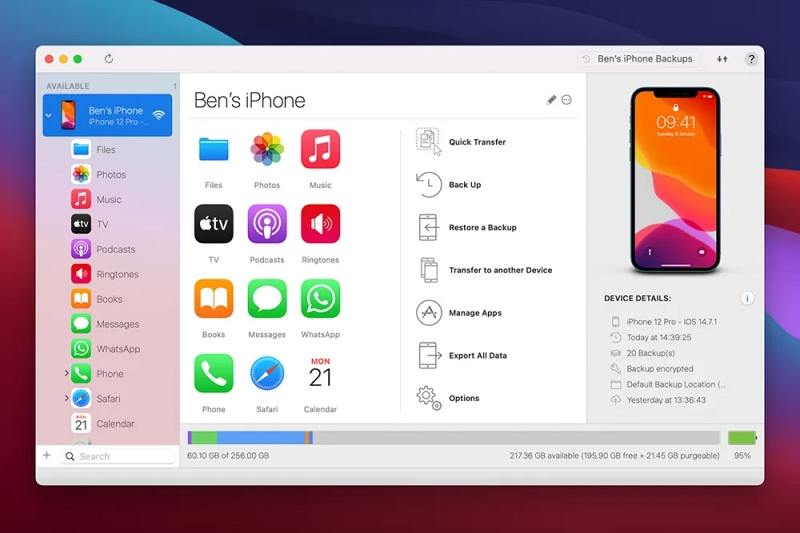
Restore WhatsApp Data To New Device
- Launch iMazing and connect the target device where you want to transfer the data.
- Look for the Manage Apps option and click the “Device” option. From there, look for the Uninstall option. Next, choose the Restore App Data option.
- You will get the Restore App Data wizard on your screen.
- Select the Choose button, and pick the WhatsApp.imazingapp file which you create in the above steps Then, select the Done option to start transferring your WhatsApp data.
- iMazing will check some requirements and download the app to complete the process. During the installation, your iPhone will restart several times.
- With iOS 14 or later, your device will show the Setup Assistant, so follow the instructions on the screen to set it up. Once you are on the Apps & Data screen, choose the “Don’t Transfer Apps & Data” option.
- After you’ve completed the process, enter your passcode and enjoy your WhatsApp chats on your new device.
Multi-directional WhatsApp Transfer without Using iMazing
Since iMazing only allows transfer from iPhone to iPhone, you can use an alternative which iToolab WatsGo – Best WhatsApp Transfer, Backup & Restore Software. This software offers multi-directional WhatsApp transfer, which means you can easily transfer data from Android to iPhone, iPhone to Android, and so on. To see the difference, you can also check the comparison table.
| Features | iToolab WatsGo | iMazing |
|---|---|---|
| Transfer Direction |
|
iPhone to iPhone |
| Transfer Speed | 10240kb/s | NA |
| Transfer Data | Mmessages, images, audio, status, contacts, docs, stickers, links, videos, call history, wallpaper, etc | Videos, photos, attachments, voice recordings, etc. |
| Backup and Restore | Available | Available |
| Transfer Success Rate | High up to 90% | NA |
iToolab WatsGo is the clear winner when it comes to transferring WhatsApp data. It is more powerful and has the highest success rate. You can continue reading the article to find out how it works.
Part 3. How to Transfer WhatsApp from Android to iPhone
If you plan to use iToolab WatsGo for transferring WhatsApp data from Android to iPhone, then here are the steps that you can follow.
Did you enjoy this tip? Subscribe to iToolab YouTube Channel
Step 1: Download and launch the iToolab WatsGo app on your PC. Once it is launched, select the “WhatsApp Transfer” option.

Step 2: Now, iPhone and Android devices with the PC. You can use the arrow buttons to flip the directions.

To continue the process, make sure you have turned off Find My on your iPhone and enabled USB debugging if you are using a Samsung device.
Step 3: Next, choose the data which you want to transfer, such as images, documents, videos, and more.

Once the app has recognized the devices, enable the end-to-end encrypted WhatsApp backup option. You can follow the instructions on the screen to do that. Soon the app will start creating the backup file.
Step 4: The application will convert the WhatsApp backup into a format that can be used on iPhone. Once done, the app will start transferring the WhatsApp data from Android to iPhone. You can also see the “Transferred WhatsApp Successfully” message on your screen.
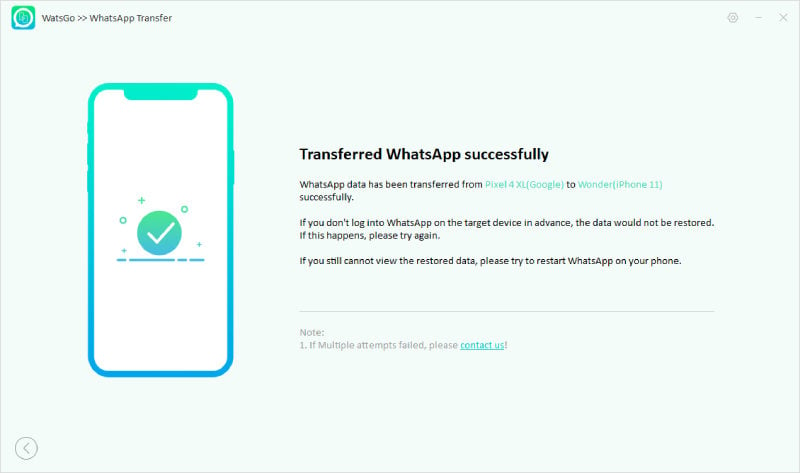
That’s it! Using this app, you can quickly transfer data, including images, photos, videos, and more. However, it is recommended to create a backup file so you won’t lose your important data.
Conclusion
That’s all, folks! You have finally read the real truth about iMazing WhatsApp Transfer and how it works. We have also mentioned the details about iMazing Whatsapp transfer from Android to iPhone. Remember that this tool doesn’t transfer WhatsApp data from Android to iPhone. If you want to transfer the data, you have to use an alternative which is iToolab WatsGo. This software is amazing and helps transfer data from Android to iPhone and vice versa.

