Many users have complained on “Why won’t WhatsApp media restore it’s stuck on 1%”. This is a common problem for both android and iOS users, and lately, the frequency of this error also seems to have increased.
So in this article, we will help you permanently fix the restoring media WhatsApp stuck issue once and for all.
Part 1. Why is My Restoring Media WhatsApp Stuck?
There are several reasons why restoring media on WhatsApp can be stuck. Here are some of the most common sources of the problem.
You are using a pixel 6 device: The latest offering from Google, the Pixel 6, has some issues restoring media on WhatsApp. As of writing this post, both Google and WhatsApp are aware of the issue and working on a fix.
Network issue: Restoring from iCloud backup requires an active internet connection. Check your internet connection; some common problems can be slow internet speed, use of VPN or Proxy, and more. If you are trying on shared wifi, consider using mobile data as it can help solve the problem. How long WhatsApp takes to restore media greatly depends on the size of the backup and your internet speed, but give it some time before you terminate the restore process.
Corrupted backup files: When restoring files, some 0 bytes (empty) files are created, and this may cause the Restoring Media WhatsApp Stuck issues.
Part 2. 4 Tricks to Fix WhatsApp Restoring Media Stuck Android
Let’s now see how to fix the WhatsApp restore stuck issue. Here are 4 ways you can do it.
Solution 1: Delete WhatsApp File
One workaround that has worked for some users is to tinker with the internal WhatsApp file and delete any corrupted files. For this to work. Follow the steps below:
- Step 1: First, Uninstall WhatsApp on the new phone you are trying to restore WhatsApp data.
- Step 2: Open the Files app.
- Step 3. Select Internal storage.
- Step 4: Navigate to Android >Media >com.WhatsApp >WhatsApp file.
- Step 5: Long press Media and permanently delete the file.
- Step 6: Reinstall WhatsApp.
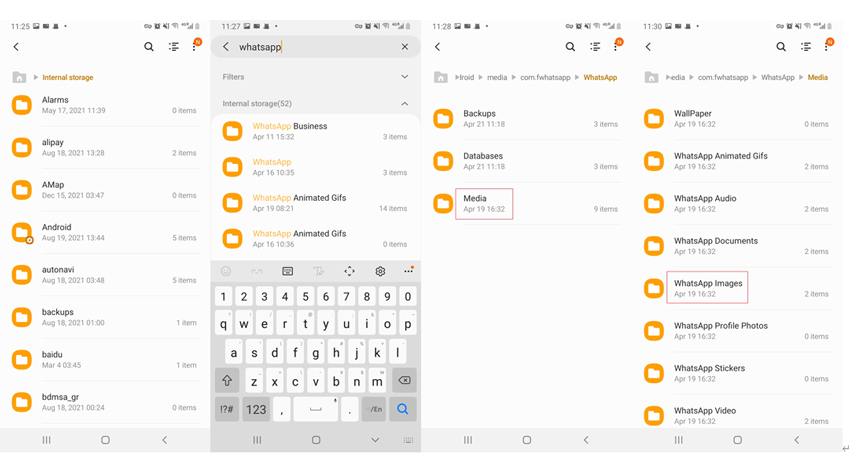
This fix only works on Android and requires you to delete files which can be dangerous. Deleting any other system files by mistake may cause data loss and may even require a factory reset, so proceed with caution.
Solution 2: Clear WhatsApp Cache and Delete Storage Folder
If the above solution does not work for you or you have multiple files under the com.WhatsApp folder, here is another tip for you. Instead of deleting a single file, first clear the WhatsApp Cache memory, then use the files app to go to Android> media > com.WhatsApp > WhatsApp > Media > WhatsApp Images and delete the entire folder.
Note: Before you proceed to delete the folder, try turning off your internet connection on your device (turning airplane mode on).
Again, deleting an entire folder can be dangerous, so ensure you are on the right folder.
Solution 3: Skip Restore from Backup
If deleting files or folders did not work for you, or you can’t get on board the idea of deleting system files, here is a handy trick that worked for some users.
- Step 1: If your device has WhatsApp installed, uninstall it and clear all cache memory.
- Step 2: Reinstall WhatsApp, and when prompted to backup data, skip it and set it up as new .
- Step 3: Once Whatsapp is set up, uninstall it immediately.
- Step 4: Reinstall WhatsApp again, and this time choose to restore from backup.
Although this process requires you to go back and forth several times, it can help you solve the WhatsApp stuck on restoring media issues.
Solution 4: Leave the WhatsApp Beta Version
Some users also complained that the backup restored their messages, but even after hours of waiting, WhatsApp stuck restoring media. Now bigger files may take longer to restore, but if you see no progress even after waiting for several hours, the root of the problem may be the use of a beta or unstable version of WhatsApp.
The solution was to uninstall the beta/unstable app first and then download and install the official version from the website or AppStore. Sometimes switching to a more stable version of WhatsApp may solve WhatsApp restore stuck issues.
Part 3. The Ultimate Way to Restore WhatsApp Backup with WatsGo
The workarounds discussed above involve either deleting files or uninstalling WhatsApp and installing it again in the hope that the WhatsApp stuck restoring media issue will solve itself. But none of them are conclusive and do not work 100% of the time.
So the best solution to solve the issue is to download a third-party app called iToolab WatsGo – Restore WhatsApp Backup within One-Click. It is a handy tool and helps you seamlessly backup WhatsApp data (both text messages and media files) locally on your device. You can then choose to restore them to your new device.
WatsGo – All-in-One WhatsApp Transfer Tool
389,390,209 people have downloaded it
Here is a detailed step-by-step process on how to backup WhatsApp and restore it to the new one.
How to Backup WhatsApp Firstly, without Google Drive or iCloud
Step 1: Download and install WatsGo application on your computer and select “WhatsApp Backup”.

Step 2: Connect your target device and tap the “Backup” button to continue.

Step 3: The program starts to backup WhatsApp and just follow the instructions.

⏳⏳⏳Time-limited Offer Today!
iToolab WatsGo
🔥🔥🔥3% OFF for iToolab WatsGo WhatsApp Transfer
Then, Restore WhatsApp Backup
Step 1. Now, select “Restore WhatsApp Backup” from the main interface.
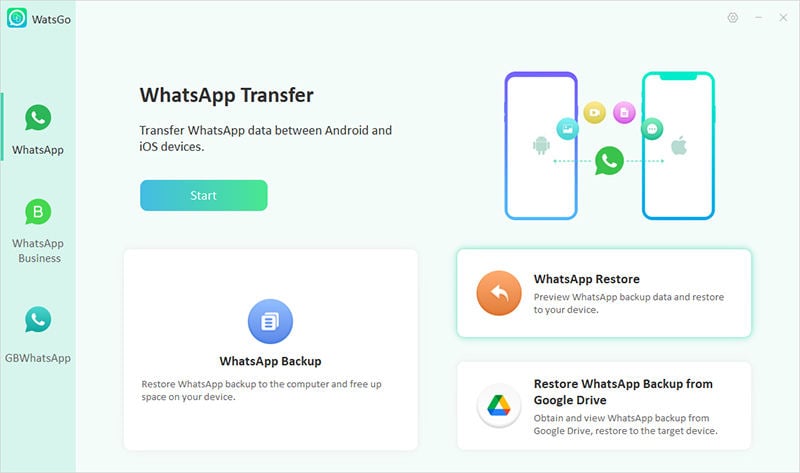
Step 2. Select history WhatsApp backup or iTunes backup to restore.
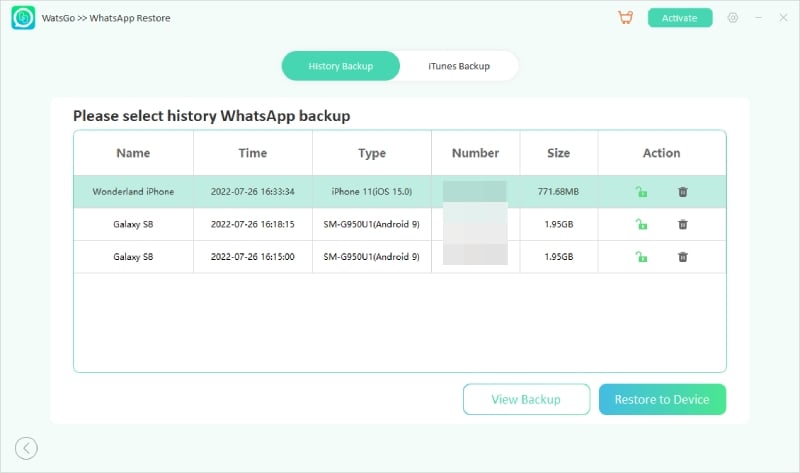
Step 3. Now, connect the device you want to be restored.
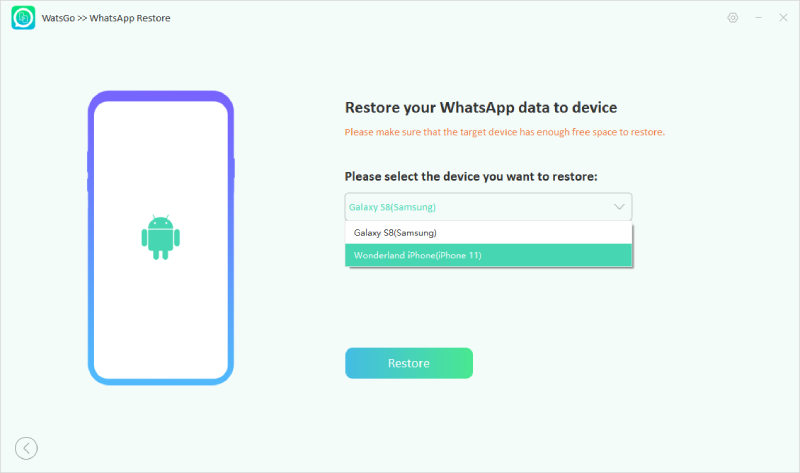
Step 3. After several minutes, the WhatsApp backup is restored successfully.
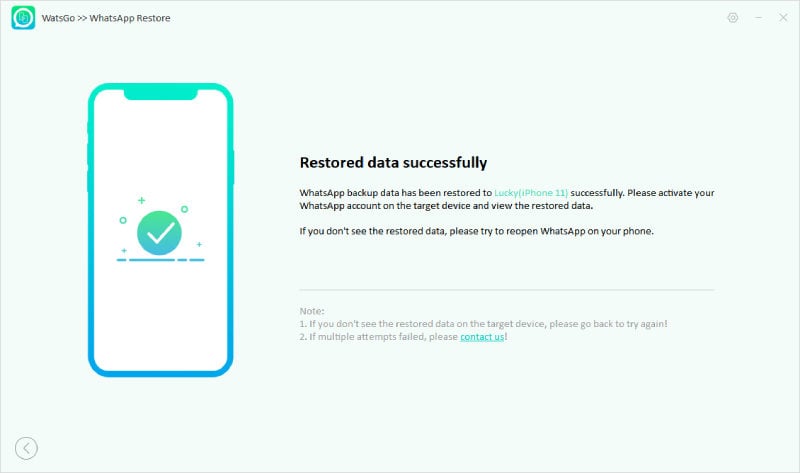
Summary
iToolab WatsGo is by far the best solution if you find WhatsApp restoring stuck on Android or an iPhone. MobileTrans also allows you to backup files on a local device and allows you to restore them on multiple devices without the need for an active internet connection. So give it a try if you have any issues with WhatsApp media restore.


