Wondering how to backup WhatsApp iPhone to Google Drive instead of iCloud? We all know that Google drives are one of the best ways to store your backup data. It works great with Android devices but doesn’t work so easily with iOS devices because iOS Devices use iCloud instead of Google Drive as a backup option.
The biggest con for iOS users is that they can’t recover their WhatsApp data through iCloud on their Android device if they switch to Android. That is why most iPhone users would like the option to back up WhatsApp chats on Google Drive.
In this guide, we will make it possible for you to back up your iPhone data on Google drive and restore it on any device you want. Make sure to read this guide properly to know you can do it without facing any difficulties.
Part 1. Is It Possible to Back WhatsApp on iPhone using Google Drive Instead of iCloud?
Well, it is impossible to back up your WhatsApp chats on Google Drive directly on iPhone because WhatsApp on iOS restricts you only to use iCloud as your backup drive. Even though you have installed the Google Drive App on your iPhone, it is impossible to create a Google Drive backup on iOS.
Unless you are using an App to create a WhatsApp backup, there is no direct way to do it. But still, if you need to back up your iOS WhatsApp data on Google drive, there is a way that you can follow. Continue reading the article to find out how to backup WhatsApp chat to Google Drive instead of iCloud.
Part 2. A Tricky Method to Backup WhatsApp iPhone to Google Drive
You can use Gmail to Back up all your WhatsApp data, including chats, images, videos, and attachments, and then back up it on Google drive. But to do this, first, you have to extract all your chats to Gmail and then upload these chats on Google Drive.
Follow the steps below to extract your chats to Gmail and then download them on Google Drive. Make sure to follow these steps correctly.
Step 1 Open your WhatsApp on your iPhone and open the chat you want to save on Google drive.
Step 2 Once you are in chat, tap on the name of the chat at the top.
Step 3 Now further option will appear on your screen, navigate down, and select the Export chat.
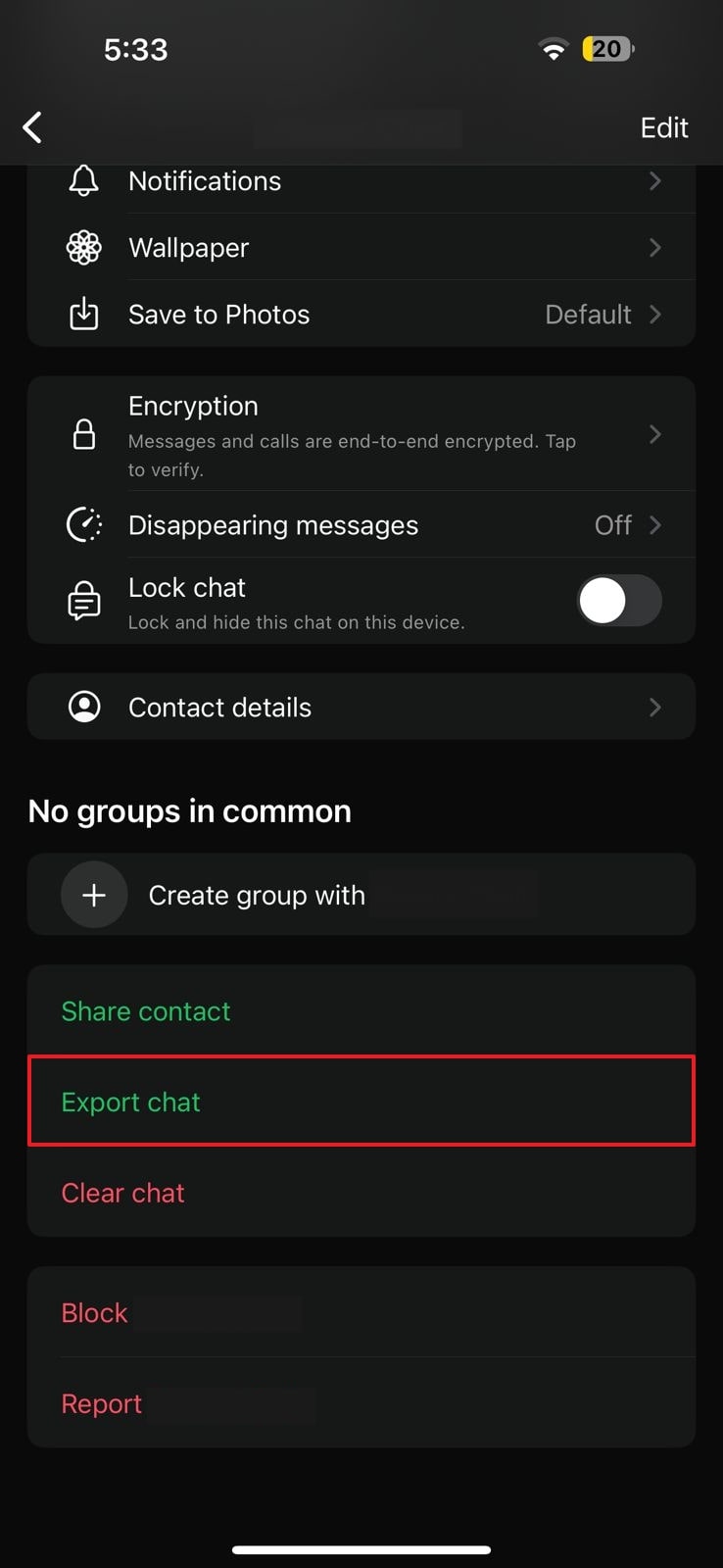
Step 4 Then WhatsApp will ask you to select Attach media or Without media. Now, if you want to save your chat with pic and videos, select Attach media; if not, choose Without media.
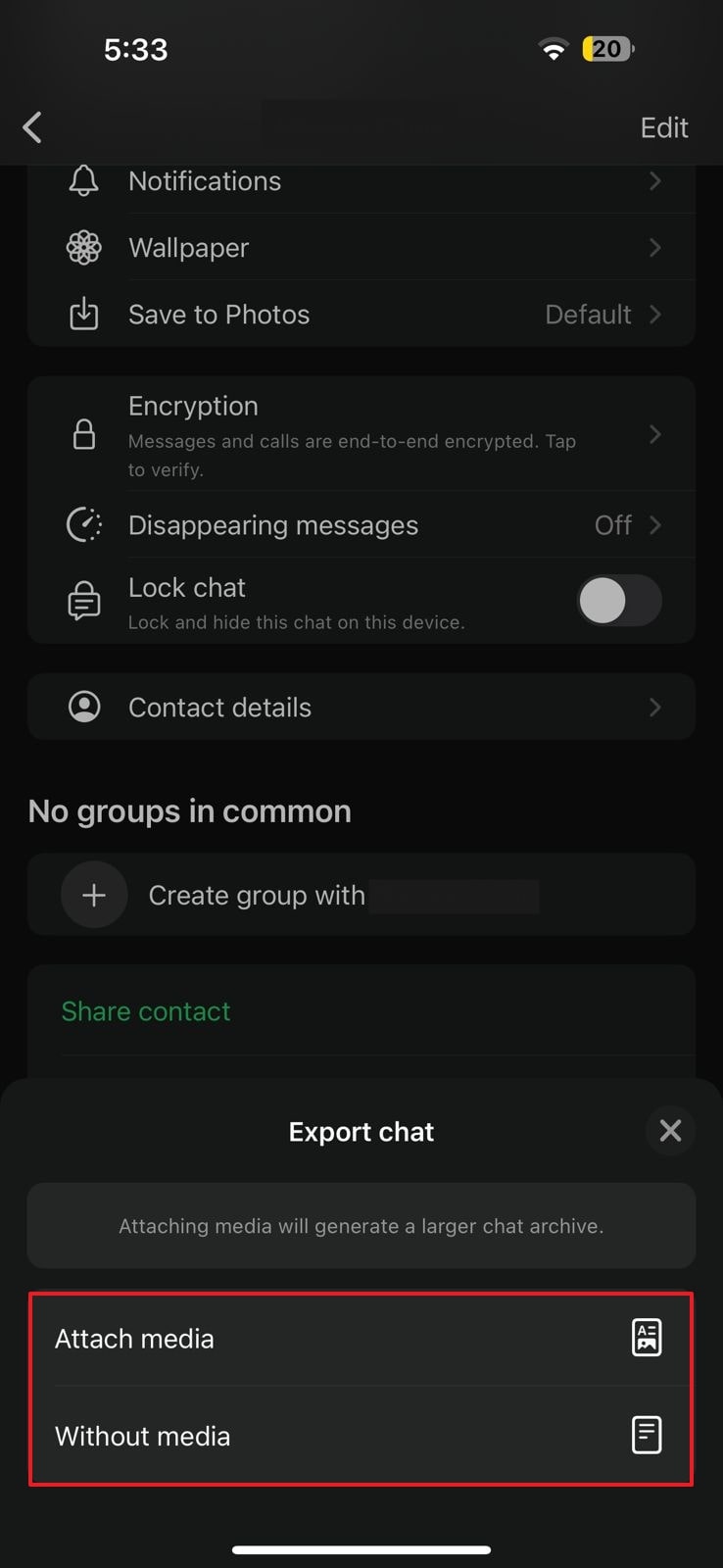
Step 5 After selecting, a different option will appear on your screen to export chat. Select the Mail icon from these options, type your Gmail address, and tap on send option.
Step 6 Now you have successfully sent your chat to your Gmail. Let’s start downloading your WhatsApp chats from Gmail to Google Drive.
Step 7 Go to your Gmail account and then open the mail on which your chats are available.
Step 8 Select the chat and then press the Google Drive icon to save your chats on Google Drive.
Step 9 Now you have successfully transferred your chat on Google Drive.
After using these steps, you have successfully backed your chats on your Google drive. But there are some disadvantages to following this method on your iOS device.
Here are some disadvantages to following this technique:
- Through this method, you can only save chats one by one.
- You can only save chats from WhatsApp to Gmail, and you can’t restore chats to WhatsApp from Gmail.
- This method is a bit harder for newbies. However, it is very time-consuming.
Part 3. How to Move WhatsApp Chats from Android to iPhone
Suppose you think it is possible to move your WhatsApp chats from Android to iPhone. Then it is possible to do it because iToolab WatsGo – One Click to Transfer WhatsApp has now made it so easy for their user to transfer WhatsApp data from one device to another. iToolab WatsGo is the best software to transfer WhatsApp chats from Android to iPhone.
iToolab WatsGo – WhatsApp Transfer, Backup & Restore
389,390,209 people have downloaded it
Follow these simple steps to transfer your data from Android to iPhone.
Step 1. Download the program on your computer and then launch it after successfully downloading. Then select Whatsapp from the left panel and select WhatsApp transfer.

Step 2. Connect both your devices to your computer. You can change the source device and target devices by clicking on the arrow.

Step 3. Once you have built a successful connection, this program will remind you that your target device will be overwritten. Now enable the end-to-end encrypted by following the instruction below.
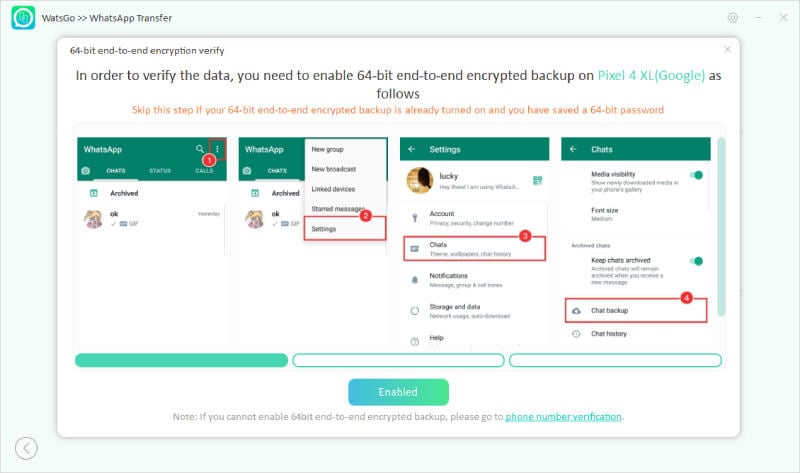
After that, this program will generate the backup. But you need to verify the encrypted backup with a 64-bit password.
Step 4. Wait for a while. Android WhatsApp backup will now convert to the format that can be transferred to iPhone. After a while, WhatsApp data will now be restored to the target device.
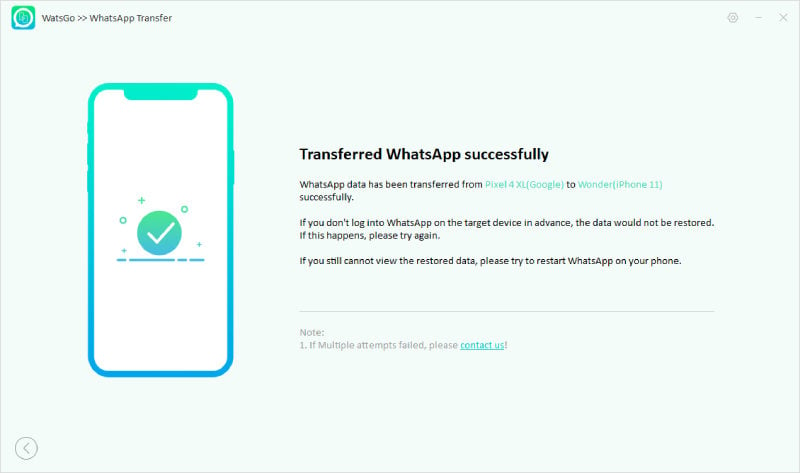
Once the process is completed, you will see the success prompt, which means all your WhatsApp data is transferred to your iPhone completely. Also, you can see the details in the below video.
Conclusion
Because iPhone and Google Drive are different platforms for reading data, there is currently no way to back up iPhone data on Google Drive directly. You can export your iPhone WhatsApp chats via Gmail and then download them to Google Drive, but this method is hard and time-consuming. However, a tool like iToolab WatsGo – WhatsApp Transfer. can make transferring data much easier. This tool allows you to share your data from iPhone to Android and back up to Google drive. It can also create a backup on the computer to restore it later. Finally, you have learned how to backup WhatsApp from iPhone to Google Drive instead of iCloud. Do let us know if you have more questions.


