Using WhatsApp, you can easily send messages, images, videos, and files to another person within seconds. You can also use this app to promote your business, products, and more. But have you ever thought of backing up WhatsApp to an external drive? If you want to secure your important data, then you can quickly backup WhatsApp to external drive using simple techniques. Yes, that is correct. In this article, we will discuss how to backup WhatsApp to external drive.
Part 1. Can I Backup WhatsApp to External Drive
Yes, you can backup your WhatsApp chats to an external drive. For that, you can either use a built-in WhatsApp chat backup feature or download a third-party application that can easily export your WhatsApp chats as a file. Once the file is exported, you can quickly move it to your external drive. Apart from that, you can save your data directly to Google Drive or iCloud, which you can transfer to external drive. So, these are some of the top options that you can try to backup WhatsApp to external drive.
Part 2. How to Backup WhatsApp to External Hard Drive
If you are planning to use a third-party application for backing up WhatsApp to external drive, then you can use the iToolab WatsGo – Best WhatsApp Backup to PC. This software works for both Android and iPhone devices and ensures that you can save backup data to computer instantly. What’s more, this app is compatible with the latest devices and has a straightforward interface. Those who don’t have technical expertise can effortlessly use this software and move data easily. Using this app, you can also restore backups on Android and iPhone.
Let’s download WatsGo and discuss how to backup WhatsApp to external drive on iPhone and Android without wasting any time.
👇Backup on Android:
Step 1. Launch the iToolab WatsGo app and click the “WhatsApp Backup” option.

Step 2. Connect your Android device to the PC and choose the device model from the drop-down menu available on the screen.

Step 3. Next, turn on the end-to-end encryption, and for that, you can follow the instructions on the screen.

Step 4. Once you have turned on the end-to-end encryption, verify your WhatsApp account to start the backup process. Soon the application will start to generate the WhatsApp backup. You can click the “View Backup List” to check your data.

👇 Backup on iPhone:
Step 1. If you haven’t downloaded the tool yet, download and launch it, then click the “WhatsApp Backup” option. Again, connect your iPhone to the PC and let the app analyze your device.
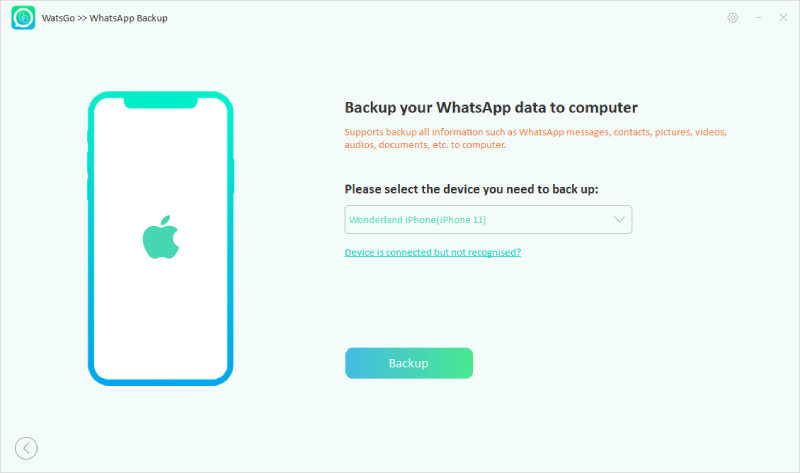
Step 2. Once the process is done, the tool will start backing up your iPhone data. Make sure your device is connected during the process.
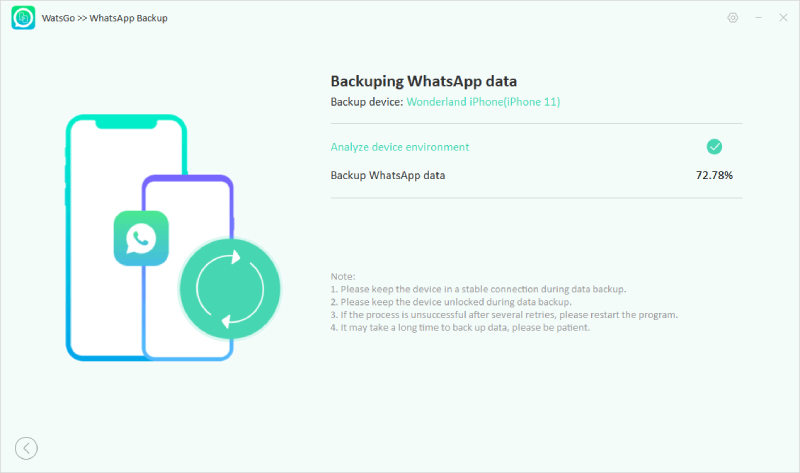
Step 3. Finally, the WhatsApp data is backed up on your PC, and you can easily transfer it to your external drive.
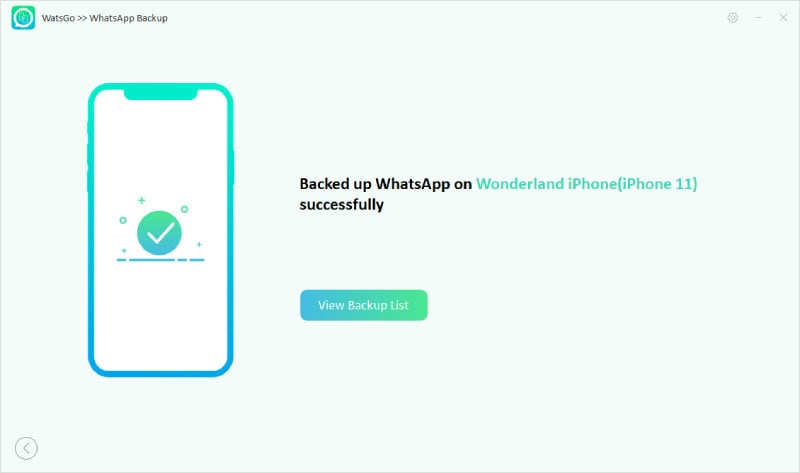
These are the steps that you can try to backup WhatsApp on your Android and iPhone. Once the backup is ready, attach your external drive and shift the data directly.
Extra Tips about WhatsApp Backup🔥🔥🔥
Here are some of the top tips which you can follow to backup WhatsApp on your iPhone and Android devices.
Tip 1. How do I backup my WhatsApp messages to my external SD card?
To backup WhatsApp messages to an external SD card, you will need to follow these steps:
- Open your WhatsApp and go to the “Settings” menu.
- Select the “Chats” and then choose the “Chat Backup” option.
- Select the “Back Up Now” button to generate a new backup.
- Once the backup is complete, connect your device to your PC and access the internal storage.
- Look for the WhatsApp folder, and inside it, search the “Databases” folder.
- Copy the “msgstore.db.crypt12” file and move it to your external SD card.
This is how you can easily backup WhatsApp to external drive. If you are using iPhone, then you have to repeat the same steps as mentioned above. You can also use the Shareit application to share the data on a PC. Once you have the WhatsApp backup, connect your external drive to your Computer and move the data.
Tip 2. How to restore WhatsApp backup from an SD card instead of Google Drive?
To restore a WhatsApp backup from an SD card instead of Google Drive, you will need to follow these steps:
- Uninstall your WhatsApp from your phone.
- Next, insert your SD card containing your backup file into your phone.
- Reinstall the WhatsApp application again from the Google Play Store or App Store.
- During the setup process, when you get the prompt, choose the “Restore” option.
- Select the backup file on your SD card and wait for the restoration process to complete.
- That’s it! You have finally restored WhatsApp backup from an SD card instead of Google Drive.
Conclusion
At last, we know different options that can be used to backup WhatsApp to the external drive. You can try all these ways and backup your data on both Android and iPhone devices. Also, we have discussed an amazing tool named iToolab WatsGo that helps backup WhatsApp to external drive without any issues. This application works for both Android and iPhone devices. Hurry up and start this incredible journey!
iToolab WatsGo – Safely back up your WhatsApp data
389,390,209 people have downloaded it


