How to create WhatsApp group from Excel? You might have heard about different unique ways of creating WhatsApp groups, but do you know that you can easily create WhatsApp groups using Excel? Yes, you heard it right. You can easily import contacts from your Excel sheet and use it to create your WhatsApp group. In this article, we will tell you how this method works. Make sure to read the article carefully so you can use this way to import all your contacts for creating WhatsApp groups.
Part 1. How to Create WhatsApp Group from Excel?
How to add bulk contacts in WhatsApp group from Excel? You can use the manual method to import bulk contacts using Excel. This method is time-consuming and requires lots of steps, but it will definitely work for you if you want to add multiple people to your WhatsApp group. Let’s see how you can use this way to create WhatsApp group using Excel.Step 1. For that, make sure you have a contact list on your PC in XLSX or XLS file format. Once you are done, open these files using the Excel app.
Step 2. Now, click the “File” option and save it into CSV file format on your PC. Soon, your file will be converted into CSV contacts.
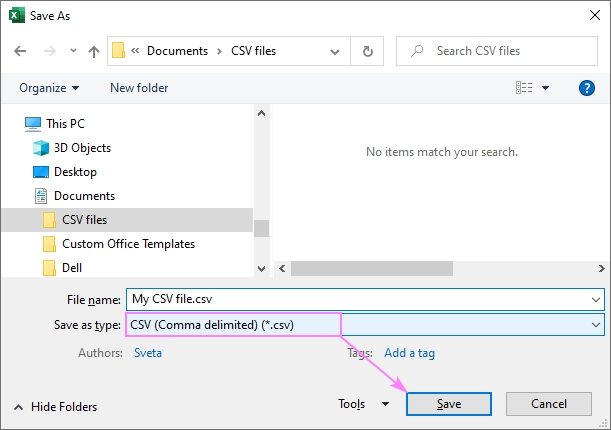
Step 3. Next, open your Gmail account, complete the sign-in process and select the “Contacts” option from there.
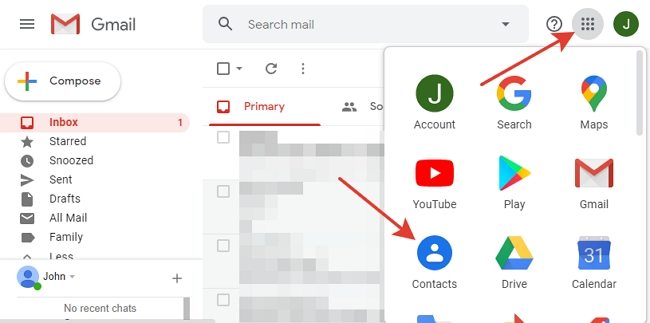
Step 4. From the left side, select the “Import” option and upload the file which you want to import using the “Select File” option.
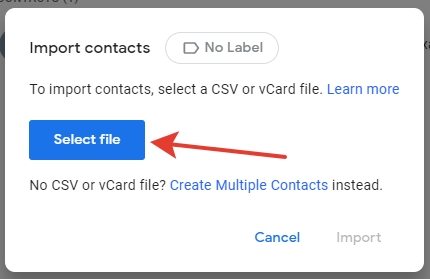
Step 5. You have to choose the CSV file and click the “Import” button to begin the process.
Step 6. Soon, all your contacts will be imported to Gmail. Now, you have to choose the vCard option to export the files.
Step 7. Within seconds, your contacts will be exported into .vcf format. You can now easily import these contacts to your smartphone and create your WhatsApp group.
Part 2. How to Create WhatsApp Group from Google Sheets?
How to create WhatsApp group from Excel or Google Sheets? We know that it is time consuming to create WhatsApp group by saving all the contacts manually, however, you can use Excel and Google Sheets to create your WhatsApp groups. Above, we have discussed Microsoft Excel, now we will tell you how to use Google Sheets to create your favorite WhatsApp group.
- First go to the Play Store and download the Google Sheet application from there. Next, choose the “+” sign and select the “New Spreadsheet” option.
- In the first column, type the name which you want to add and their phone numbers in the second column.
- Now, choose the “three dots” and select the “Untitled Spreadsheet” option. Save the sheet by adding the new name and click the “OK” button.
- You have to ask for the file in CSV format, and for that, click the three dots again, choose the “Share and Export” button and click the “Save As” button.
- Your file will be saved in CSV format in Google Drive. To download the file, you have to open Google Drive, click the “three dots” option and choose the “Download” option.
- Next, visit contacts.google.com, and from the drop-down menu, choose the “Import” option.
- Next, click the “Select File” button and look for the media picker option. Choose your CSV file and look for the “Import” button.
- All your phone numbers will be saved on your device. Open your WhatsApp application and create a WhatsApp group. Now, choose the “Add” button.
- All your contacts will be added to the group within seconds.
Part 3. How to Export WhatsApp Group Phone Number to Excel?
In this section, we will tell you the easiest way to export WhatsApp Group phone numbers to Excel. For this, you can either use WhatsApp web method or use the Google Chrome extension. The WhatsApp web method is a manual process and time consuming too, so we will use the extension method to export WhatsApp group numbers. Follow the step by step guide so you can easily export your WhatsApp phone numbers.
- Go to the Chrome store and download the “Download Group Phone Numbers” extension.
- Once you have installed the extension, open your WhatsApp web page and choose the group from which you want to get the contacts. To begin the process, choose the “three dot” icon and choose the “Download Info” button.
- Soon, your Chrome extension will download all the contacts from your WhatsApp group and automatically convert them into a CSV file. Once done, you can easily open the file using your Excel application.
Part 4. How to Backup WhatsApp Contacts to Computer?
iToolab WatsGo – WhatsApp Transfer is a reliable application which allows you to backup WhatsApp contacts to a computer using a few simple steps. This software helps you to backup WhatsApp contacts to your PC within minutes. This software works seamlessly with Android 14 and iOS 17 as well. In order to backup your WhatsApp data, you can follow the instructions below.
Step 1: Launch the application on your PC and choose the “WhatsApp Backup” option from the dashboard.

Step 2: Connect your device to the computer and choose the data which you want to backup. You can easily select the device from the dashboard.

Step 3: In the next step, enable end-to-end encryption, and for that, you can follow the instructions on the screen.

Step 4: Within a few seconds, the process will start to begin, don’t turn off the device during the process as it will end the method.
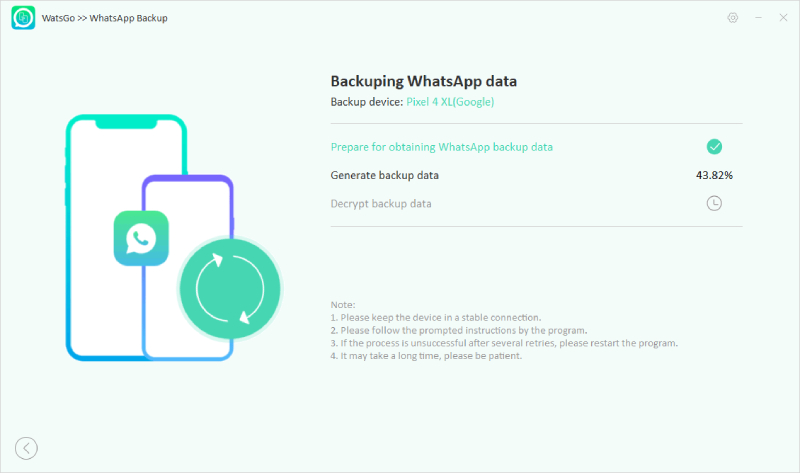
Step 5: You will see the “Successfully Backed up” message on your screen.

Conclusion
In this section, we will tell you how to create WhatsApp group using Excel. You can follow the above methods, such as the manual one and the direct one to create your WhatsApp group. Moreover, if you want to backup WhatsApp contacts on your PC, you can use the iToolab WatsGo software.

