Hey, I am currently using WhatsApp on iPhone 13, but my WhatsApp is lagging too much. I don’t know what is the issue, even though I have space on my iPhone. I am actually trying to read my WhatsApp messages. Can Anyone here know the exact solution?”
— From Apple Community
Undoubtedly, WhatsApp is the most used application globally and has made our communication better. But sometimes WhatsApp servers become slow, resulting in continuous lagging. If you are also facing this issue and get the “Unfortunately, WhatsApp has stopped” message on your screen, it means your application is not working properly. How to fix WhatsApp lagging on iPhone and iPhone? Below, we have mentioned some of the tested ways that you can try to resolve WhatsApp lagging.

Part 1. Why is My WhatsApp So Laggy?
WhatsApp doesn’t lag too often, but if it does, then it could be due to numerous factors. Some of the top causes of WhatsApp lagging are discussed below.
- Most probably, you are using the outdated version of WhatsApp
- You are using an older or low-end iPhone device, which is making the apps slower
- A slow or unstable internet connection can cause WhatsApp to lag
- You are running multiple apps in the background, which is creating problems for WhatsApp application
- Accumulated cache data within your WhatsApp application may cause lag
By resolving these issues, you can make your application work faster.
Part 2. How to Fix WhatsApp Lagging Problem?
Why is my WhatsApp so laggy? Here are several tried-and-tested methods to address WhatsApp lagging. By using these ways, you will be able to resolve the WhatsApp lagging problem in no time.
Fix 1. Uninstall Apps That are Not Used Often
The first method that you can try to fix the lagging issue is by uninstalling the apps that you don’t use often. By doing that, you can easily clear some space on your iPhone and make your WhatsApp work faster. Here is how you can uninstall applications on your iPhone.
- Turn on your iPhone device and go to the home page.
- Now, hold the app which you don’t use and select the “Delete” option.
- You can also delete the application from the App Library.
If you’re using an Android device:
- Go to Settings and look for the Apps option.
- Now, tap Unused Apps.
- Delete the apps by clicking the Install button.
Fix 2. Clear WhatsApp Cache
As discussed above, WhatsApp cache could also be the reason why your application is not working properly. Remember that every app has a cache, so it is important to clear it from time to time so your app can work properly. Here is how you can clear the cache on WhatsApp.
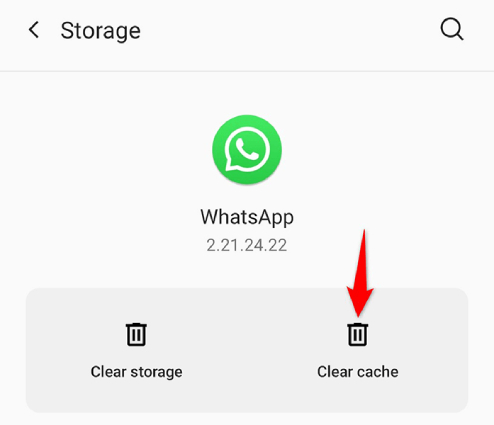
- Launch your WhatsApp app and go to “Settings.”
- Next, choose the “Data and Storage Usage” option.
- Scroll down and look for the “Storage Usage” option again.
- Next, select the conversation that contains more data and hit the “Manage” option.
- Choose the photos, gifs, videos, and more. After selecting, click the “Clear” button.
- Your WhatsApp cache will be cleared within minutes.
Fix 3. Reinstall WhatsApp
If clearing the cache didn’t help in fixing WhatsApp lagging on iPhone and Android, we suggest reinstalling WhatsApp. However, for that, you first have to delete the current WhatsApp application. You can do it easily from home. Once done, follow the below steps.
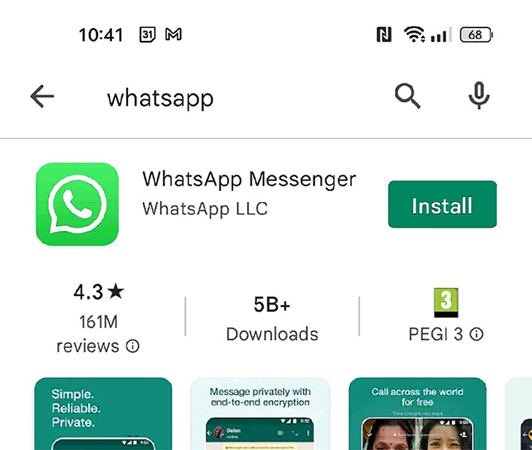
- Once you have deleted the current WhatsApp app, go to the App Store or Google Play Store and search for the WhatsApp app.
- Click the “Get or Install” option, and it will be installed on your iPhone in no time.
- Launch the app and complete the verification process.
- Once you are logged in, check your app, and hopefully, WhatsApp lagging will be fixed.
Fix 4. Force Restart Device
WhatsApp is lagging on your Android and iPhone devices, so force restart your device to fix it. To do that, follow the steps below.
Android: Press and hold the volume down button and the power button at the same time. Keep holding the buttons until you get the logo.
iPhone: WhatsApp lagging on iPhone? Force restart your iPhone.
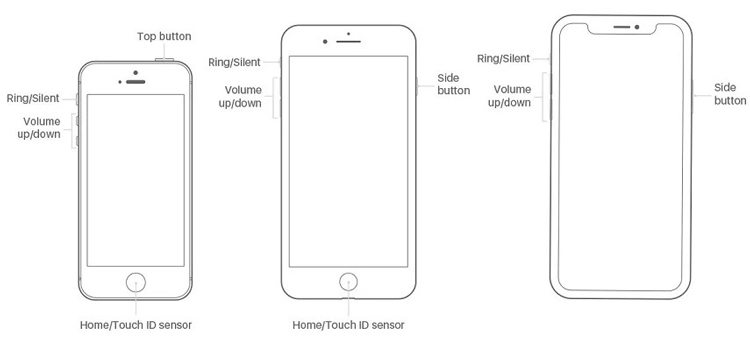
- Press and quickly release the volume up button and volume down button.
- Again, press and hold the side button and release it when you get the Apple logo.
Fix 5. Factory Reset your Device
If your WhatsApp app keeps lagging, then the best way to fix it is by factory resetting your device. Here is how you can factory reset your Android and iPhone.
Android:
- Open your “Settings” app and look for “Reset.”
- Now, choose the “Factory Reset” and hit the “Reset device” option.
- If you get the prompt, type your password. Choose the “Reset all” option.
iPhone:
- Open your Settings app, choose General, and click the Transfer or Reset [Device] option.
- Enter your password if required and confirm that you want to erase the data.
- Your data will be erased in no time.
Fix 6. Stop Apps Refresh
Android:
- Open your Settings and choose Apps & Notifications.
- Click See All Apps and select the app that you want to disable.
- Then, choose Mobile Data & Wi-Fi.
- In the end, turn the Background Data by sliding it.
iPhone:
- Visit your Settings app and look for General.
- Scroll down and click the Background App Refresh.
- Now, you will see the list of the apps which are running in the background.
- To disable the apps, turn it off.
Part 3. How to Migrate WhatsApp Messages from Android to iPhone?
iToolab WatsGo WhatsApp Transfer is the best software for migrating WhatsApp messages from Android to iPhone. With this software, you can easily move your messages on your new iPhone devices. The app offers multi-directional transfer, which means you can transfer from Android to iPhone, iPhone to Android, and more.
Did you enjoy this tip? Subscribe to iToolab YouTube Channel
Step 1. Go to iToolab’s official website and click the WhatsApp option to begin the transfer. Don’t forget to click the “WhatsApp Transfer” button.

Step 2. Connect both your Android and iPhone devices. Make sure that USB debugging is enabled and Find My is turned off. Next, choose “Transfer.”

Step 3. Select the data that you want to transfer, such as WhatsApp messages, and choose the “Continue” button.

Step 4. Enable the end-to-end encrypted WhatsApp backup. You can follow the instructions on the screen to enable the backup.
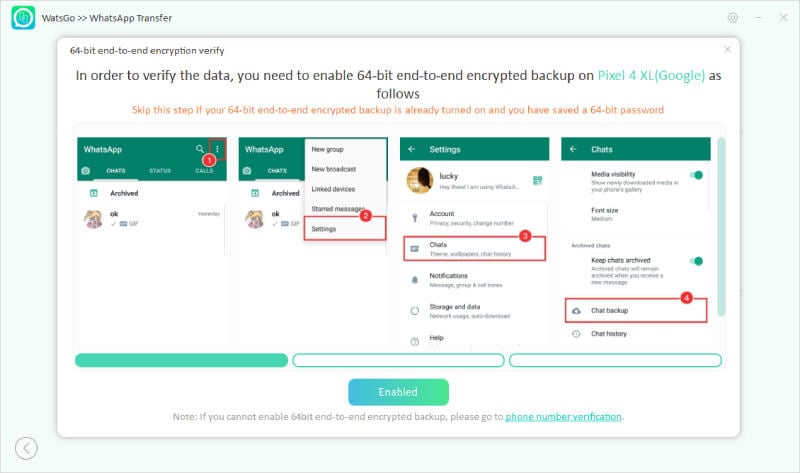
Step 5. Once the backup is generated, convert it into the format that you can download on your iPhone.
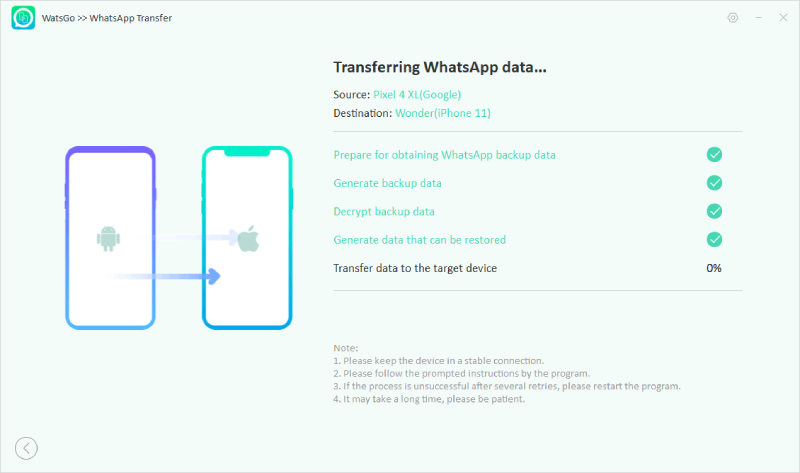
Step 6. After the data is transferred, you will get the “Successfully Transferred” message on the screen.
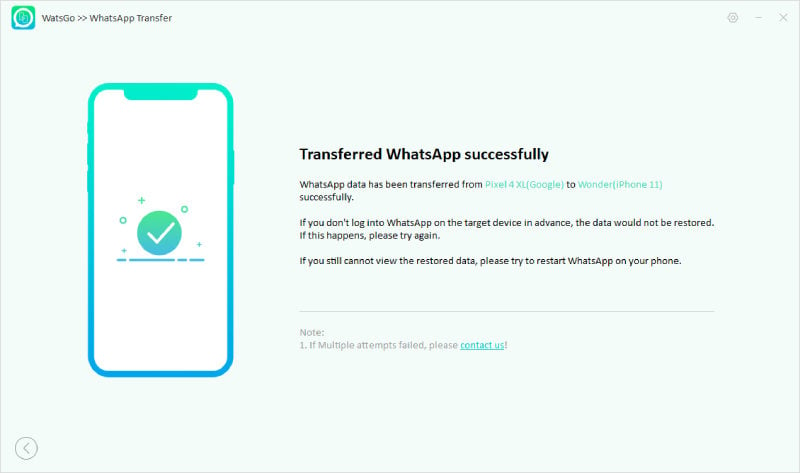
By following the above methods, you can effortlessly transfer WhatsApp messages from Android to iPhone.
Conclusion
By following the above ways, you can easily solve the WhatsApp lagging issues. Hopefully, your WhatsApp will stop crashing, and you will be able to use it without any problem. Also, if you want to transfer WhatsApp messages, you can try the iToolab WatsGo software.

