Is your WhatsApp unable to record voice messages? Sometimes, WhatsApp stops recording voice messages, which can be very frustrating. There could be many reasons for it, such as your WhatsApp app is out of date, you are offline, and more. Apart from that, if WhatsApp servers are done, then you might not be able to record your voice messages.
So, why is WhatsApp unable to record your voice message suddenly, and what should you do to fix it? Below, we have discussed some top ways that you can follow to fix this bug. Let’s discuss these ways.
Method 1. Make Sure There’s Enough Storage on Your Device
If WhatsApp is unable to record your voice messages, then make sure to check your device storage first. Remember that having low storage is not good while sending or recording audio messages. To check your device storage, you can go to your phone’s settings and look for the storage option. From there, you can easily get ideas about your device space. If you have enough storage on your device, it means you have another issue. Check out the other ways we have discussed below.
Method 2. Check If Other Apps are Using a Microphone
The second solution that you can try is closing all the other apps that are using your microphone. Yes, sometimes WhatsApp can’t record your messages if the microphone is used by other third-party apps. So, we recommend closing all the apps and trying again to record your messages. Ensure to close all the voice recording, video conferencing, and screen recording applications.
Method 3. Check If You’ve Enabled Microphone Permission
This method is important if you want to fix WhatsApp unable to record your voice message. We are talking about giving microphone permission. If you want to record voice messages, it is important to grant the necessary permissions, and for that, you can follow the steps below.
- Open your “Settings” and look for the “Apps & Notifications” option. Next, scroll down and search for the WhatsApp app.
- Go to WhatsApp and choose the “Permission” option.
- Now, look for the “Microphone” button and turn it on.
- Once you are done, try to record your WhatsApp voice message.
Method 4. Stop Other Apps Refreshing
Running too many background apps can also create issues for you while recording WhatsApp voice messages. So, if you can’t record your audio and are unable to open it as well, we suggest turning off App Refresh. If you are an Android user, then here is how you can turn it off.
- Open your Settings and look for the “Apps & Notifications” option.
- Now, choose the “See All Apps” option.
- Click the app you want to disable, then choose your Mobile Data & Wi-Fi.
- Next, turn off the Background Data slider.
There is another method that you can use to stop other apps refreshing.
- Go to your Settings and look for the “General” option.
- Now, choose “Background App Refresh” and choose the “Off” option.
Method 5. Restart Your Phone
After trying the above methods, you are still unable to record your WhatsApp voice messages, then restart your phone. Restarting your device can fix many issues related to WhatsApp.
Android: To restart your Android device, just press the power button on the right side of your mobile and wait for the Restart option to appear. Once you get the option, click it, and your phone will automatically restart after a few seconds.
iPhone: To restart iPhone, press and hold the volume button and the side button until you get the power-off slider on the screen. Now, drag the slider and hold for about 30 seconds until your device is turned off. In order to restart the device, again press and hold the side button until you get the Apple logo on the screen.
Method 6. Re-open WhatsApp
Sometimes WhatsApp is unable to do the recordings because of the app issues. So, if you have tried all the above ways and still didn’t get any luck in recording the WhatsApp voice messages, then close your WhatsApp app and re-open it after a few minutes. Hopefully, you will be able to record your WhatsApp messages.
Method 7. Check If WhatsApp is Down Today
After trying the above methods, the issue is still there, so you might need to check your WhatsApp server. Sometimes, due to server issues, WhatsApp is unable to record your voice messages. In order to fix this issue, go to downdetector.com and check the status of WhatsApp. You can also visit Twitter, where users have reported issues related to WhatsApp.
These are the top 7 ways that you can try if WhatsApp is unable to record your voice message.
How Do I Enable Audio Recording on WhatsApp?
To enable the audio recording on WhatsApp, you first have to enable microphone permission for WhatsApp. Above, we have mentioned how you can enable Microphone Permission for WhatsApp. Once you are done, follow the steps below to send audio on WhatsApp.
- Open the chat where you want to send your audio.
- Tap and hold the microphone icon to record the audio.
- Now, release the icon to send the WhatsApp voice message.
That’s it! You are now good to go.
Extra Tip: How to Transfer Voice Messages to a New Phone
If you have changed your device and want to transfer all your voice messages to a new phone, then you should try iToolab WatsGo WhatsApp Transfer. It is a reliable application that helps transfer WhatsApp data from one device to another with ease. With this software, you can transfer WhatsApp voice messages without worrying about anything. To transfer your voice messages from Android to iPhone, follow the instructions below.
Step 1. Launch the iToolab application, click the “WhatsApp” option, and select WhatsApp Transfer to begin the process.

Step 2. Connect both your iPhone and Android devices and choose the “Transfer” option. Also, make sure to choose the right source and target device.

Step 3. You will get a message saying, “Your data will be Overwritten,” so don’t forget to backup all your target device data. In the next step, choose the data that you want to transfer, such as voice notes, messages, photos, and more. Once done, click the “Continue” button.

Step 4. Now, enable end-to-end encrypted WhatsApp backup and verify it using the password. You can easily follow the instructions on the screen to enable it.
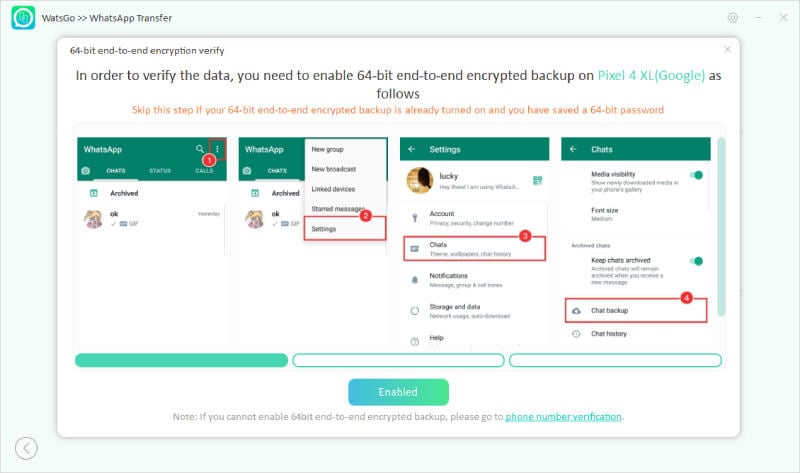
Step 5. In the next step, generate your WhatsApp backup on your iPhone, and for that, the tool will convert your backup into a new format.
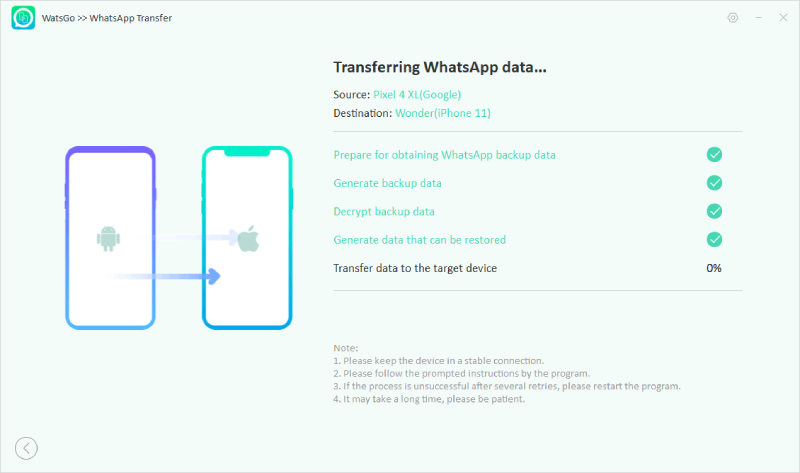
Step 6. Once done, you will see the “WhatsApp transfer Successfully” message on the screen.
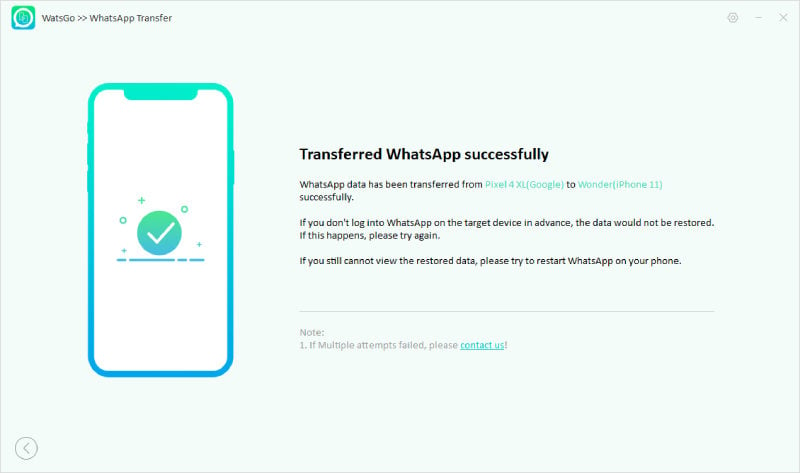
If WhatsApp unable to record your voice message, you can try all the methods which we have discussed above. By following those solutions, hopefully, you will be able to resolve this issue. Furthermore, you can get the iToolab WatsGo program to migrate your WhatsApp voice messages from Android to iPhone.

