Many people think it is necessary to uninstall the WhatsApp application to restore the data. But that’s not true. If you think that this method is annoying and unnecessary, then there are different ways that you can try to restore WhatsApp backup. For example, you can use various third-party applications or try local backup methods to restore WhatsApp data. In this guide, we will tell you how to restore WhatsApp backups from Google Drive without uninstalling.
Part 1. Can I Restore WhatsApp Backup from Google Drive without Reinstalling?
YES, you can restore WhatsApp backup from Google Drive without uninstalling the application. But remember that there is no official method available. That means you can do it with the help of different third-party applications, such as iToolab WatsG. Moreover, if you are ready to uninstall the application, many traditional ways are available to restore the data, such as Google Drive, Local Storage method, and iCloud. However, if you want to avoid these tedious methods, then check the guide below, where we have mentioned all the ways that you can try to restore WhatsApp backup without Google Drive.
Part 2. How to Restore WhatsApp Backup from Google Drive without Uninstalling?
You can use two different ways to restore WhatsApp backup from Google Drive without uninstalling the application. The first method is iToolab WatsGo – NO 1. WhatsApp Transfer Software which helps transfer WhatsApp data from one device to another, and the second uses the backup and restore method. If you don’t want to transfer data and want to keep WhatsApp on the same Android phone, you can use this way. Let’s see how both methods work.
Way 1. Restore WhatsApp Backup from to New Android Phone
As mentioned above, you can download the iToolab WatsGo application to restore WhatsApp backup. You can use this app to transfer data from one device to another. For this method, you don’t need Google Drive backup because the app will automatically create the backup, which you can restore to the new device. Here is how this application works.
Step 1. Launch the app, go to the main interface, and hit the “WhatsApp Transfer” tab.

Step 2. Now, connect your Android devices and enable USB debugging on the device. You can use the arrow to flip the directions.
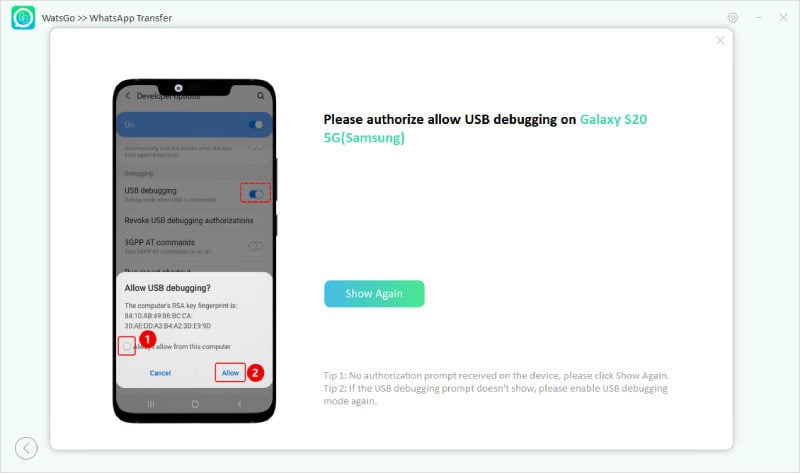
Step 3. Once the devices are connected, choose the data you want to backup, including text messages, documents, videos, and more.

Step 4. Next, follow the instructions on the screen and backup your data. On the screen, you will see the guide about how to backup the data.
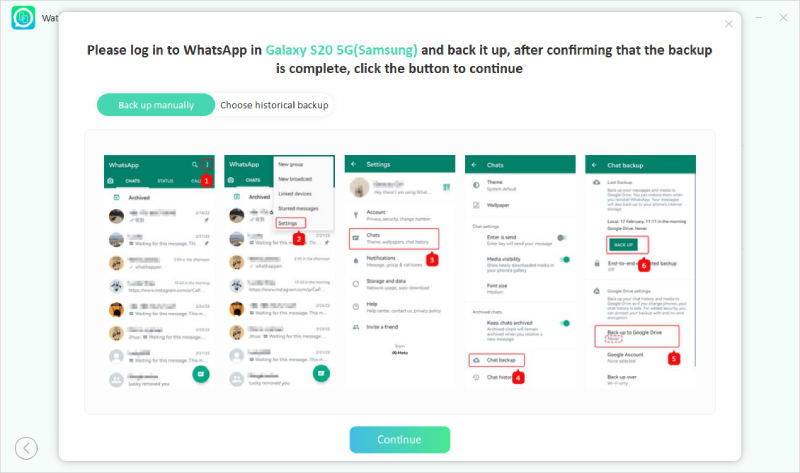
Step 5. Once the data is backed up, the application will start transferring the data. Once the process is completed, go to your target device and use the same phone number to open your WhatsApp application.
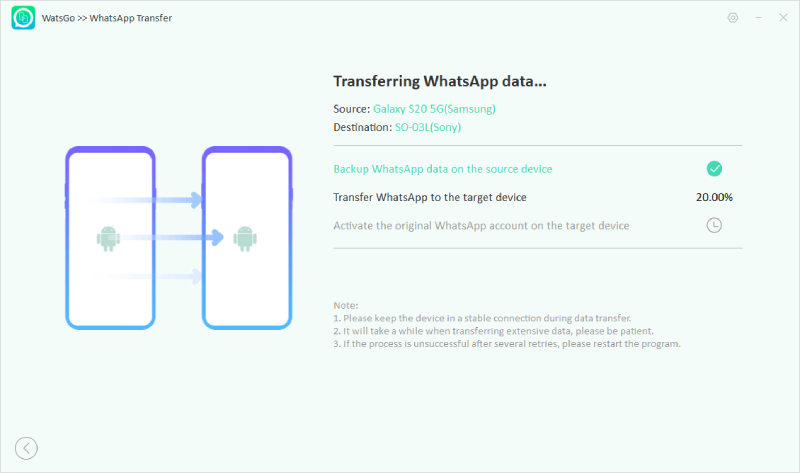
Step 6. You will see the “WhatsApp Transferred Successfully” message on the screen, which shows that your WhatsApp data has been transferred to the new device.
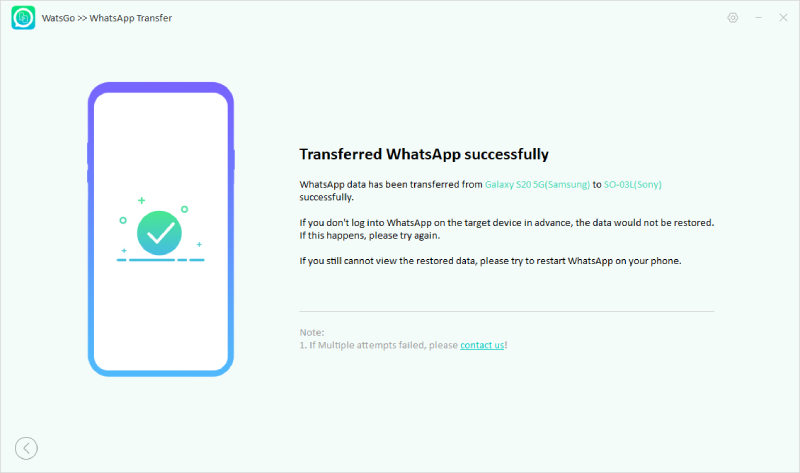
Way 2. Restore WhatsApp Backup to the Same Android Phone
You can use Google Drive to restore your WhatsApp backup on the same Android phone. For this process, make sure you use the same Google account and Phone number you used to create the backup. In case you haven’t backed up your data, then here are the steps which you can follow.
Backup via Google Drive:
- To backup the data, open WhatsApp and tap More options.
- Now, go to Settings > Chats > Chat backup and click the “BACK UP” option.
- Soon your backup will be ready. Now, you can follow the steps below to restore WhatsApp data.
Restore via Google Drive:
- Uninstall your WhatsApp and install it again on your Android device.
- Click on the “Agree and Continue” option and enter the phone number which you used for creating the backup.
- Choose Next > Continue > Allow and hit the “Restore” option.
- Soon your WhatsApp chats will automatically restore to your Android phone.
Part 3. FAQs about WhatsApp Backup in Google Drive
Q1. Where can I find my WhatsApp backup in Google Drive?
- To access WhatsApp backup in Google Drive, follow the steps below.
- Open drive.google.com and under the Storage option, click the number.
- From the top right, click the “Backups” button.
- From there, you can easily check the backups by clicking the “Preview” option.
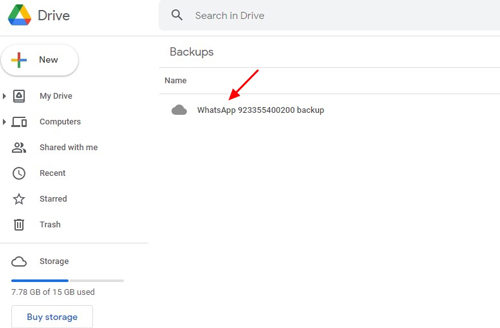
Q2. Can I transfer WhatsApp backup from Google Drive to iCloud?
No, you can’t directly transfer WhatsApp backup from Google Drive to iCloud because of different operating systems. But you can use different third-party applications to do it.
Q3. What happens if you delete WhatsApp backup from Google Drive?
Your WhatsApp data will be deleted permanently from Google Drive, but you can restore it before the 30-day time window. Once the time is over, you can’t get your data back.
Conclusion
Finally, you have learned how to restore WhatsApp backup from Google Drive without uninstalling. These ways work for those who don’t want to uninstall the application. As you can see, we have also mentioned a tool named iToolab WatsGo that can easily backup and restore your WhatsApp data. Also, it can be used for transferring data from one device to another. For more information, you can check our other articles on how to transfer WhatsApp data from one device to another.


