If you don’t want to lose the quality of your image when sending through WhatsApp, then you will need to send images in a different format, like documents. Yes, you have heard it right; on WhatsApp, users can easily send their images as a document file and preserve their quality. In this article, we will discuss how to send photos as documents in WhatsApp. If you want to learn how to share images as documents on WhatsApp, then read this guide till the end.
How to Send a Photo as Document in WhatsApp?
WhatsApp is one of the most popular messaging Apps available online; with the help of this Application, users can easily share images, videos, and documents for free.
However, this program is not the prime choice for users who want to share high-quality photos with friends and family. The reason is that WhatsApp notoriously compresses the image quality and makes it a low-quality image. Don’t worry because below we have mentioned steps to share images as documents on WhatsApp.
Android
If you are an Android user and want to learn how to send photos as documents in WhatsApp in Android, then follow the below instructions.
- Launch the WhatsApp and choose the Contact with whom you want to share images.
- Now tap on the Attachment Icon, available at the bottom left corner. pei
- A list of options will appear on your Android screen; click on the Document option.
- Select the photos through phone storage and gallery.
- Once selected, Tap on the Send button.
- High-quality images will be sent to the receiver on WhatsApp as a document file.
iPhone
Here are the simple steps on how to send photos as documents in WhatsApp on iPhone.
- Go to your iPhone Gallery and choose the image you want to share on WhatsApp without losing the quality.
- Tap on the Upload option and select the Save to Files option.
- Select any folder and tap on the Add button.
- Once you have saved the image as a document, Open WhatsApp and select the Contact with whom you want to share the photo.
- Now tap on the Plus icon available in the bottom left corner and choose the Document.
- All documents available on your iPhone appear on your screen, including images.
- After that, select the image and click on the Send button.
- Now, your image will be sent as an uncompressed file on WhatsApp.
Does WhatsApp Document Reduce Image Quality?
If you send images on WhatsApp as a document file, then no, it will not reduce the image quality. Here are some of the benefits of sending images on WhatsApp as Documents.
1. Preserve Image Quality: When you share the image on WhatsApp as a document, the image quality remains the same.
2. Share Multiple Files: With this method, you can easily share multiple files at once. This will save time and effort.
3. Security: Sharing images as a document is more secure than sending them as images. When you share a photo on WhatsApp as a document, it cannot be accessed or viewed until it’s downloaded.
4. Organization: It allows you to organize photos and keep track of them easily.
5. Compatibility: It ensures compatibility across different devices and operating systems.
How to Send Photos as Documents in WhatsApp without Losing Quality?
To send photos as Documents in WhatsApp without losing quality, follow the below instructions:
- First, launch WhatsApp on your Smartphone and select the Contact to whom you want to send images.
- Now, navigate down and select the attachment icon at the bottom of the screen.
- Select the Document option.
- Next up, select the photo you want to send.
- In the end, click on the send button, and your image will be sent as a document file on WhatsApp.
Extra Tip: How to Transfer WhatsApp Photos Only from Android to iPhone?
iToolab WatsGo is a WhatsApp data transfer program that allows users to transfer their essential data from one device to another device easily. This tool allows you to transfer over 18+ WhatsApp data types, which include images, videos, contacts, messages, and more.
Further, it allows cross-platform transferring, meaning that you can easily transfer your data from Android to iPhone, iPhone to Android, Android to Android, and iPhone to iPhone. iToolab WatsGo also allows you to create unlimited WhatsApp backups on a PC and then restore them to any device. It is compatible with the latest iOS 17 and Android 14. The best part of this program is that it’s easy to use, making it the best option for non-tech users.
Did you enjoy this tip? Subscribe to iToolab YouTube Channel
iToolab WatsGo – WhatsApp Transfer, Backup & Restore
389,390,425 people have downloaded it
Here is how to transfer photos from Android to iPhone via iToolab WatsGo.
Step 1. Go to iToolab’s official site, download, and install WatsGo on your PC. Once installed launch it and select WhatsApp from the left panel and choose WhatsApp transfer.

Step 2. Now connect both Android and iOS devices to the PC via USB cables and select the source and target devices via flipping arrows.

Step 3. After a successful connection, the program will remind you that all the data available on Target device WhatsApp will be overwritten. Click on the Continue button to proceed. Next up, select the WhatsApp data you want to transfer on your iPhone.

Step 4. Enable the end-to-end encryption. If you don’t know how to do it, then follow the instructions given in the below image.
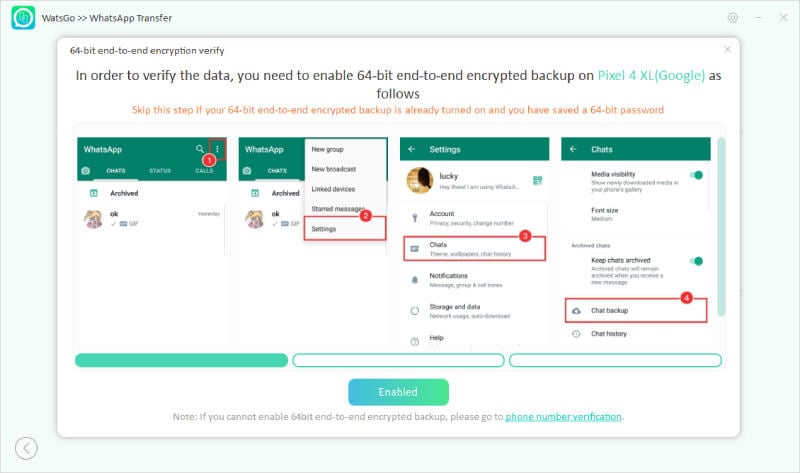
Step 5. After end-to-end encryption is enabled, the program will start to generate a WhatsApp backup. Please verify your WhatsApp backup with a 64-bit password.
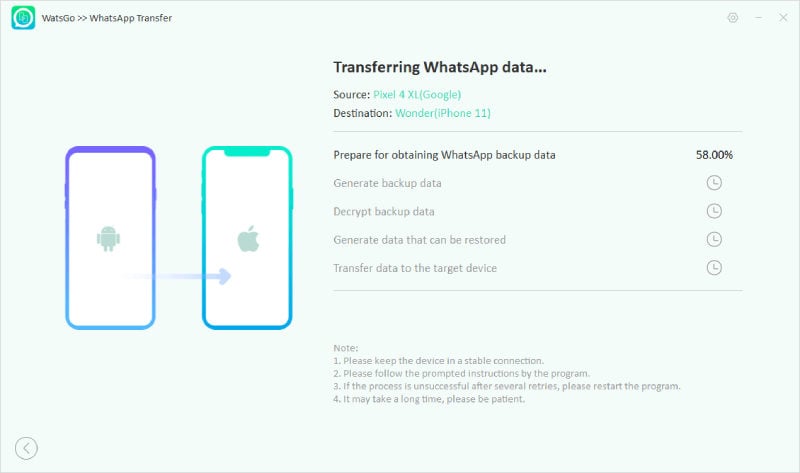
Step 6. Now comes the data generation stage; wait for a few minutes because the Android backup format will be converted to the format that will be applied to the iPhone. Finally, once all your WhatsApp data is successfully transferred to your iPhone, you will see WhatsApp’s successful interface.
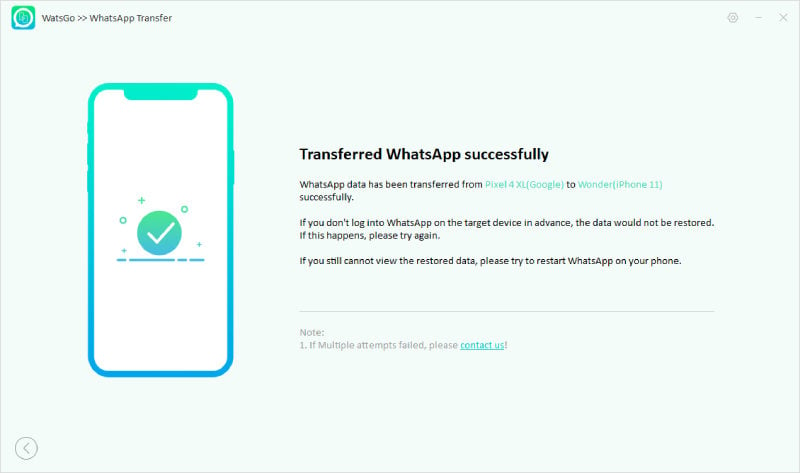
Conclusion
We hope that after reading this guide, you have learned how to send pictures as a document in WhatsApp. Whether you are an Android user or an iPhone user, you can get help using the above method to send high-quality images on WhatsApp. Also, if you want to transfer images from Android to iPhone with ease, then use iToolab WatsGo.


