My WhatsApp fingerprint is not working. Recently, I have been facing an issue with my OnePlus phone. I am trying to unlock my phone using my fingerprint, but it is showing me “Too many attempts fingerprint disable.” Does anyone know what is the reason for it and how to fix it? I have tried all the possible ways, but still, the issue is not resolved.”
Fingerprint not working on Android devices is a popular issue and can appear several times. However, most people face it when they try to open their third-party apps, such as WhatsApp. So, if your WhatsApp fingerprint is not working, don’t worry. Below, we have discussed all the possible ways to fix WhatsApp fingerprint lock not working.
Part 1. Why is My WhatsApp Fingerprint Not Working?
Here are a few causes of WhatsApp fingerprint recognition failure. It is important to learn about the root cause of this issue if you want to fix it. Let’s see what are the main reasons why WhatsApp finger lock not working.
- Your finger is dirty
- It could be a system error
- Your fingerprint sensor is not clean
- You have accidentally touched the fingerprint scanner several times
- Check for software updates
- Your WhatsApp app is not updated
These are the possible reasons why your WhatsApp can’t recognize your fingerprints. If you want to fix this problem, continue reading as below we have mentioned how to resolve it.
💬How Long Does WhatsApp Fingerprint Lock Last?
The first attempt lasts for 1 minute, and the other one is after 30 minutes. Also, remember that it totally depends on your device’s settings and the security features offered by your operating system.
Part 2. Can I Bypass WhatsApp Fingerprint Lock?
It is not a good idea to bypass WhatsApp fingerprint lock as it can be ethically wrong. However, you can try different ways to fix this issue. Below, we have mentioned how to fix WhatsApp fingerprint unlock not working. Let’s try these ways one by one.
1. Clean your Fingerprint Sensor
The first solution that you can try is cleaning your Fingerprint sensor. In order to clean it, use a microfiber cloth or a soft cloth. Make sure the sensor is free from dirt and smudges. Once you have removed the dust, try to unlock the device again.
2. Try a Different Finger
If WhatsApp Fingerprint unlock is not working, it means there is an issue with the exciting finger. You can resolve the problem by using a different finger. To do that, you first have to delete the registered finger, add a new fingerprint, and test it. Hopefully, you will be able to access your WhatsApp application. If you want to learn how to register a new finger, check the below section.
3. Set your Fingerprint Again
Why is WhatsApp finger lock not working? If you have the same question, then try setting your fingerprint again to fix the problem. To set your fingerprint again, follow the steps below.
- Open your Security settings on your phone and click the “Lock Screen” option.
- Next, select “Fingerprints” under the Screen lock option.
- You will be asked to Draw the Pattern to open the option.
- Now, choose the “Add Fingerprint” option.
- Click the “Register” option to add a fingerprint and follow the on-screen instructions.
- Once you have set your new fingerprint, go to the WhatsApp application and confirm it by touching the sensor. Now, try to open your application using the new fingerprint.
4. Force Restart your Device
If, after registering the new fingerprint, you still can’t open your WhatsApp, then force restart your device to solve the issue. To do that, hold the power button and volume button at the same time. Don’t release the buttons until you get the logo. Within a few seconds, your device will force restart. Now, open the device using the fingerprint.
5. Update WhatsApp to the Latest Version
If the issue is still there and your fingerprint is not working on WhatsApp, it means you didn’t update your device. Go to Google Play Store or App Store and install the updates by clicking the Update button. Once the app is updated, try to open the app again using Fingerprint.
6. Change PIN or Pattern Lock Instead
If, after trying the above ways, WhatsApp fingerprint lock is not working, then the only solution left is to use the PIN or pattern lock instead. You can go to the Security of your device and set your PIN or pattern to unlock it.
Part 3. How do I Set My Fingerprint to Open WhatsApp?
To set up the fingerprint on WhatsApp, you can follow the steps below.
- Open your WhatsApp app, click the three dots, and choose the “Settings” option.
- Now, click the “Privacy” option under the Account option.
- Scroll down and click the Fingerprint option, and if it is disabled, then enable it.
- Adjust the Settings, and you are good to go.
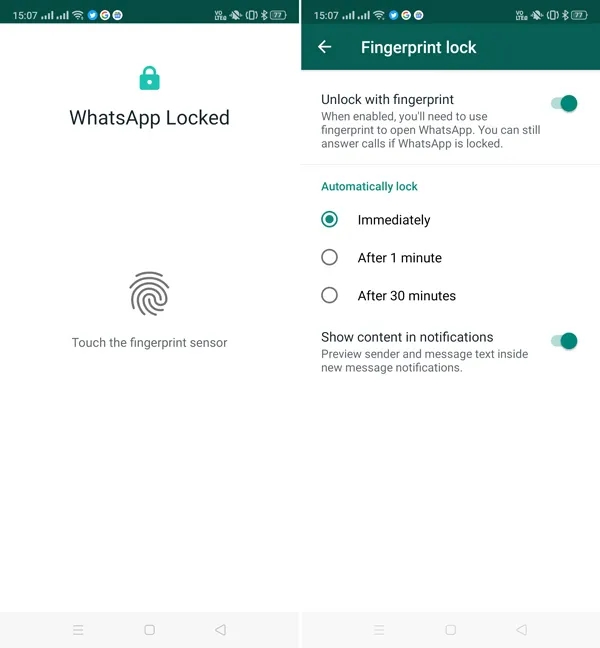
Bonus Tip: How to Open Encrypted WhatsApp Backup?
iToolab WatsGo WhatsApp Transfer, Backup & Restore Software is the preferred application for opening encrypted WhatsApp backup. With this app, you can easily view backup of your WhatsApp data and restore it on other devices. Below, we have discussed how to create an end-to-end encrypted backup.
Step 1. Go to the iToolab website, launch the WatsGo, and select the “WhatsApp Backup” option.

Step 2. Connect your Android or iPhone device to the PC and follow the next step once the app recognizes your device. You can select the device from the drop-down menu.

Step 3. To generate the backup, turn on the end-to-end encrypted backup by going to WhatsApp. You can turn on this option by going to WhatsApp settings. Don’t forget to select the data that you want to backup.
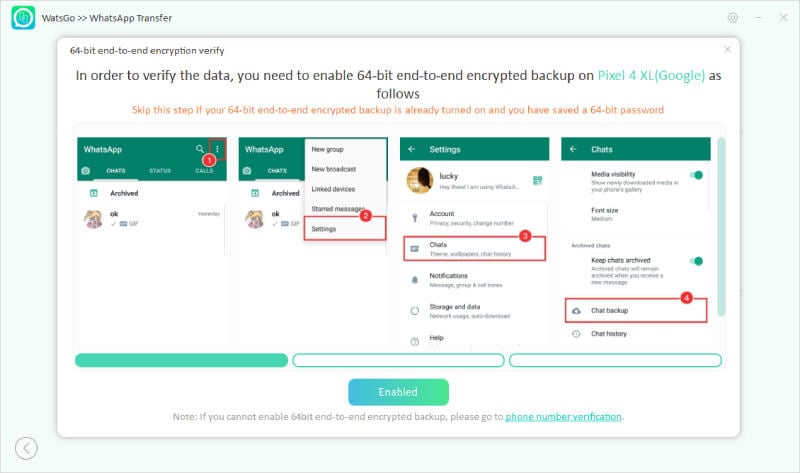
Step 4. Once the end-to-end encrypted option is turned on, the app will check your data and will start generating the backup. You will be asked to enter the password as well.
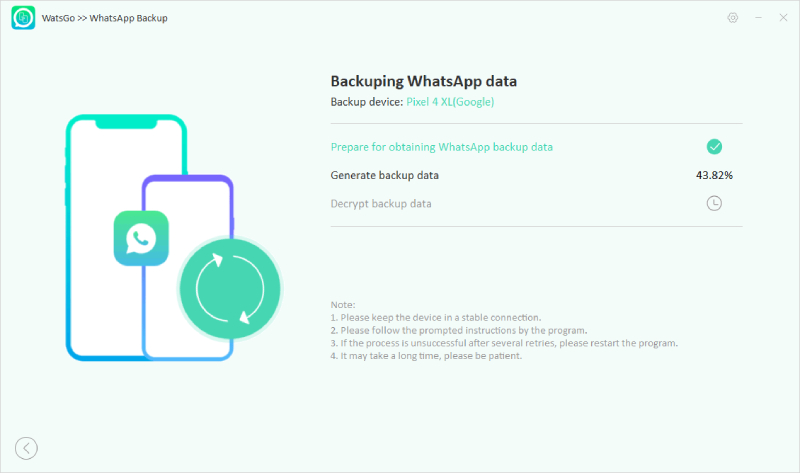
Step 4. After the backup is created, the application will ask you to verify your WhatsApp number. You have to enter the code to verify your number. Within a few seconds, your WhatsApp will be backed up, and you can choose the “View Backup List” to check it in detail on your PC.
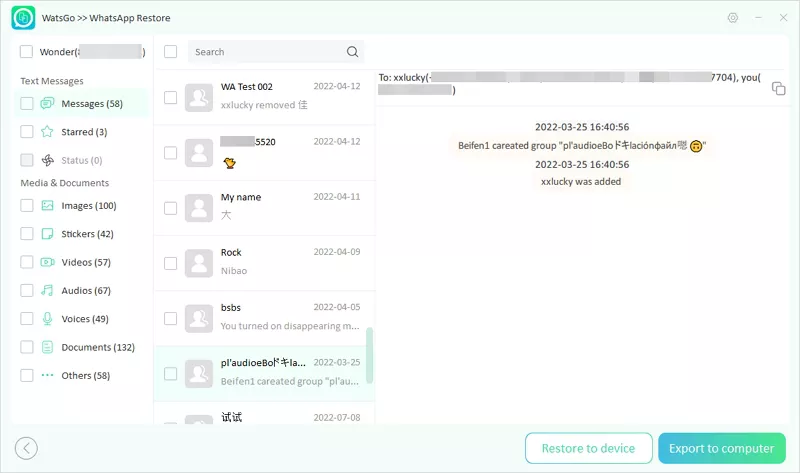
Summary
WhatsApp fingerprint not working is not a big problem if you know the right methods. We have mentioned all the possible ways that you can try to resolve this problem. Also, you can download iToolab WatsGo, which allows you to check the complete backup files on your PC.

