Where are my WhatsApp photos stored? WhatsApp is one of the most popular social Apps that allows users to send messages, pictures, videos, and documents to their contacts. Sometimes, users want to know where WhatsApp photos are stored in PC so that they can manage, save, and share WhatsApp photos easily.
Most WhatsApp users have no idea where their WhatsApp photos are stored. But don’t in this guide; you will get the real answer to this question. In this guide, we will show you where your WhatsApp pictures are stored on iPhone, Android, and PC. Ensure that you read this guide till the end to learn more.
Where are WhatsApp Images Stored on the iPhone?
WhatsApp gives an automatically saved WhatsApp photo to iPhone; this feature is default enabled. But where are WhatsApp Photos Stored on iPhone? Follow the steps below to find out.
- Unlock your iPhone and Go to Photos.
- Now select the Albums option available at the bottom.
- All the Albums created on iPhone Photos will appear on your iPhone screen, search for WhatsApp Album.
- Open the album, and you will notice that all your WhatsApp photos are saved in that album.
Where are WhatsApp Images Stored in Android?
Just like the iPhone, WhatsApp automatically enables the save photo feature on your Android device. All the pictures received on your WhatsApp are stored in a specific location. If you want to find out where WhatsApp images stored in Android phone, then follow the below instructions.
- Unlock your Android Phone and Go to File Explorer.
- Navigate down and select the device storage.
- Choose the WhatsApp folder and select the Media.
- Scroll down and choose WhatsApp images.
Now, you will notice that all the images that you have received on your WhatsApp account are stored in that folder. However, all the WhatsApp photos are also stored in the Gallery App on your Android device.
Where are WhatsApp Images Stored on the PC?
As we all know, in recent years, WhatsApp has launched the PC version of WhatsApp, known as WhatsApp Web. With this version, you can easily operate WhatsApp on your PC.
Now, the main question that arises for WhatsApp web users is where WhatsApp photos are stored on your PC. If you want the right answer, then follow the instructions below.
- Open My PC and then Navigate to C.
- Go to “C:\Users\[UserName]\AppData\Local\Packages\5319275A.WhatsAppDesktop_cv1g1gvanyjgm\LocalCache\Roaming”
- Here, you will see all the cache files, open the WhatsApp Image folder, and notice that all your WhatsApp images are stored in that folder.
- However, if you are using a Web Browser to use WhatsApp Web, then your downloaded photos will be saved in Downloads.
- Open My PC or This PC.
- Now select the C Folder and then Users.
- Select Your PC name folder and then click on Download.
- All the downloaded files will appear on your PC Screen, including WhatsApp images.
FAQs about WhatsApp Images Folder
Here are some of the related questions that are asked by many users.
Q1. Why can’t I see the WhatsApp folder in my files?
There are a few reasons why you can’t see the WhatsApp folder in my files.
- The WhatsApp folder might be hidden. If this is the case, then we recommend you unhide it.
- The WhatsApp folder might be moved to a different storage. If you have moved the WhatsApp folder to another location, then you won’t be able to find it on the Files.
- There might be an issue with WhatsApp or the Files folder. If this is the case, then we recommend that you restart your device and check again. If you haven’t been able to locate the WhatsApp folder, then contact support and ask for their help.
Q2. How do I access WhatsApp folder on Google Drive?
If you are wondering how to access WhatsApp folder on Google Drive, then you are in the right place. iToolab WatsGo is a third-party program that allows you to restore WhatsApp backup from Google Drive and then transfer it to any device.
iToolab WatsGo is an all-in-one WhatsApp transferring tool that allows cross-platform transferring, such as iPhone to Android and Android to iPhone, easily.
It supports over 18+ data types, including Photos, Images, Recordings, Contacts, and more. iToolab WatsGo has a User-friendly interface that allows non-tech users to navigate through settings easily. Further, iToolab WatsGo also allows you to back up your WhatsApp data on your PC without worrying about any storage issues.
Here is how to restore WhatsApp backup from Google Drive and then transfer it to your iPhone. If you haven’t downloaded the program on your PC, then go to its official site and download the program. Launch it and select the third option, Restore WhatsApp backup from Google Drive.

Step 1. Now, you have to log in with the Google account that you have used to back up WhatsApp data.
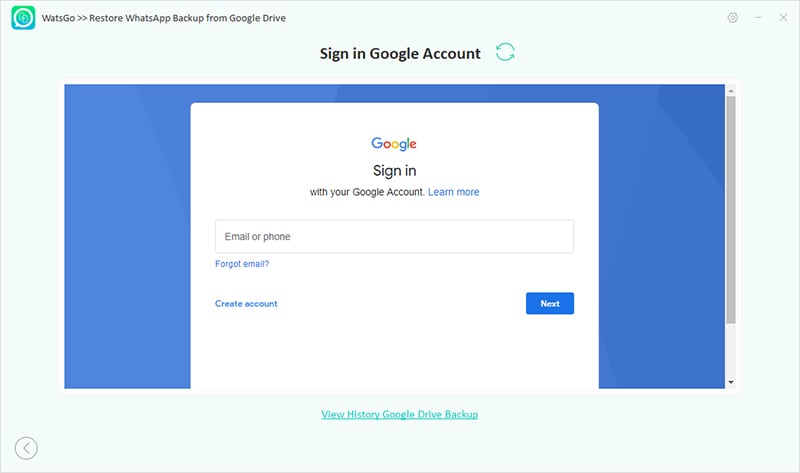
Step 2. When you have signed successfully, your Google account will show you the list of backup files created on your Google account. Select any WhatsApp backup to download it.

Step 3. Next up, the program will start to download the backup from Google Drive. Wait for a few more minutes.
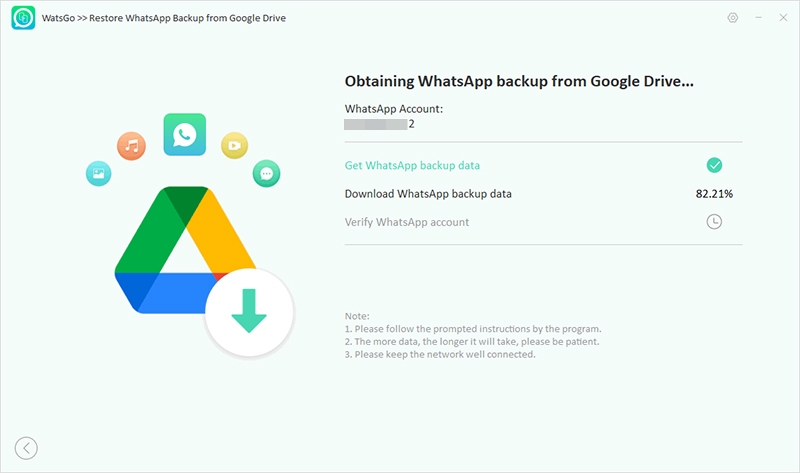
When you reach the third step, the program will ask you to verify it with a 64-bit password. Enter the password and click on Verify.
Step 4. Once the verification is complete, WhatsApp backup will successfully download on your PC.
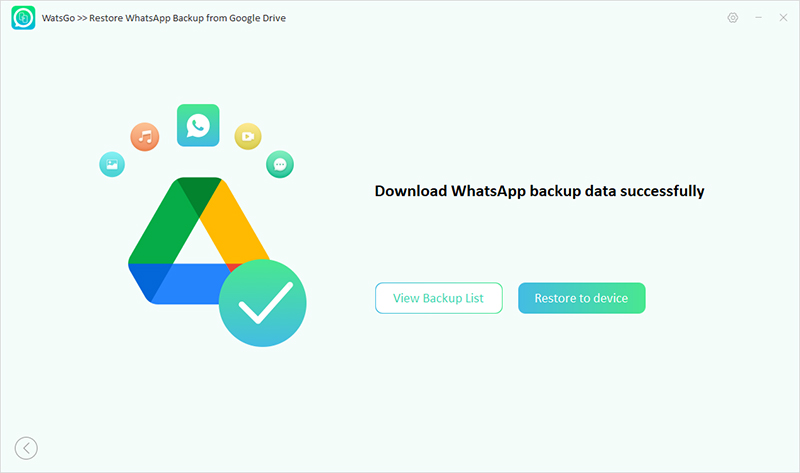
Step 5. Now choose the ” restore to device option to directly transfer WhatsApp backup. Then, connect your target device and click on restore.
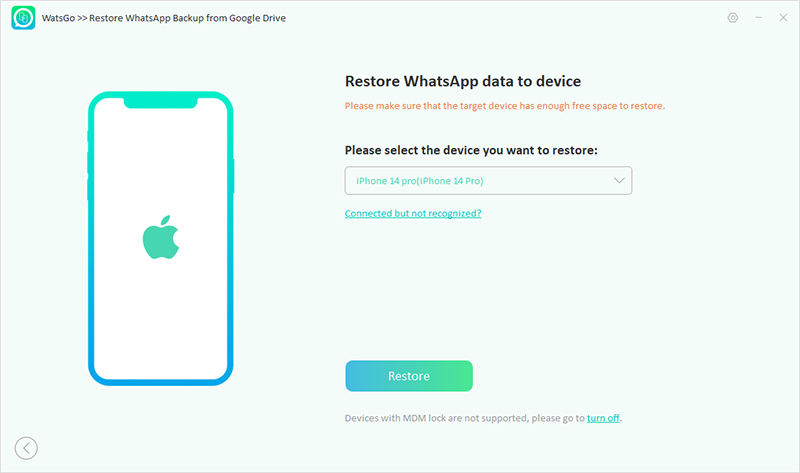
Step 6. Select the data you want to transfer and click on continue.
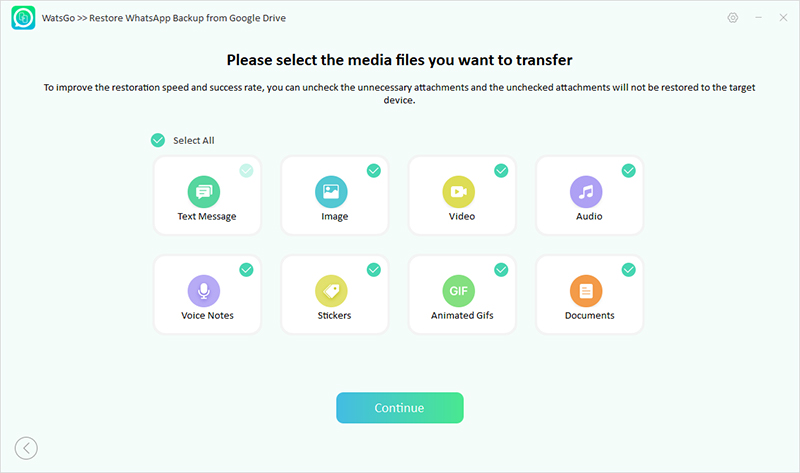
WhatsApp backup from Google Drive will start to restore to the target device. Once completed, restoring data successfully will appear on your screen.
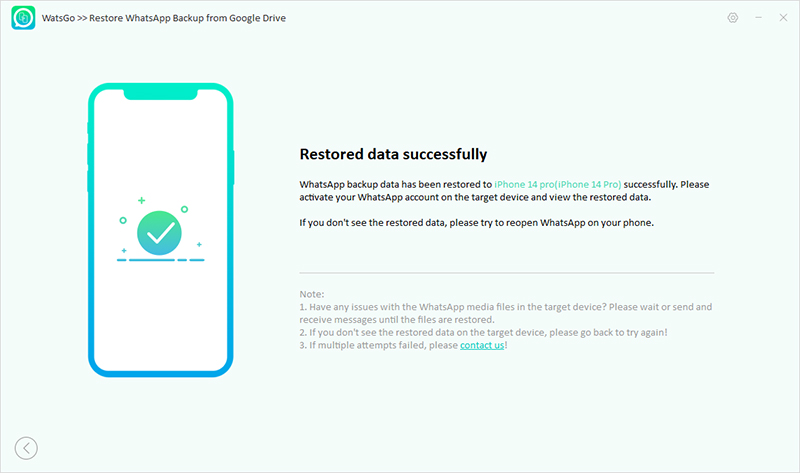
Conclusion
This article shows you that accessing the WhatsApp image folder on Android, iPhone, and PC is easier than you think. You just have to follow the above methods, and in no time, you will locate the WhatsApp media folder on your device. Hopefully, this guide will help you locate your lost WhatsApp images easily.

