Since the introduction of smartphones, we have become increasingly reliant on our devices to store important data, making any potential deletions a concern. Today we will guide you how to restore recently deleted content on Samsung phones, we’ll walk you through the process and help you get your data back.
Does Samsung Have Recently Deleted?
The answer is YES. This recently deleted folder is called Trash. This folder contains items that have recently been removed from the user’s phone, giving them the ability to restore any data that they may have deleted unintentionally. The Trash is designed to be user-friendly and simple access.
Files and pictures sent to the Trash can be quickly recovered within 30 days – as long as they haven’t been permanently removed from it. Here is the detailed step on how to restore deleted files from the Trash folder:
Step 1: In the Gallery, click the menu.
Step 2: Go to the Trash and find the photo you want to recover.
Step 3: Click on the file and select ‘Restore’ from the list of options. You will then be directed to a confirmation window asking if you want to restore this file or not – press ‘Yes’ here.
Once selected, these deleted items will be restored to their original location on your device in no time!
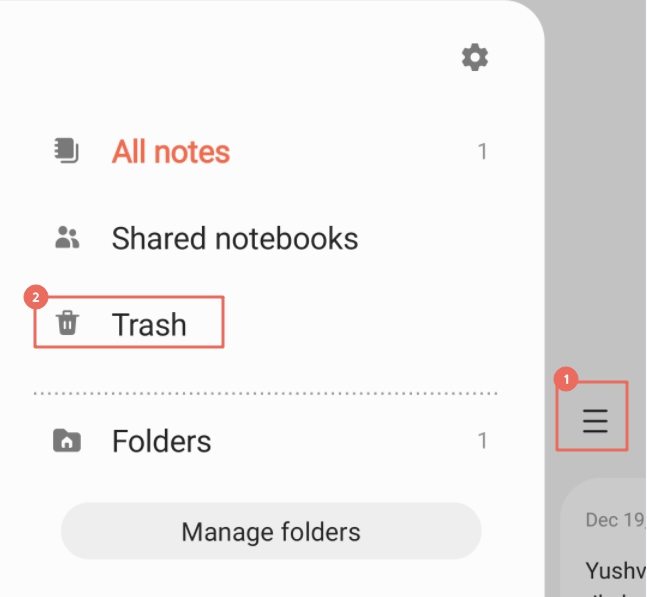
How to Recover Recently Deleted Samsung after 30 Days/Emptied Trash?
Accidentally deleted files are a headache for everyone and what do you do if you emptied recently deleted on Samsung? All may be recovered, as there is still a chance to recover the file even after 30 days/emptied Trash.
For Android users who need to recover recently deleted files on their Samsung device, we recommend you try iToolab RecoverGo Android. This software has high success recovery rate and is designed for recovering deleted photos, contacts, videos, call logs and over 11+ file types from any Android device. Here’s what you need to do:
RecoverGo (Android) – Reliable Android Data Recovery Software
389,390,209 people have downloaded it
Step 1 Connect your Android device to your computer via a USB cable. Ensure the connection is stable and your computer detects the device correctly. Select “Recover Deleted Data from Device” from the menu.

Step 2 Getting into USB debugging mode. To enable USB debugging, access your device’s settings and then follow the on-screen directions.

Step 3 Select the file type you need. Once the software has recognized your device, it will offer a selection of different file types that can be recovered. All types will be selected by default, but if you want a specific file, such as images or documents, choose the others and select what’s needed.

Step 4 Start the scan process. The scanning process will take several minutes to complete depending on the size of the file(s) being scanned. The phone should be in an unlocked state to save time and energy while ensuring that the scan goes smoothly.
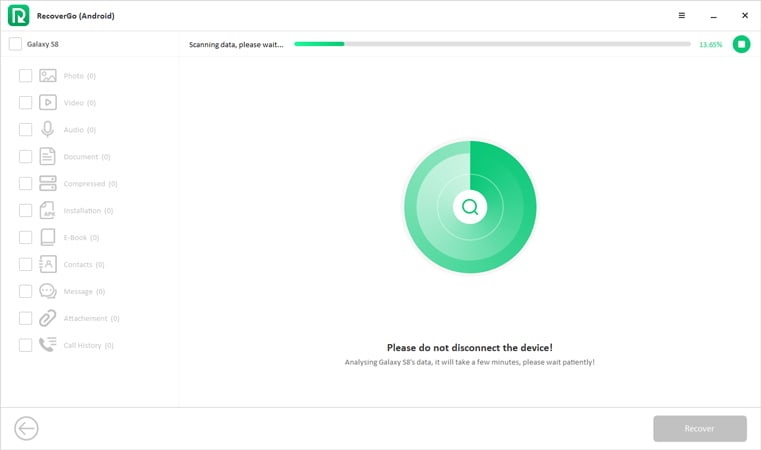
Step 5 Recover Lost Android Files. After scanning,select the files you want to be restored, and then initiate the recovery process by clicking the “Recover” button.
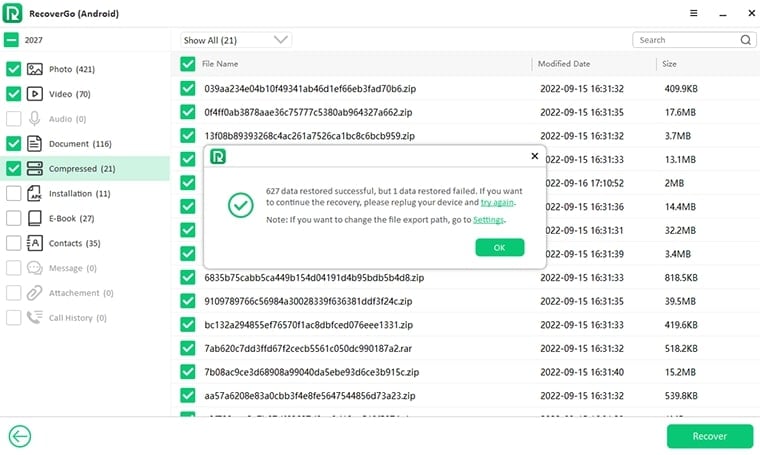
You Might Want to Know: Does iPhone Have Recently Deleted?
Sure, the “Recently Deleted” folder on the iPhone allows users to store recently removed photos, videos, and other files before they are permanently removed from the device. The folder typically stores items that have been deleted within the last 30 days. To recover a file or image, open up the Recently Deleted album in Photos on your phone and select which item you would like to restore.
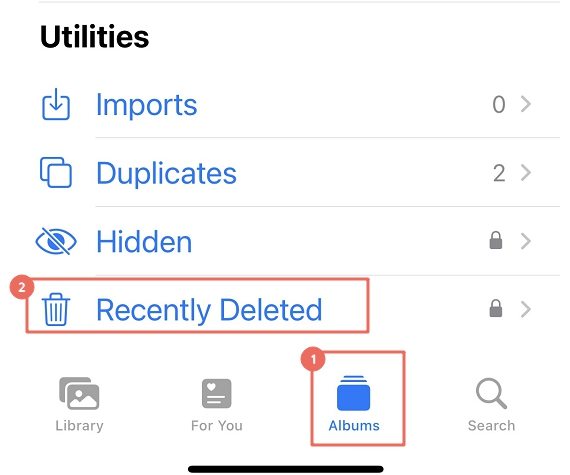
Final Word
Does Samsung have recently deleted? Samsung does and if you failed restore data from the recently deleted, iToolab RecoverGo Android is an efficient and secure software you can try. The user-friendly interface enables users to find and restore files unintentionally removed from their devices in just a few clicks. This software can quickly recover photos, videos, contacts, text messages, documents, and more. Moreover, this application is safe to use as it guarantees no data will be overwritten or altered during recovery. Try it to get back your data without hesitation!


