Google Drive is both dependable and trendy. Despite Google Drive’s numerous advantages, data loss persists. As a result, we’ll go over how Google Drive recover deleted files and data. If you inadvertently deleted important data from Google Drive, you have several options for recovering it.
Can I Recover Deleted Files from Google Drive?
Yes, you can get back files that you deleted from Google Drive.
The administrator of Google Drive has 25 days after a user empties their trash to find the files that user deleted.
Note: Depending on the size of the backup you’re trying to restore, the data won’t show up in the user’s account for a few days. This is because of storage issues if the deleted files take up more space on Google Drive than what’s left or what’s available.
If the user wants to recover, disc data can be brought back up to twenty days after an account has been deleted. We’ll talk about a number of ways to recover deleted data so that you can learn more about them.
All the files in Google Drive will be store in Google Trash after deleting, if you didn’t empty the Trash folder, it will keep these file for 30 days, so you can recover them within 30 days.
3 Workable Ways on Google Drive Recover Deleted Files
There are three methods you are able to recover deleted file from Google Drive. Any of the following methods you can adopt to get your data recovery done.
- Method 1: Recover Google Drive Files from Google Trash Folder
- Method 2: Recover Permanently Deleted Files Google Drive using RecoverGo Android
- Method 3: Contacting Google Drive Support to Recover Google Deleted Files
Method 1: Recover Google Drive Files from Google Trash Folder
As we’ve mentioned above, Google Drive moves the files to the trash when we delete them. We have 30 days to get the trashed files back.
It might take a while to notice if you delete, restore, or permanently delete a lot of files or folders at once. If you don’t have permission, you can ask the owner to restore them or make a copy of the file on your drive. So, if you want to get them back, the first step is to get them out of the trash folder. Here’s what you need to do:
Step 1: Visit drive.google.com.
Step 2: Click Trash.
Step 3: Click the restore file. Restore from trash at the top.
Step 4: To find the oldest or newest trashed files, sort by trashed date. Files restored in their original location. If the original location is gone, check “My Drive.”
Step 5: Copy important files. Click File, then Copy.
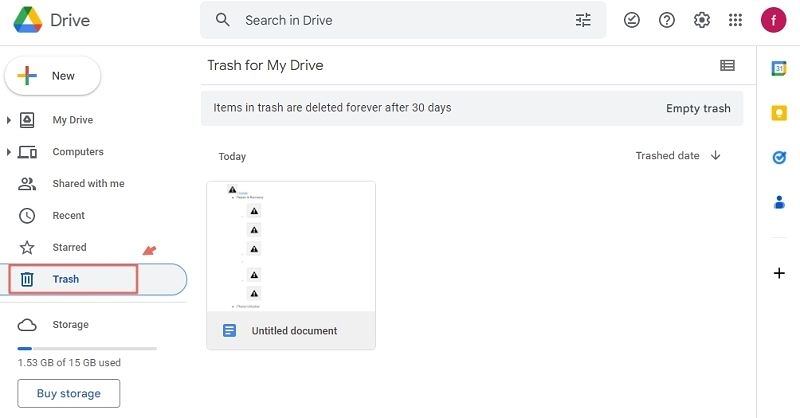
Method 2: Recover Permanently Deleted Files Google Drive using RecoverGo Android
What if I have permanently emptied Google Drive trash? iToolab RecoverGo Android helps you with Google Drive restore deleted files and data easily. This handy tool enables you to access backups on Google Drive and choose which one to restore. All Google Drive backup history would be stored on your computer for easy access. Google Drive contacts, logs, text messages, Wi-Fi passwords, and more are accessible. Simply, RecoverGo Android works perfectly when you accidentally delete everything on Google Drive.
RecoverGo (Android) – Reliable Android Data Recovery Software
389,390,209 people have downloaded it
Step 2 Log into Google Drive. Sign into your Google Drive account to view backups. The software can assess the backup with proper credentials.
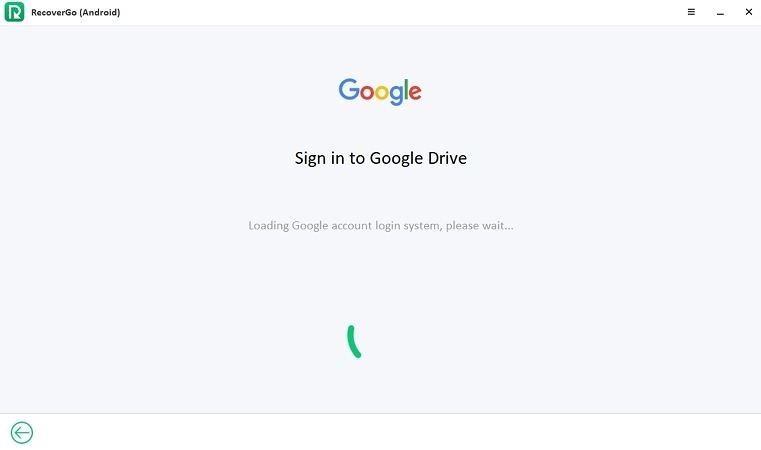
Step 3 Select the download format. After checking in, you’ll see a list of file formats, with the ones you’ve uploaded checked by default. Select “Download” when ready.
Step 4 Click Scan. After backup analysis, scanning will commence. A reliable network is essential for successful scans. Step 5 Before restoring, preview the data. The Google account email in the top left lets you select all your data, while the search bar on the top right lets you find a specific document. After selecting files, click “Recover” to download them to your PC. If you do not attempt to restore files or manually empty the trash within 30 days, Google Drive will delete them permanently. If you contact Google Support, they may be able to assist you in recovering the deleted data. Step 1: To begin, go to support.google.com/drive?p=file_recovery and sign in with the Google account from which the file was deleted. Step 2: Enter your first and last name and check the box to confirm that you want to recover the files you accidentally deleted from Google Drive. Files that have been deleted can be recovered if requested. Step 3: Once you submit your request, [email protected] will send you an email stating that your data will be recovered within 48 hours. (The majority of people do not have to wait more than twelve hours.) Note: Remember that this method can also be used to retrieve files that you have uploaded to Google Drive. In general, you must be the file’s owner in order to restore it. Once your files have been recovered, you will receive a second email from Google’s support team. Even if you delete a file or folder from your Google Drive account, a copy will remain in its original location. The preceding steps are only intended for use with individual Google accounts. If you use Google Workspace and need to recover some files, you must contact the domain administrator. All deleted files can now be recovered, and a method for restoring only specific files or directories is also available. You may also need: How to Recover Deleted Files Android with/without Root.
If you tried above ways and still not working, there are alternate methods to recover deleted files from Google Drive. Look at the methods below to explore more methods. Hope it helps. Google drive recover deleted files using G-suite Admin console as well. The Admin console needs to be signed in through administrator access. Below are the steps: Step 1: In order to use the Google Admin console, you will need to sign in. Instead of using an email address that ends in “@gmail.com,” you should use the account that you use to manage the system. Within the Admin interface, you may reach the Users menu by clicking Menu, and then Directory. Step 2: Discover the identity of the user from Users, the data from whose Drive has to be recovered. Pointing the user and selecting More options will show more options. Step 3: Click Restore data. Step 4: Choose the time period that encompasses the data that you need to obtain from the database. It is possible to recover files, but only those that have been erased during the past 25 days. Step 5: Drive should be selected from the Application selection in the subsequent drop-down menu that appears. Step 6: Click Restore. When the process of restoring has been completed, the user’s Drive folder will include the recovered data, it is placed in the user’s Drive folder in the exact location where it was located before the data was lost. Note: Data recovery requires a time window. If you want to restore all the files in the shared drive, select the date it was deleted up to the present. If the administrator and user who removed the shared drive are in different time zones, data may not be restored. Time zone differences may explain this. Include a buffer period or consider the time zone difference when choosing a timeframe. Google Vault retention regulations limit discarded shared drive items to 25 days. An administrator can restore Google Drive data from a deleted user’s account for up to twenty days after the account has been deactivated. Following these procedures makes it easier to recover files and folders from a deactivated G Suite account: Step 1: Reactivate the deactivated G Suite account first. You must transfer ownership of the file to another G Suite user. Access the Admin Panel. Step 2: Click on Apps. Select the G Suite menu item. Step 3: Select Drive and Docs. Step 4: Select Transfer ownership from the list. In the “From” and “To” columns, enter the users’ names and domains. Step 5: Select the Transfer Files option. Step 6: Remove the G Suite account once more. Google Takeout is an integral feature of the G Suite of programs and may be used to produce a duplicate of all of your Google Drive data. If you utilize Google Takeout to create a backup, the compressed archive will be stored on your hard drive. Please be warned that Google Takeout has previously had technical issues. Google also disclosed confidential company material to unaffiliated people in a separate incident. Repeat the following steps to retrieve your file from Google Drive: Step 1: Right-click the file that has to be restored to select it. Step 2: The second step is selecting “extract all” from the menu. Step 3: Log in to Google Drive to gain access. Step 4: To return the files to Google Drive, select “+ New” in the upper-left corner, followed by “File upload/Folder upload.” Keep in mind that you can only see the revision history if you are an Owner or Editor. This will get you to know how to restore deleted files from Google Drive. Step 1: Launch Drive and navigate to the document. Step 2: From the File menu, choose “Version History,” then “See version history”. Take a look at the previous releases. Step 3: Select the desired time stamp to view an older version of the file. Below the current time, you’ll find the names of the editors included here. Each person’s name will be assigned a color. In that shade, only the changes they made are visible. Step 4: (Optional) To return to the previous save, select Restore this version. Deleted files may be restored by certain options from Google itself. Google Drive recover deleted files with many options like G Suite Admin Console, Google Takeout, even from a deleted Google account as well, or taking help from Google Support. There is a greater mention of software like RecoverGo Android, which makes it easier for us to recover deleted data from our Google Drives. Also, this data recovery tool can recover WhatsApp and WhatsApp Business messages, phone logs, and media assets as well. 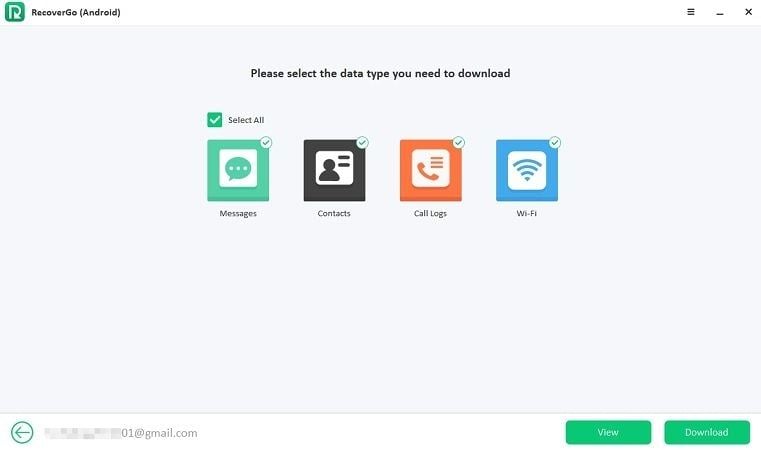
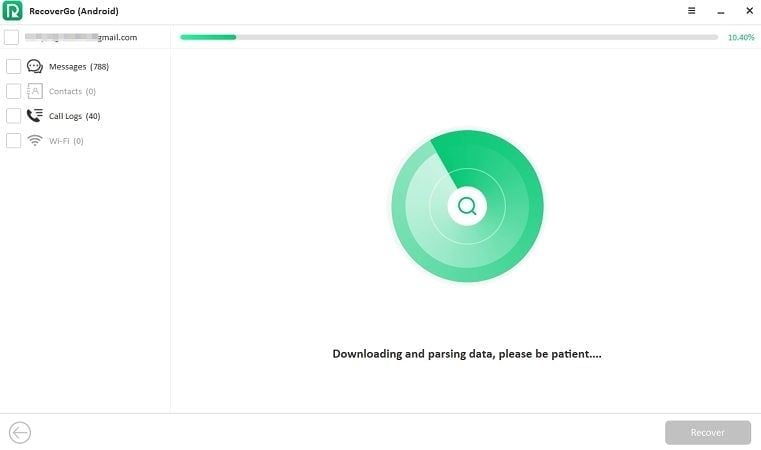
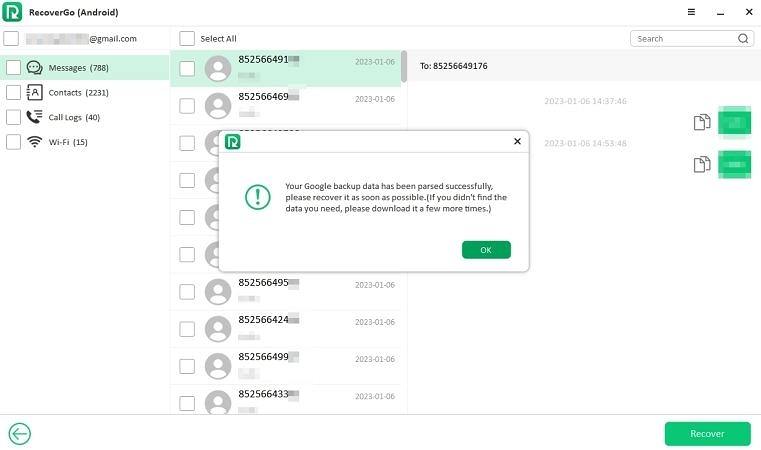
Method 3: Contacting Google Drive Support to Recover Google Deleted Files
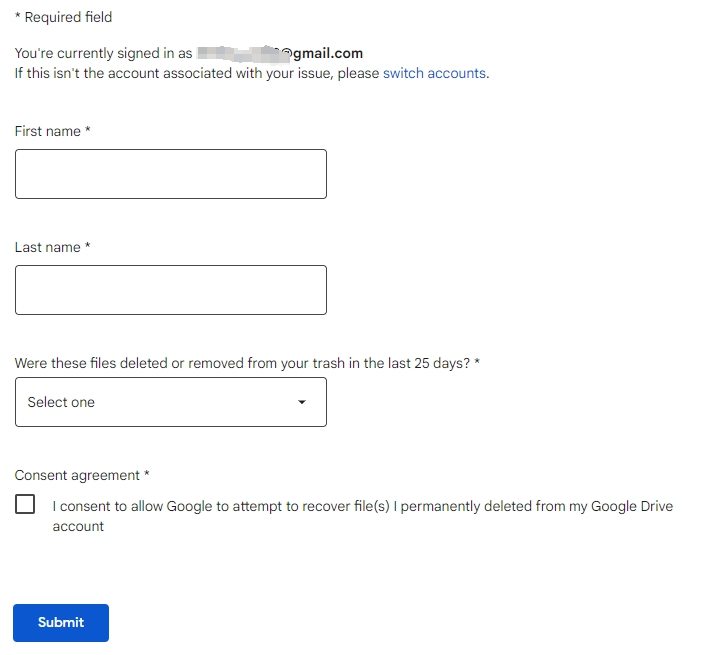
You Can Also Try Other Alternatives to Recover Deleted Files from Google Drive
Way 1: Recover Google Drive Files Using G-Suite Admin Console
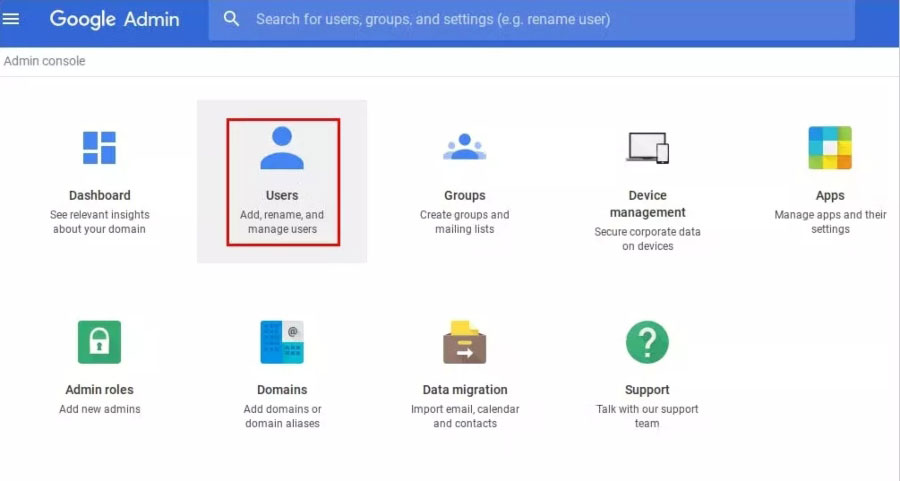
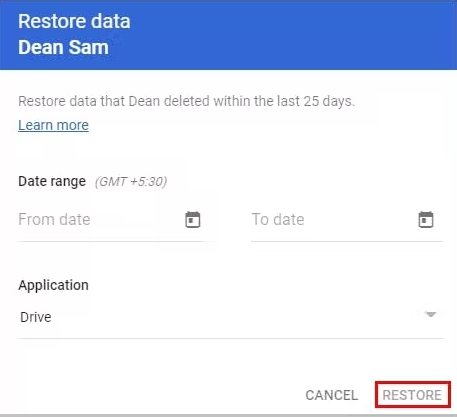
Way 2: Recover Google Files from a Deleted Google Account
Way 3: Get Back Deleted File from Google Drive Using Google Takeout
Way 4: Restore Overwritten Document in Google Drive
Summary


