If you are holding the latest Google Pixel 7 right now, then don’t miss out. We will share with you the best way in 2025 to backup and restore Google Pixel. You are going to learn where and what to back up, how to restore when needed. So without further ado, let’s begin.
Where is My Google Pixel Backup?
Most typically, your backup is stored in a Google cloud server. When you buy a new phone and sign into your Google account, you will be asked if you want to turn on automatic backup. You can always manage your Google account and see what is stored online, which is excellent as you can access each document on the cloud servers.
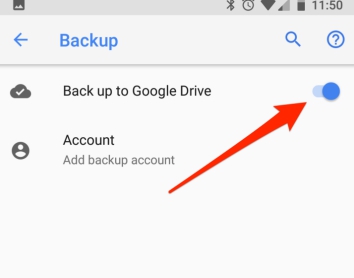
Does Google Pixel Backup Everything?
Your Google Pixel backup stores all the apps and documents data on the servers by default. The data for apps is limited as individual apps like WhatsApp. Still, unlimited data regarding videos, photos, or contacts data is stored.
On a use-case basis, you can opt out of some things and choose how Google Pixel backup suits your preference.
Can I Backup My Pixel to My Computer?
Yes, you can make a Google Pixel backup on Google servers using your computer. Although storing on mobile via the automatic upload on the cloud is much easier, doing it on your computer with these two methods is straightforward.
Way 1. Upload Files & Folders through Google Drive
With the help of this method, you can upload your files and share them privately on Google Drive. Below are the steps.
Step 1: Install and open the Google Drive app on your phone.
Step 2: Sign in and tap Add button, select Upload.
Step 3: The popup folder or file browser will open, where you can choose each folder or file you need to upload.
Step 4: After uploading, visit the drive.google.com page on your computer, and download the uploaded file to your local computer.
With these simple steps above, you can backup Google Pixel on both Google Cloud and the computer.
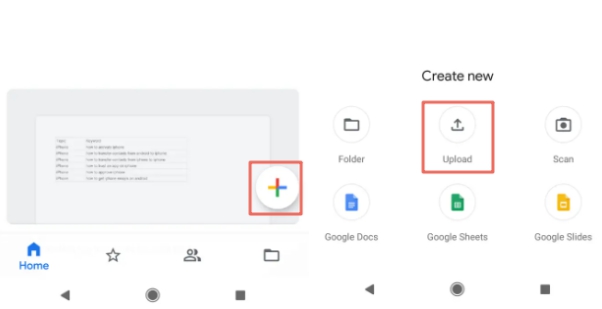
Way 2. Use a USB Cable to Transfer Files to a PC
This method is much simpler than downloading from Google Drive if you later want Pixel restore from backup, as it only needs a USB cable.
Step 1: Connect your Google Pixel device to your computer using a USB cable.
Step 2: As soon as you connect, you will see a popup saying what you want, so you should choose “Transfer Files” and start selecting the data you want to copy.
Step 3: Choose a secure folder to paste all your data and media for backup.
Step 4: Wait until the transfer is done. Then you can unplug the USB cable from your PC.
Step 5: Now that the backup is done, you can always use the “Pixel restore from backup” method whenever you need to restore your data.
You can always rely on backup Google Pixel on your PC even if you’ve backed up on Google Drive, because you never know when you may accidentally delete some of it or can’t access it for some reason.
How Does Google Pixel Restore from Backup
Whether you have factory reset your Google Pixel or bought a new one, the possible solution to get back original data would be “Restore from backup”. The steps below will teach you how to restore data from a “brand-new” Pixel phone.
Step 1: Turn on your Google Pixel phone and connect it to your Wi-Fi.
Step 2: Click “Next” and choose “Copy apps and data.” You have two options here, one to copy data from your old phone or Google Pixel restore from a backup from the cloud.
Step 3: If you have your old phone, “Restore from old phone,” or if you have factory reset your phone, choose “Can’t use old phone” and press OK.
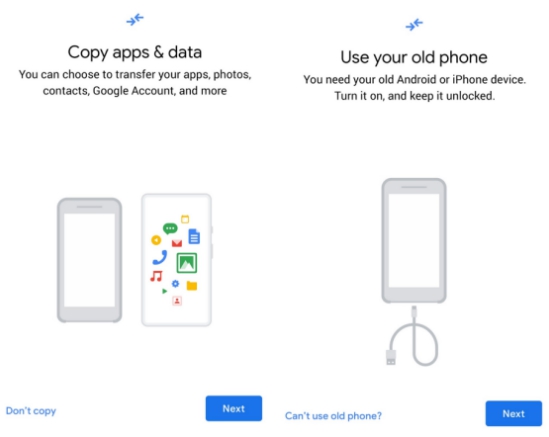
Step 4: Tap on “a backup from the cloud,” sign into your Google account, and now your Google Pixel restore from backup via the Google Drive.
After doing these steps, you will restore the full backup to your Pixel phone. But if you don’t have any backup and want to restore deleted data? We also have a 100% working solution here, please go to read the next part.
How to Restore Deleted Data from Pixel without Backup
Since you have deleted some crucial data from your phone and don’t have any backup, then we got you an excellent third-party tool to recover data – iToolab RecoverGo Android.
RecoverGo Android help you quickly recover your deleted data from your phone storage and any memory card in a direct way: connect, scan, and recover. The best thing about RecoverGo Android is that it works perfectly with over 6,000 Android phones, including Google Pixel, Samsung, and many more.
RecoverGo (Android) – Reliable Android Data Recovery Software
389,390,209 people have downloaded it
Follow these simple steps to restore your deleted data from Google Pixel.
Step 1 Install the RecoverGo Android software on your computer, launch it, and then connect your Google Pixel to a PC via a USB cable. Click on the “Recover Deleted Data from Device” as you see in below image.

Step 2 Now, the tool will instruct you to toggle USB debugging mode by tapping seven times the “Build Number” information in your “Settings.” Following are the detailed steps to put your Android device into USB debugging mode.

Step 3 When it is done, you will see multiple options for restoring data, as shown below. Choose all the data types you want to restore.

Step 4 Press “Scan” at the bottom right and allow it to finish scanning for all deleted files. After the tool is done scanning, you will see all the files you can recover. Choose the files you want to restore and press recover.
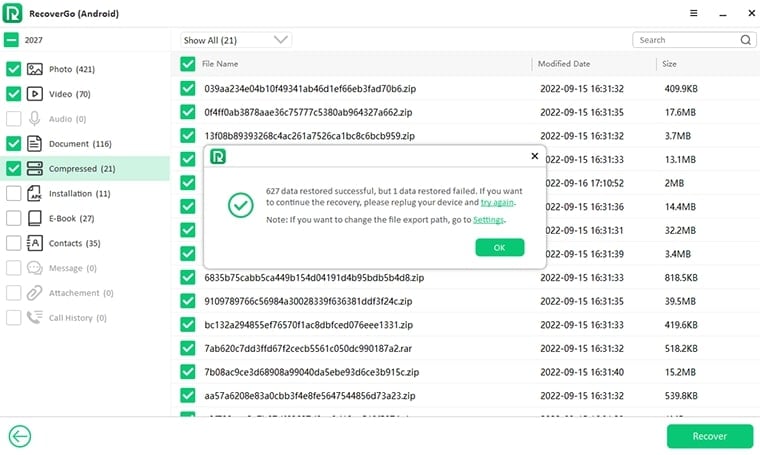
With RecoverGo Android, you can retrieve all the deleted files in a minutes.
Final Words
So now, you know many different ways to backup Google Pixle and quickly restore backup Pixel phones. If you accidentally delete data without any backup, we also recommend you to use best Android data recovery tool – iToolab RecoverGo Android. Don’t hesitate to try it for free!


