You can feel frustrated if you have accidentally deleted images or videos from Samsung Gallery. You probably are aware that a computer operating system like Windows or Mac includes a recycle bin. But where exactly can one discover the recycle bin on a Samsung device? How to recover deleted photos from Samsung recycle bin? It is possible to recover contents that have been deleted even if they have been removed from the Recently Deleted folder on a Samsung device.
Basic FAQs about Deleted Photos Samsung
Once you realize that you have deleted important files from your Samsung smartphone, there will be many questions regarding data deletion on your mind. Some relevant FAQs are answered here:
1. Are files really permanently deleted from Recycle Bin?
You might have accidentally deleted photos from your Samsung device and now asking yourself how to recover photos deleted from recycle bin Samsung. Well, images and videos that have been removed from your Samsung smartphone are collected in the “Recycle bin” for a time of 30 days before being permanently erased. But if you have accidentally deleted files from your recycle bin, you can still retrieve them. Read on to know how to retrieve pictures deleted from recycle bin Samsung if you have accidentally deleted photos.
2. Can files be restored after clearing Recycle Bin?
After permanently deleting files from your Samsung smartphone and emptying the recycle bin on your device, you may be concerned about how to retrieve permanently deleted files from your Samsung device. You don’t need a backup as long as you have a powerful Android data recovery solution that can help you regain lost files on Samsung, even if you don’t have a backup of your data. When dealing with situations like these, iToolab RecoverGo Android data recovery is the most effective solution.
3. How long does Recycle Bin keep deleted files?
Your Samsung phone has a recycle bin that is alternatively called the “Recently Deleted Folder,” which can keep deleted data, i.e., photos and videos, for 30 days before erasing them from your Samsung device permanently.
How to Recover Deleted Photos from Samsung Recycle Bin (within 30 days)
The Samsung Gallery app includes a Recycle bin function that will automatically move any images that have been deleted to a specific folder. These photos will stay in this directory for 30 days before being removed forever. Here is how to retrieve deleted photos from trash on Samsung:
1. Tap the icon to open Samsung’s photo gallery.
2. In the Photos section of the Gallery app, you’ll have to tap the icon that looks like three vertical dots.
3. To access the Recycle bin folder, choose the Trash from the drop-down list of options.
4. You may recover the images you want by simply touching on the ones you wish to recover.
5. Simply tapping the restore button will bring the selected images back into the Gallery app where they were originally stored.
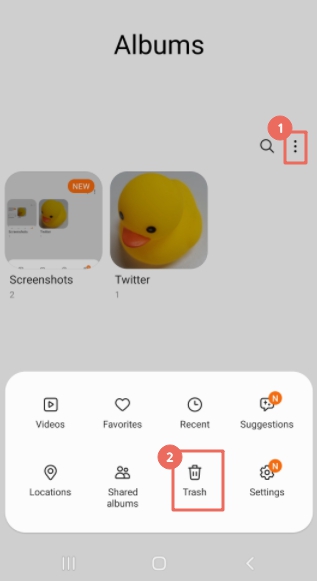
How to Restore Photos from Recycle Bin Samsung (after 30 days/emptied)
You can restore files, including photos, from recycle bin of your Samsung after 30 days have passed by following any of the below-mentioned and explained three techniques.
Way 1. How to Retrieve Deleted Photos from Trash on Samsung – via iToolab RecoverGo Android
While the Samsung phone will not allow you to restore deleted photos after 30 days from the recycle bin, you can still restore the deleted images by using this powerful data recovery tool called iToolab RecoverGo Android, even if you do not know how to find trash photos on Samsung. Recovering and restoring deleted images with iToolab RecoverGo Android is very easy and convenient. You may download and check out iToolab RecoverGo Android for free now.
Here is how to retrieve photos from Samsung recycle bin using iToolab RecoverGo Android:
Step 1: Install RecoverGo and Connect the Android device
Launch RecoverGo for Android after plugging your Android phone into a computer via a USB cable. After you’ve connected the device, select “Recover Deleted Data from Device” from the menu.

Step 2: Enter USB Debugging Mode
To enable USB debugging, access your device’s settings and then follow the on-screen directions.
1. After you have successfully connected your device, browse to its settings and pick the option to charge it over USB. After that, select the option to transfer files from the menu that appears.
2. To view the “build number,” select “Settings” from the main menu
3. Seven or eight presses of the Build Number button will bring up the search menu
4. Start by enabling USB debugging and the developer mode in your smartphone’s settings
After that, your Android device will request you to enable USB debugging; tapping “OK” will do it. To view the message once again, select “Show Again” from the drop-down option. After turning on USB debugging, if the alert still doesn’t show up, try again.

Step 3: Select the File Types to Scan
When you click the “Scan” button, a message on your Samsung will pop up with a list of all the file types that can be scanned. It is set to automatically pick all file types.

Step 4: Start the Scan Process
The scanning process might take some time. The scanning procedure will proceed more quickly if your phone remains unlocked. If specific criteria are not satisfied, a caution message will be shown. After RecoverGo’s scan is complete, you may check out how much data it retrieved.
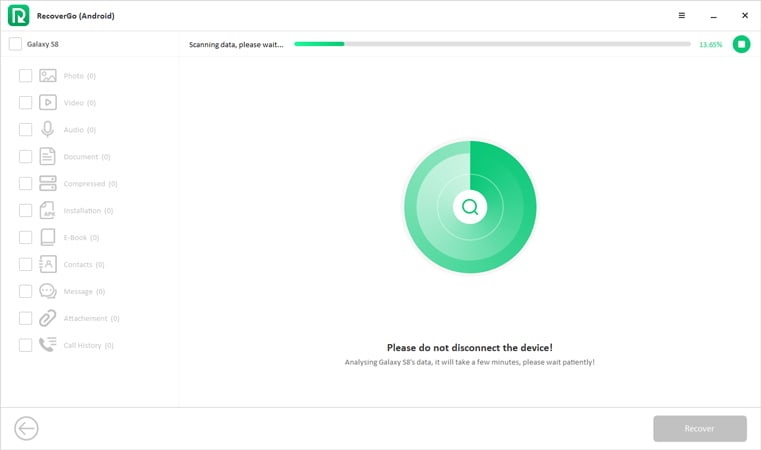
Step 5: Recover Lost Android Files
After scanning,click on the titles of all the files on your phone to choose them. Utilize the pull-down list of options to choose a single file. Select the box file you want to be restored, and then initiate the recovery process by clicking the “Recover” button. The data stored on your Samsung device will be recovered.
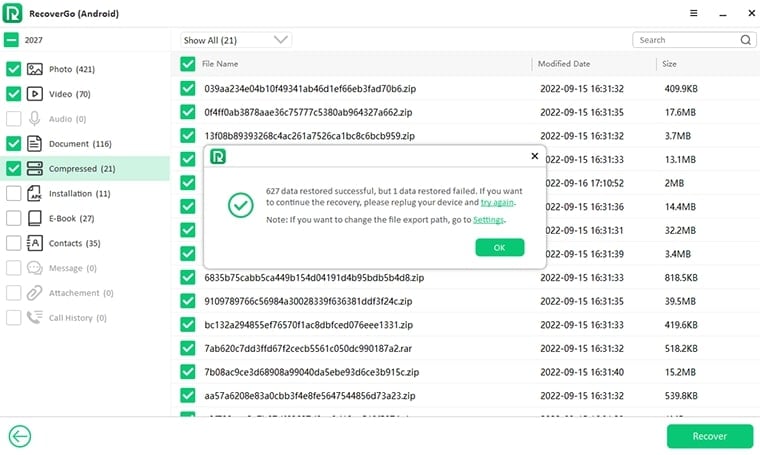
Way 2. How to Get Photos from Recycle Bin in Samsung – Using Google Photos
A popular cloud backup option, Google Photos is compatible with all Samsung smartphones and tablets. If customers are prepared to settle for a 16 MP maximum image size, they may make use of the service’s limitless storage capacity. Google Photos’ Android app allows for the restoration of all backed-up images without the need for a computer. Here is how to recover deleted photos from recycle bin Samsung using Google Photos:
1. Open Google Photos
2. Find library, click on the Trash.
3. Choose the photos you need and click restore.
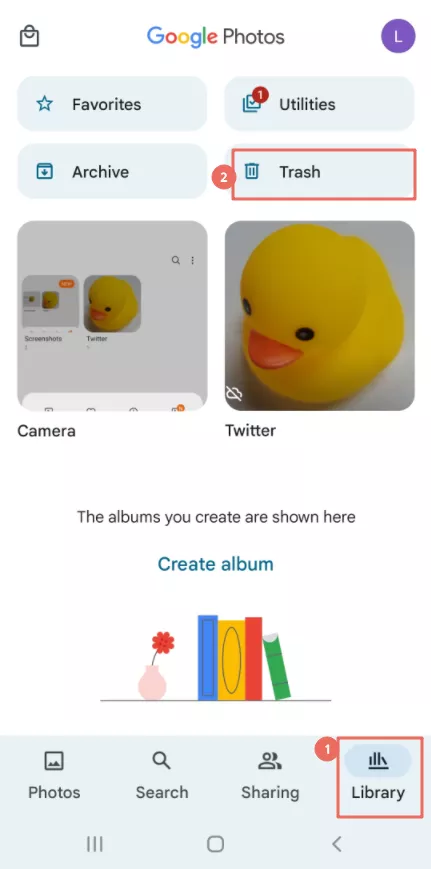
If you have other backups,you can also follow How to Find Deleted Photos on Android to restore your data.
Final Thoughts
Once you realize that you have lost your important files from your Samsung gallery, you can always restore them from the recycle bin within 30 days. But what if 30 days have passed? How to recover deleted photos from Samsung recycle bin? You can use iToolab RecoverGo Android to recover deleted images and other media file types even when they have been erased from the Samsung recycle bin.
Hope this Article helps you solve the issues, if you have any other concerns please feel free to write a comment.
RecoverGo (Android) – Reliable Android Data Recovery Software
389,390,209 people have downloaded it



retrieve all my photo’s from recycle bin