Screenshots are a great way to record what’s showing up on screen by capturing it. These can be either used for showing information or keeping it for later reference. While taking a screenshot is easy, deleting one is even easier. We have you covered if you accidentally deleted a screenshot but want to recover it. Hop on below to learn some simple steps which provide users with a proper guide on how to recover deleted screenshots easily.
Part 1. Can a Deleted Screenshot Be Recovered?
Yes! It is possible. All iPhone, Windows, Android mobile phones and PCs have a Recycle Bin to keep deleted items. Every image or document in your phone or PC goes to the bin when you delete it. In iPhone and Android, the deleted items stay within the bin for almost 30 days, while in Windows PC, it stays forever. You can retrieve your deleted screenshots from this folder.
However, if the screenshot is not accessible through this folder, all hope is not lost. This is because there are still many ways through which you can retrieve the screenshot back. The following section will show a detail guide on how to restore screenshots on phone and pc.
Part 2. How to Retrieve Screenshots on Android
Android has brought forward some impeccable user features. Not only are Android phones easy to use, but they offer several benefits to their users. One such benefit is the retrieval of screenshots. Many times, users accidentally delete essential screenshots from their phones. However, retrieving screenshots on Android is a relatively easy job. Want to know how to recover deleted screenshots Android? Follow the simple ways mentioned in this section.
- Way 1: How to Restore Screenshots on Android from Trash
- Way 2: How to Restore Deleted Screenshots with Google Photos
- Way 3: How to Recover Screenshots on Android with Google Drive
- Way 4: How to Get Deleted Screenshots Back with Cloud Backup
- Way 5: How to Get Permanently Deleted Screenshots Back Directly
Way 1: How to Restore Screenshots on Android from Trash
The simplest way to recover screenshots on Android is through the Recycled Bin/Trash Folder/Deleted Folder section. Every Android phone has a junk folder where all deleted contents are stored for up to 30 days when you delete them from your phone. Here is how to recover deleted screenshots from the gallery:
- Open the Gallery on your Android phone and tap the three horizontal bars or dots on your screen.
- Now, a pop-up will appear, which will display a bunch of options. Select the Recently Deleted/Trash/Bin folder.
- Find and select the screenshot you want to retrieve back. Tap on it and choose the option to make the screenshot move back into the gallery.
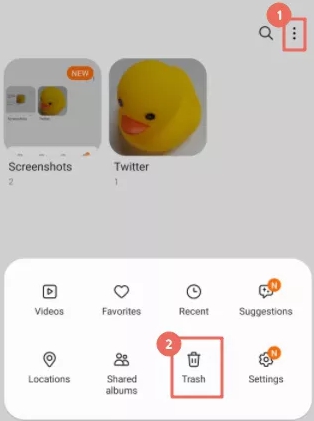
Way 2: How to Restore Deleted Screenshots with Google Photos
Another method of restoring deleted screenshots on your phone is through Google Photos. Besides storing all your saved images, Google Photos keeps access to the deleted pictures and screenshots in its trash folder for up to 60 days. Follow the steps to learn how to recover deleted screenshots from Google Photos:
- Open the Google Photos App on your phone and click the Library Icon.
- Now Select the Trash or Recycle Bin Folder
- Find the screenshot you accidentally deleted and restore it directly.
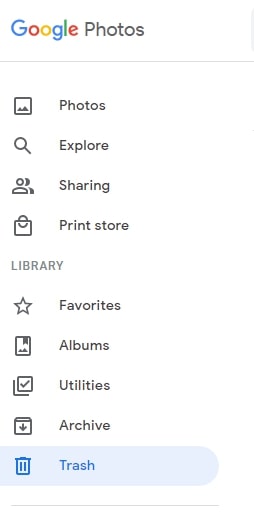
Way 3: How to Recover Screenshots on Android with Google Drive
If you have uploaded the screenshots on Google Drive to make a backup, you can recover deleted screenshots from it very quickly. Want to know how to recover deleted screenshots on Samsung or any other Android device through Google Drive? Follow the steps mentioned below:
- Open the Google Drive application on your Android or Windows.
- Search for the copy of the deleted screenshot and then select it.
- In the top right corner, three dots will appear. Tap the dots and then select to restore or download the deleted screenshots.
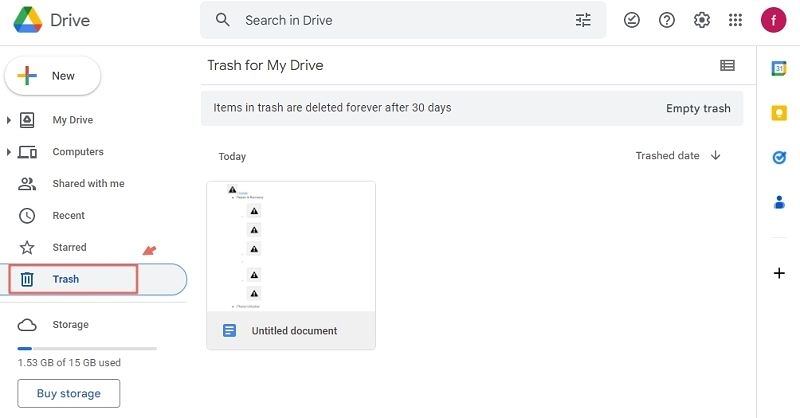
Way 4: How to Get Deleted Screenshots Back with Cloud Backup
The Cloud Backup is another excellent way of restoring lost or deleted screenshots from any Android mobile device for those who do not use Google Drive. Here is an example on how to retrieve deleted screenshots Android using Samsung Cloud:
- Go to the Settings folder on your device, and then tap your device’s name. A new screen will appear, displaying all related information about your device. Select the ‘Samsung Cloud‘ option and tap the ‘Restore data‘ button.
- Now, choosing the content you want to restore will take time; tap the restore option and then select the install buttons.
- Once the process is complete, tap on the restore button. Your screenshot will now be restored to the device.
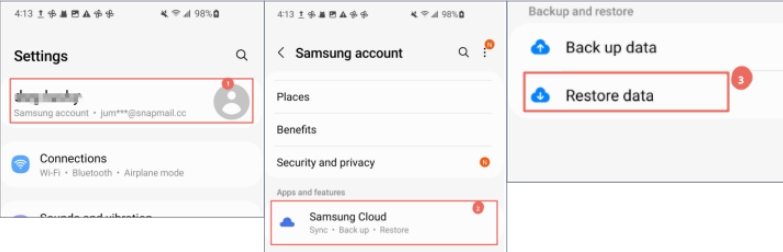
Way 5: How to Get Permanently Deleted Screenshots Back Directly
While all the above ways are great, there can be times when you need to retrieve deleted screenshots after 60 days and without any backup. If so, we suggest you use the RecoverGo – Android Data Recovery. RecoverGo (Android) offers the best and simplest ways to retrieve back screenshots and offers many other exceptional features. Its ultimate features, ultra-compatibility, and user-friendly interface add to its worth, making it a considerable choice for troubleshooting various restoring-related issues.
Exceptional Features of RecoverGo Android
- Recover various data types, including deleted photos, videos, contacts, call logs, and 11 other types of files even without backup.
- Support more than 6000 Android devices, including Samsung, Xiaomi, and more.
- User-friendly interface for a simple and effective recovery process.
- High success rate of nearly 100%.
Step-by-Step Guide
Step 1 Install RecoverGo(Android) on your computer and connect your device to it via a USB cable. Install the software and choose “Recover Deleted Data from Device”.

Step 2 Now, stick to the instructions mentioned in the image below to put your Android device into USB debugging mode. You will need to allow USB debugging of your Android by clicking OK on receiving notification.

Step 3 Select the file type you need to retrieve and hit the Scan button.

Step 4 RecoverGo will then start scanning your files. Meanwhile, ensure your mobile remains unlocked for the smooth completion of the process. Once the scan is completed, RecoverGo will display the amount of data scanned.
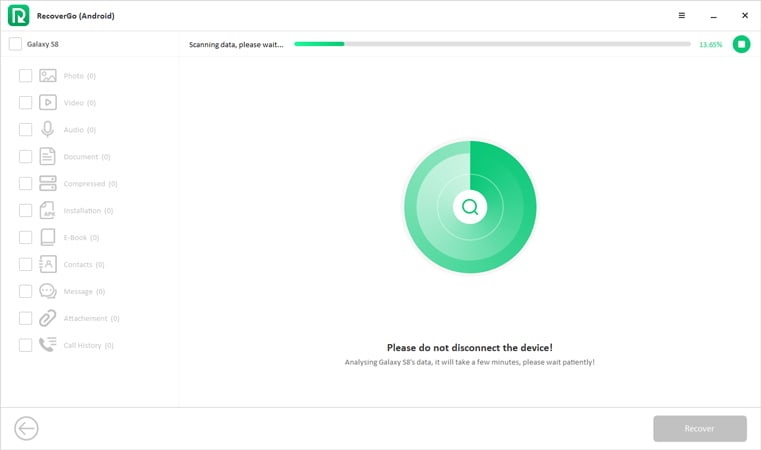
Step 5 To recover the lost data, check all deleted files that you want to retrieve and click “Recover”.

Part 3. How to Recover Permanently Deleted Screenshots on iPhone
Apart from restoring data from Android, RecoverGo also works towards restoring data from iPhone and iOS devices. RecoverGo (iOS) is undeniably the best-recovering tool in the market and previews and selectively recovers all that you lost effortlessly. Here is a step-by-step guide for you:
Step 1 Download and install RecoverGo iOS on your computer, launch it, and choose “Recover Data from iOS Device”.

Step 2 Connect your iOS device to your computer and hit Trust to enable a secure connection.

Step 3 The software will display multiple data types; select the ones you want to recover.

Step 4 Using its innovative technology, RecoverGo will pre-scan the document and prepare a backup beforehand to save you time.
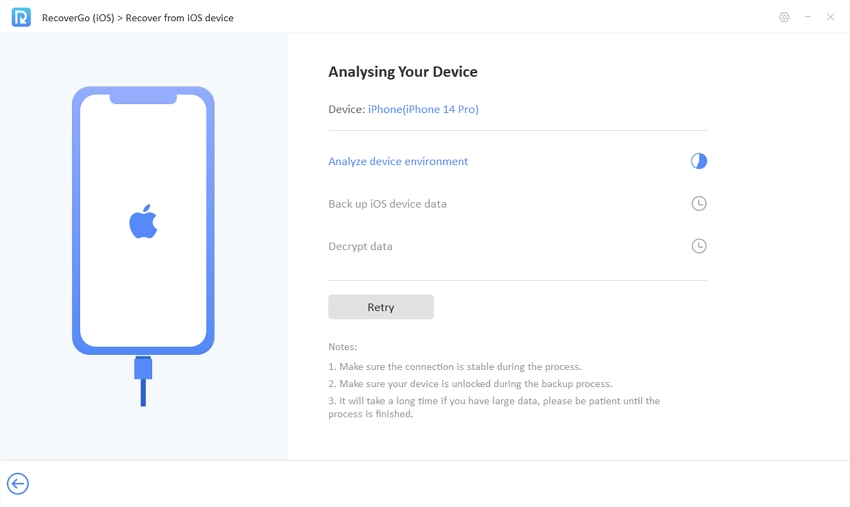
Step 5 On completion of the scan, you will see detailers of the scanned files in a dialogue box.

Step 6 Search for the files that you want to recover or recover all of them. Select the files and click “Recover” to begin recovering process.

Learn more on how to recover deleted photos from iPhone.
Part 4. How to Recover Screenshots on Windows?
As mentioned above, Windows has a recycle bin storing all deleted items. You can access the recycle bin and retrieve the screenshot you accidentally deleted. If you are wondering how to recover screenshots on a PC, then all you have to do is go to the recycle bin, find, and choose the screenshot. Once done, tap on it to select and then restore the option.
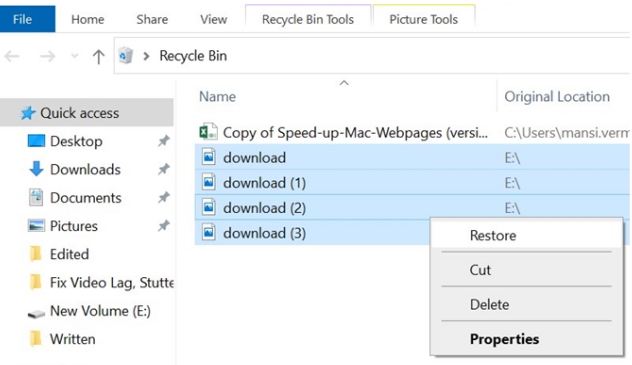
Conclusion
Deleting necessary screenshots can make your heart stop for a minute. However, it’s nothing to freak out about now. If you want to learn how to recover deleted screenshots, we hope this article helps you. While all ways to recover screenshots are unique, we especially recommend recovering deleted screenshots on Android using RecoverGo (Android). With this powerful software, the recovery process becomes even more accessible, as it doesn’t require any backup for recovering files.


please I have deleted my pictures and can not be found in recycle bin.how can I recover my pictures back
Hi Kadir, you can try iToolab RecoverGo. You can install the program on your computer to scan your device. It’s free to download and install.