Accessing Word documents on an Android phone is typically straightforward, but what happens when those important files get deleted or unsaved? This situation, while distressing, isn’t hopeless. In 2025, several robust methods exist for dealing with such data loss. This guide focuses on how to recover deleted word documents on Android phone, offering practical solutions to retrieve your unsaved or accidentally deleted documents. We will explore a variety of techniques, from using built-in features to employing third-party recovery tools, ensuring that you can recover your vital Word documents efficiently and effectively.
Part 1. Possible Scenarios When Documents Get Deleted on Android Phone
When documents get deleted on an Android phone, several scenarios can lead to this situation:
Part 2. Where Do Deleted Documents Go on Android Phone?
When documents or other files are deleted on an Android phone, they aren’t immediately removed from the device’s memory. Instead, their space is marked as available for new data. Until this space is overwritten by new data, there’s a chance to recover these files. Some Android devices feature a recycle bin or trash folder for temporary storage of deleted files. Cloud services like Google Drive or Dropbox may also keep deleted files in their trash for a limited period.
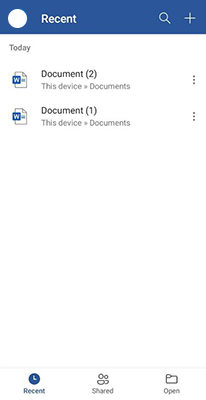
Part 3. How to Recover Deleted Word Documents on Android Phone with Backup
Restoring lost Word documents on an Android phone using backups is a practical and often simple process. It typically involves accessing cloud storage services like Google Drive or Dropbox, where backups might be stored. This method is especially useful when the deleted files are no longer present in the device’s internal memory or have been overwritten.
Method 1: Recover Deleted Word Documents on Android from Google Drive
Google Drive provides a convenient way to recover deleted Word documents on your Android phone. When files are deleted from Google Drive, they are moved to the trash, where they remain for a period (typically 30 days) before permanent deletion. This feature allows you to restore accidentally deleted documents within that time frame.
Here are the steps:
- Open the Google Drive app on your Android device.
- Navigate to the “Trash” or “Bin” folder to find deleted files.
- Long-press on the Word document you want to recover and select “Restore” to return it to your Drive.
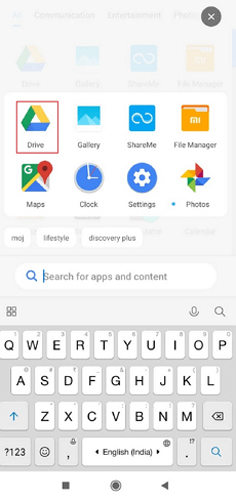
Method 2: Recover Deleted Word Documents on Android from SD Card
Using an SD card to recover deleted Word documents on an Android phone can be effective if the documents were stored on the card and not yet overwritten by new data. This process typically requires a card reader and a computer, as you’ll need to scan the SD card using data recovery software. The software scans the card for recoverable data, including files that are not immediately visible in the card’s directory. This method is useful when internal storage recovery isn’t possible or when documents are specifically saved on the SD card.
Here are the steps:
- Remove the SD card from your Android device and insert it into a card reader connected to your computer.
- Use reliable data recovery software on your computer to scan the SD card. There are many such tools available, so choose one that’s compatible with your operating system.
- Once the scan is complete, browse through the found files and locate your deleted Word documents.
- Select the documents you want to recover and save them to a safe location on your computer.

Method 3: Recover Deleted Word Documents on Android from Cloud Service
Cloud services like Dropbox or OneDrive offer a safety net for recovering deleted Word documents on your Android phone. When you delete a file in these cloud services, it isn’t immediately permanently deleted; instead, it’s moved to a trash or recycle bin within the service. These services typically retain deleted files for a certain period (often 30 days), during which you can restore them. This method is particularly useful if you’ve set up automatic syncing of your Word documents with the cloud service.
Here are the steps using Dropbox as an example:
- Open the Dropbox app on your Android device or access Dropbox via a web browser.
- Navigate to the “Deleted Files” or “Trash” section of the app or website.
- Look through the deleted files and find the Word document you want to recover.
- Select the document and choose the option to restore it, which will move it back into your main Dropbox folder.
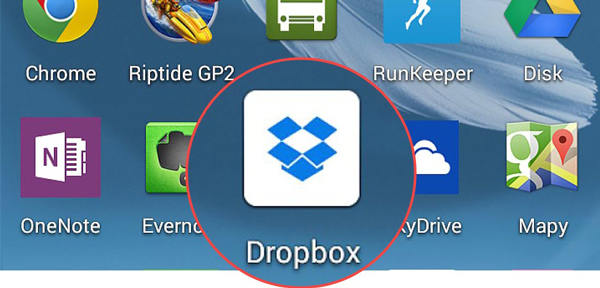
Part 4. How to Recover Deleted Word Document on Android without Backup
While the previously mentioned methods are effective for recovering deleted Word documents on Android phones, they depend on having backups in place. In instances where no backup is available, a tool like RecoverGo for Android proves to be invaluable. Designed to delve deep into the phone’s storage, RecoverGo (Android) aims to retrieve lost data that would otherwise be inaccessible. It’s a specialized solution for those challenging situations where standard recovery methods fall short, offering a lifeline to recover important documents that seemed permanently lost.
✨ Versatile Data Recovery: Capable of retrieving over 11 different file types, including photos, contacts, and videos, making it a comprehensive recovery tool.
✨ Recovery from Internal and External Storage: Enables recovery of data stored in both the device’s internal memory and SD cards.
✨ High Compatibility: Supports more than 6000 Android phone models, covering a wide range of brands and versions.
✨ Selective Data Recovery: Ability to preview and selectively recover the data you need, saving time and storage space.
Step 1 Download and install RecoverGo (Android) on your computer. Launch the program and select “Recover Deleted Data from Device” from the main interface.

Step 2 Connect your Android phone to the computer using a USB cable. Enable USB debugging on your Android phone to allow the software to access the device.
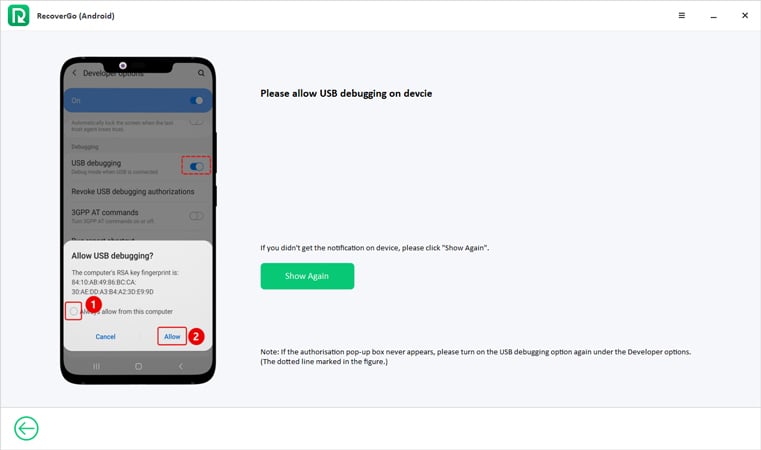
Step 3 Once connected, select the file types you want to recover and start the scan.

Step 4 After the scan, preview the recoverable Word documents and select the ones you want to retrieve. Click on the ‘Recover’ button to save the recovered documents to your computer.

Conclusion
Learning how to recover deleted word documents on android phone is crucial in today’s digital world, where data loss can happen unexpectedly. This article explored various methods, from using Google Drive backups and SD card recovery to utilizing cloud services. However, for situations lacking backups, RecoverGo (Android) stands out as a highly recommended tool. Its ability to deeply scan and retrieve lost data from your Android phone’s storage makes it an invaluable asset for anyone facing data loss without prior backup arrangements.

