Text messages are the most common and convenient way to communicate with others. However, you may lose your text messages if you accidentally delete them or if you reset your phone and need to know how to view and restore. In this article, we are going to discuss how to view SMS backup on Google Drive, follow up.
Can I View SMS Backup from Google Drive?
Google is only able to view the SMS backup time and is unable to read the contents of any SMS messages at any time. If you want to view the content, you need factory reset your phone to restore Google backup or use a third-party software like iToolab RecoverGo Android.
Where is My SMS Backup on Google Drive?
As discussed in the previous section, the backup stored on the Google Drive platform are unable to explore the content but only the backup file type and backup time. Now we are going to show you how to view text messages on Google Drive. Following are the steps:
Step 1: Go to drive.google.com.
Step 2: Click the number that’s to the left of where it says “Storage” in the bottom left corner.
Step 3: Click the Backups button that’s located in the top right.
Step 4: Explore the specifics of a backup here: Use the context menu to select Preview.
Step 5: Preview after clicking Backup.
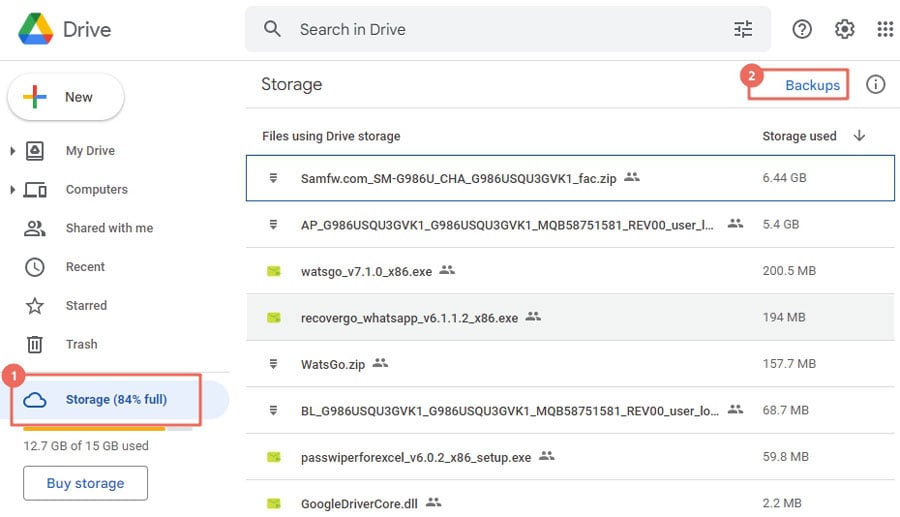
2 Ways on How to View SMS Backup on Google Drive
Below are two ways can help you view or restore the backed up files. One of them is to use a third-party tool that doesn’t require to reset your device. Contrary, the other method is by resetting your device to view the backed up files. Before you decide to get started, let me show you the differences of using these 2 ways:
| iToolab RecoverGo Android | The Official Way | |
|---|---|---|
| Factory Resetting | Don’t need, keep the original data in your Android phone. | Needed, will erase all data in your Android phone. |
| Preview Details | Support | Don’t Support |
| Search and Filter | Support | Don’t Support |
| Speed | Faster | Slower, because this way need restore the full backup. |
Let us discuss the steps of both of the methods in detail.
Method 1: How to View Backed up SMS on Google Drive without Factory Reset
iToolab RecoverGo Android, a trustworthy Android Data Recovery program, recovers deleted photos, contacts, videos, call logs, and more than eleven additional file types. The most important feature of this software is that it allows you to download and restore backups of Google Drive and thus recover lost files in a variety of situations, including with a broken screen, lost phone or damaged phone. This is the best solution on how to view backed up SMS on Google Drive.
RecoverGo (Android) – Reliable Android Data Recovery Software
389,390,209 people have downloaded it
Following are the steps to view Backed up SMS through iToolab RecoverGo Android:
Step 1 Download and launch RecoverGo Android on your computer, and then select “Recover Android Data from Google Drive” to proceed. This function enables you to directly download and examine backed up data.

Step 2 Sign in to the Google Drive account where the backups reside. Ensure that you are logged into the appropriate account, and the software will examine the backup.
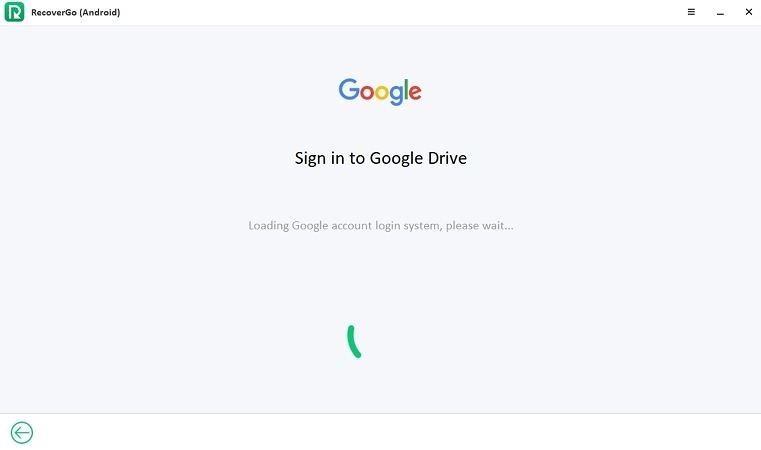
Step 3 After logging in, all openable file types will be displayed and checked by default. You can also select each file type separately. Then, click “Download” to continue.
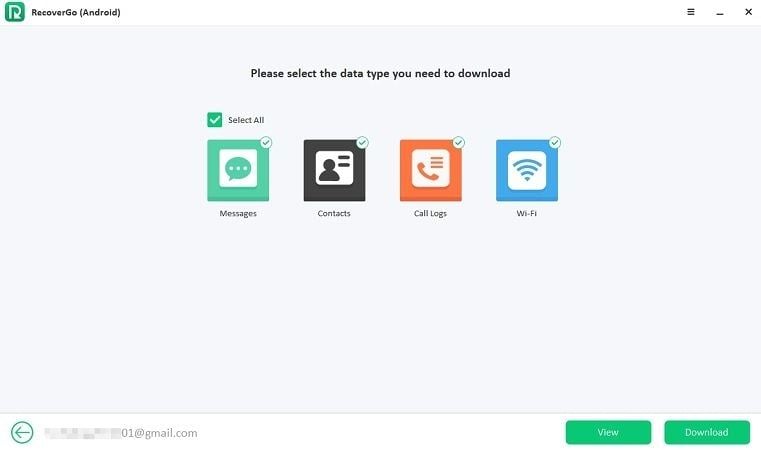
Step 4 It will initiate the scan and examine the most recent backup automatically. Please maintain a stable network so that the scanning process can proceed without any distraction.
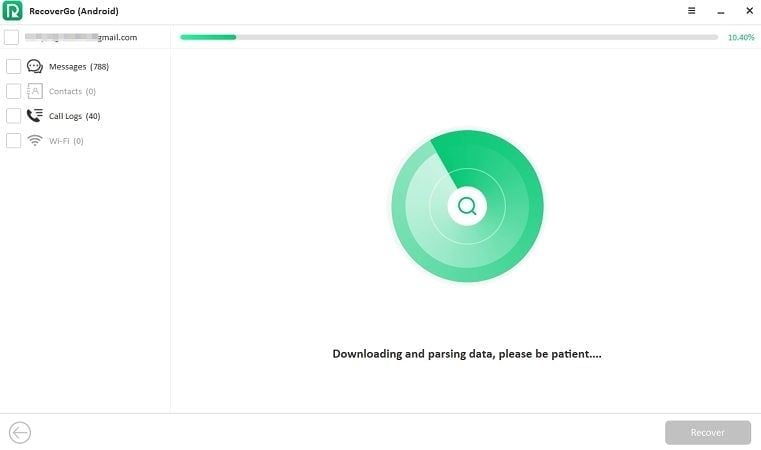
Step 5 After the scan has been completed, all the data will be displayed in a list. You can preview all details here. Also you can select an entire file type or select individual files to recover.
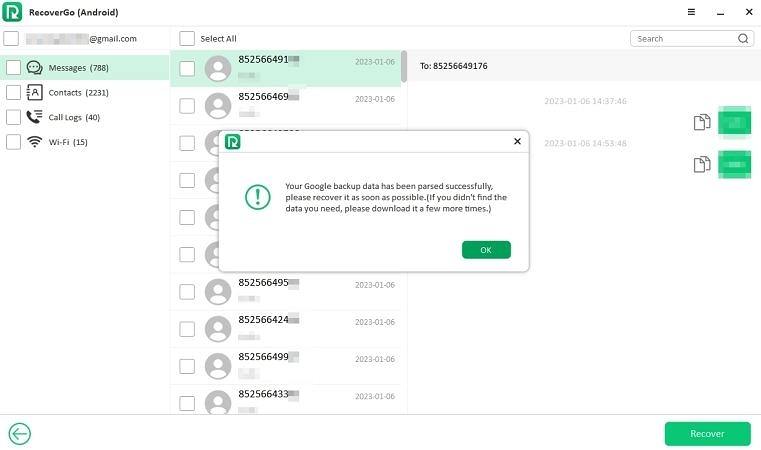
Method 2: How to View Text Messages on Google Drive through Factory Reset
This method will get us to know how to view backup messages on Google Drive through factory resetting the Android device. If you do this, the data that is already on your phone will be erased. This is a risk you have to take if you want to get your text messages back this way.
First, please follow these steps to reset your Android phone:
Step 1: Open the Settings app and go to Backup & Reset.
Step 2: From this menu, tap the “Erase all data” option and confirm your choice. You may need to enter your PIN or passcode for the lock screen. After the phone restarts, the Android operating system is reinstalled.
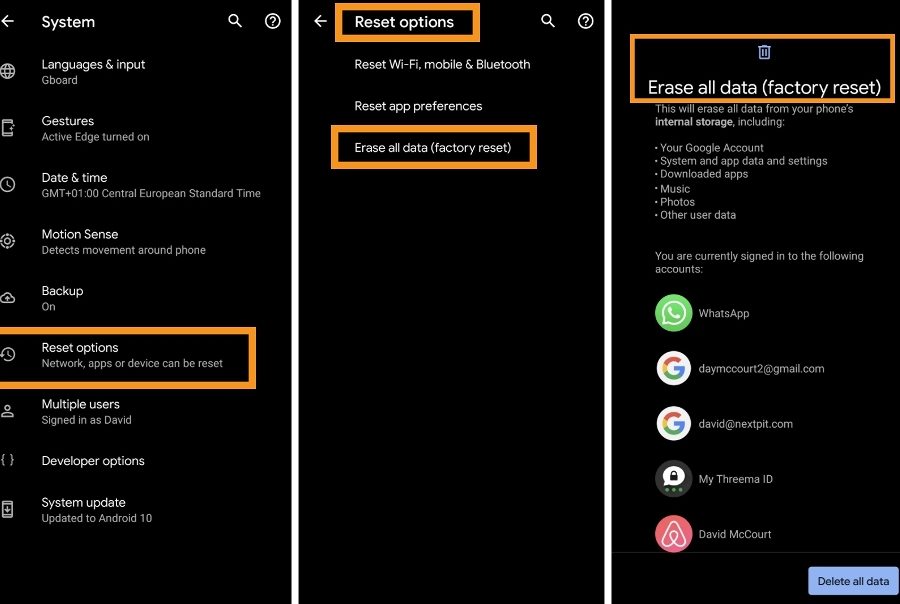
Then, follow below steps to restore Google backup:
Step 1: Go back to the Settings app.
Step 2: Tap Google in the Backup & Reset menu and sign in with the same Google account you used to make backups.
Step 3: Tap Sync and choose the types of data you want to restore to the device.
Step 4: You can view the backup files, there. You can restore all of those backup files as well by tapping Restore all synced data, and the text messages will be downloaded.
By doing these steps, you may see all the backup files you have had backed up on Google drive before factory resetting the device.
If you need recover deleted photo, read on how to recover permanently deleted photos from Android gallery.
Summary
To summarize, we have discussed all the precise methods on how to view SMS backup on Google Drive. While, the most efficient method is to use the third party software RecoverGo Android. Using the traditional factory reset method carries the risk of overwriting all text messages and data received after the backup was restored. If you have sensitive information on your phone that you cannot afford to lose, this resetting method may not be the best option. Therefore, using the RecoverGo Android software is perfect in order to either view or restore messages.


