Nothing is worse than losing cherished photos from your gallery. If you’re facing this problem, don’t panic! There are several easy solutions to try if your gallery pictures disappeared. From checking your cloud backup to remove .nomedia files, this article covers everything you need to know to restore your missing pictures and keep them safe.
Why My Gallery Pictures Disappeared?
Photos suddenly disappeared from Android device? Well, it often happens and can be a frustrating and worrying experience. There are several reasons why your gallery pictures may have disappeared, including:
Deleted accidentally: If you accidentally deleted the pictures or folders containing the pictures. Check your trash or recycle bin to see if the pictures are there.
Software updates: If your device recently underwent a software update, it’s possible that the update caused some files to be deleted or moved. Some updates may cause apps to be reset, which may affect how your pictures are stored or displayed.
Something wrong with your Android device: If your device experienced a hardware issue, such as a damaged or malfunctioning storage drive, this can also result in lost images.
Corrupted memory card: If you’re using a memory card in your device, it’s possible that the card has become corrupted and is no longer readable.
The gallery memory is not enough: If your gallery pictures have disappeared and you’re seeing a message that says the gallery memory is not enough, the pictures may be deleted to free up space on your device.
To find out the specific reason why your gallery pictures disappeared, you can check your device’s system logs and do some basic troubleshooting. Read on how to troubleshoot here.
Basic Troubleshooting If Photos Disappeared from Android Phone
To fix the disappeared photos from gallery, here are some suggestions:
✅ Restart Android Device
Sometimes, restarting your Android device can help in fixing glitches and errors that may have caused the pictures to disappear.
✅ Remove .nomedia Files
.nomedia files are used to hide media files from gallery apps, which can cause photos to disappear from view. Look for any files with the “.nomedia” extension and delete them.
✅ Remove and Insert the SD card
Another potential cause could be an issue with the SD card that was used to store the photos. Removing and reinserting the SD card may refresh the connection and allow the gallery app to detect the photos again.
If all of the above troubleshooting steps don’t work, read on to know more ways to get back your disappeared photos.
How to Find Photos Disappeared from Android Gallery
Okay, in this part, we will directly show you another 3 ultimate ways to get your disappeared photos back.
Method 1: Retrieve Deleted Pictures by Google Photos
If your Android photos disappeared, one way to try to retrieve them is by using Google Photos.
Limitation: To retrieve deleted photos by Google Photos, you need a backup and must be synced with Google Photos. If you delete a photo or video that’s backed up in Google Photos, it will stay in your trash for 60 days. So, you can restore deleted items from your Google Photos trash within 60 days.
Here’s how to restore missed photos from Google Photos.
Step 1: Open the Google Photos app on your Android device.
Step 2: Tap on the three horizontal lines in the top left corner of the screen to open the menu. From there, select “Trash” to see if your deleted photos are there. If they are, select the photos you want to recover and tap on the “Restore” button.
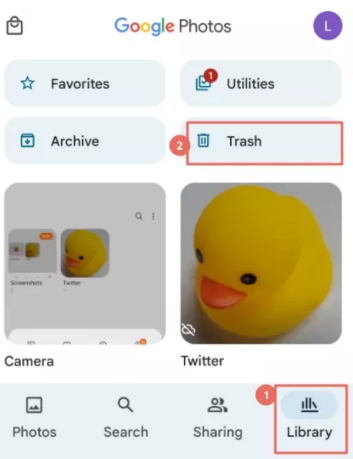
Step 3: If you can’t find your photos in the trash, they may be in your archive. Tap on the three horizontal lines in the top left corner of the screen to open the menu, and then select “Archive” to see if your photos are there. If they are, select the photos you want to unarchive and tap on the “Unarchive” button.
Step 4: If your photos are neither in the trash nor the archive, try using the search function. Tap on the search bar at the top of the screen and type in keywords related to the photos you’re looking for, such as the date, location, or people in the photos. Google Photos should display any matching photos in your library.
Method 2: Restore Disappeared Pictures with Google Drive
Except retrieving photos from Google Photos, you can also try to recover them with Google Drive. Try the below method if your photos disappeared from Android phone.
Step 1: Open the Google Drive app on your Android device.
Step 2: Tap on the three horizontal lines in the top left corner of the screen to open the menu. From there, select “Trash” to see if your deleted pictures are there. If they are, select the photos you want to recover and tap on the “Restore” button.
Step 3: Tap on the search bar at the top of the screen and enter relevant keywords. This will prompt Google Drive to display any matching photos stored in your Drive.
Step 4: If you have shared the pictures with others or uploaded them to a shared folder, check those locations as well to see if the pictures are still available.
The above two methods only work if these disappearing photos are accidentally deleted, if you lost these photos due to a hardware issue or system crash, you can try using an Android data recovery tool like iToolab RecoverGo Android to recover your missing photos. It can scan your phone’s storage directly for deleted or lost photos.
Method 3: Get Photos & Videos Back with RecoverGo Android
If you still didn’t retrieve the disappeared photos, don’t lose hope! RecoverGo Android is a powerful data recovery tool that can help you recover deleted photos and videos from your Android device without root. It retrieves data lost in virtually any situation, such as accidental deletion, system crash, software update issue, virus attack, etc. The fast scanning speed and over 90% recovery success rate make it the No.1 Android data recovery software.
RecoverGo (Android) – Reliable Android Data Recovery Software
389,390,209 people have downloaded it
Here are the steps on how to restore photos disappeared from Samsung phone with RecoverGo Android:
Step 1 Download and launch RecoverGo Android on your computer. select “Recover Deleted Data from Device” from the main menu.

Step 2 Now connect your Samsung device to your computer using a USB cable. Enable USB debugging on your Android device.

Step 3 Select the file type you need and click the “Scan” button to start scanning.

Step 4 Start the scan process. The software will scan your device for recoverable data. Leave your phone in an unlocked state until the scan is complete. Once the scan is complete, you will be presented with a list of recoverable files.
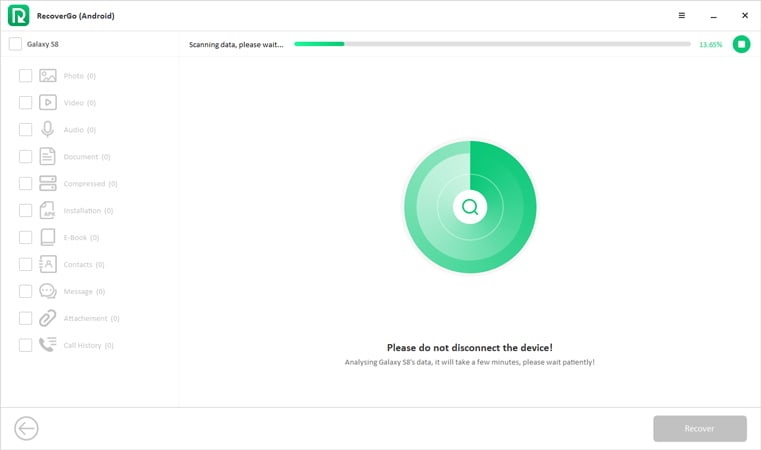
Step 5 Select photos and videos that you want to recover and click the “Recover” button to move on. In a while, your photos and videos will be restored to your computer.
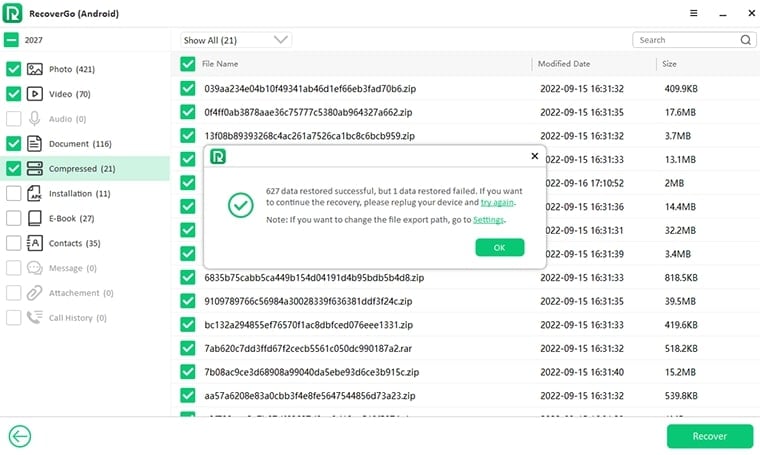
The sooner you use RecoverGo, the better your chances of receiving your photos and videos. Download and scan your Android device to check the recoverable data immediately.
Final Words
Don’t let disappearing gallery pictures ruin your day. With the troubleshooting tips and tricks discussed in the article, you’ll be able to retrieve your lost photos and keep them secure. We recommend you to try the iToolab RecoverGo Android recovery software if your gallery pictures disappear. It’s one of the most powerful and reliable data recovery tools to retrieve pictures and videos that disappeared from my gallery.


