We can completely understand the panic that sets in when your Android device becomes bricked, seemingly taking all your important data with it. However, there’s good news for those looking to recover data from bricked Android devices. This guide provides step-by-step instructions and practical tips to retrieve your valuable information, even from a non-responsive phone. Whether it’s memorable photos, crucial contacts, or essential documents, learn how to regain access to your lost data efficiently.
Part 1. Android Phone Get Bricked: What Does It Mean?
When an Android phone gets bricked, it essentially means the phone becomes non-functional, and there are two types of bricking: hard brick and soft brick.
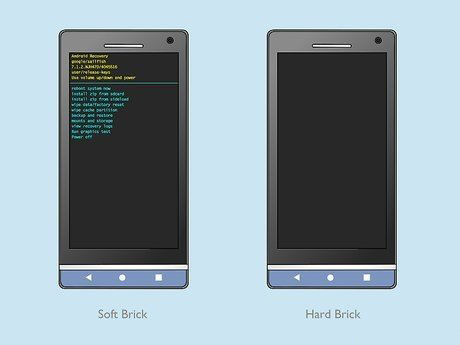
🔘 Hard Brick:
A hard brick occurs when your device shows no signs of life. It does not power on at all, the screen remains black without any boot animation or vendor logo. This issue is often related to hardware malfunctions, such as problems with the motherboard, processors, or other circuit components. Hard brick can also be caused by firmware issues like kernel bugs that corrupt the data partition in the eMMC chip during operations like wiping or flashing the device. Recovery from a hard brick is challenging and usually requires direct programming interfaces with additional tools and connections.
🔘 Soft Brick:
A soft brick is when your device shows some signs of life but fails to boot normally. Common symptoms include the device being stuck at a boot loop, freezing on the boot screen, or booting directly into Recovery mode. Soft bricks are often caused by software issues, such as dirty flashing (flashing ROM without a factory reset), flashing incompatible ROMs, or firmware update errors. The good news is that soft brick issues can often be resolved using external connections or by flashing your device with a stock ROM.
To retrieve data from a bricked Android device, especially in cases of soft brick, you can use specific smartphone flashing tools like SP FLASH TOOL for MediaTek Chipset, ODIN for Samsung devices, or Mi Flash Tool for Xiaomi.
Part 2. Possible Reasons that Cause Android Phone Get Bricked
There are several common reasons that can cause an Android phone to become bricked, which is a state where the phone is no longer functional. Understanding these causes is crucial for preventing such issues and for knowing how to approach the problem if it occurs. Here are some of the primary reasons:
Part 3. How to Unbrick Android Phone
In the following section, we’ll explore practical methods to unbrick your device, focusing on techniques like wiping cache and data, and flashing a new ROM. These steps can be effective in restoring your phone’s functionality, so let’s dive into the details to get your device back up and running.
Fix 1: Wipe Cache and Data
Wiping cache and data is a common fix for a bricked Android phone, as it clears temporary files and resets the device’s system state without deleting personal data. This process can resolve issues related to software glitches, update errors, or app conflicts. Here’s a basic outline of the steps involved:
- Power Off: Completely shut down your phone.
- Enter Recovery Mode: Boot into Recovery Mode, typically using a combination of Power and Volume buttons.
- Wipe Cache: Select ‘Wipe Cache Partition’ from the recovery menu.
- Factory Reset: If needed, choose ‘Wipe Data/Factory Reset’ for a full reset.
- Reboot: Restart your device to see if the issue is resolved
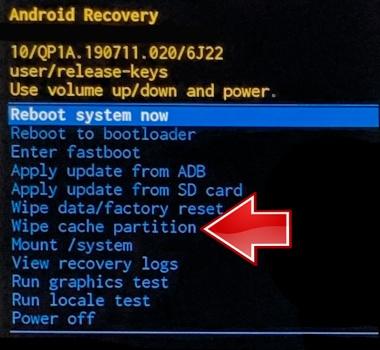
Fix 2: Flash a New ROM
Flashing a new ROM on a bricked Android phone involves installing a new version of the operating system. This can replace a corrupted system, upgrade to a newer version, or change to a custom ROM for different features and performance enhancements. The process erases the current OS and replaces it with a new one, potentially resolving issues that caused the phone to brick. It’s a more advanced solution that requires careful selection of a compatible ROM and usually involves tools like Odin for Samsung devices or fastboot for others.
Part 4. How to Recover Data from Bricked Android
For recovering data from a soft-bricked Android phone, RecoverGo (Android) offers a viable solution. This tool is particularly effective when the device has previously connected to a computer and had USB Debugging enabled. It provides a straightforward approach to recover files from bricked android and recover data from soft bricked android. The software makes it accessible even to those without technical expertise. It’s a practical option for retrieving vital information trapped in a device that is no longer fully functional, ensuring that important data isn’t permanently lost.
✨ Restore Data without Backup: Allows restoration of contacts, call history, messages, and more from Android device even without any backup.
✨ Wide Compatibility: Supports recovery from over 6,000 Android smartphone and tablet models.
✨ Highest Data Recovery Success Rate: Known for its high success rate in the industry, enhancing the likelihood of recovering your lost data.
✨ Support for Multiple Data Types: Apart from text messages, it can recover a wide range of data types.
Step 1 Download and install RecoverGo (Android) on your computer. Launch the program and select “Recover Deleted Data from Device” from the main interface.

Step 2 Connect your soft-bricked Android phone to the computer using a USB cable. If not already enabled, follow the prompts to turn on USB Debugging on your device.
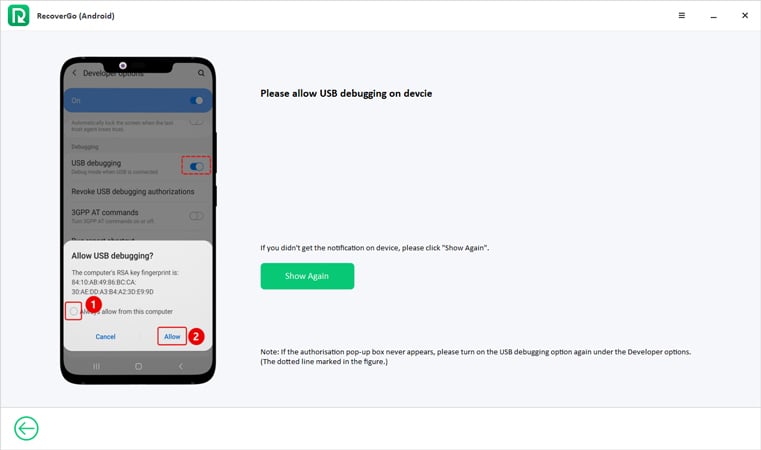
Step 3 Once connected, select the types of data you wish to recover.

Step 4 Start the scanning and recovery process. Once complete, choose the files you want to recover and save them to your PC.

Part 5. Tips to Avoid Android Phone Getting Bricked
To avoid having your Android phone getting bricked, consider these tips:
🔹 Install Compatible ROMs and Custom Recovery: Ensure that any custom ROMs you install are compatible with your device. Also, include a custom recovery tool, which can help restore your device to its original state if needed.
🔹 Download Software from Trusted Sources: Always download apps and software from reputable and trusted websites. This minimizes the risk of installing malicious software that could harm your device.
🔹 Understand Basic ADB Commands: Having some knowledge of Android Debug Bridge (ADB) commands can be beneficial, especially if you are customizing your Android device. This understanding can help you troubleshoot and fix issues before they lead to bricking.
Conclusion
To recover data from a bricked Android device, understanding the causes and solutions for such issues is crucial. The primary focus should be on preventive measures like installing compatible ROMs, using trusted software sources, understanding ADB commands, regular backups, and ensuring a charged battery before updates. In cases where the device is already bricked, RecoverGo (Android) emerges as a reliable solution for data recovery. It’s designed to recover data from bricked android phones, especially when the device has had USB Debugging enabled and previously connected to a computer.


How does one enable USB debugging on a bricked phone? “Connect your soft-bricked Android phone to the computer using a USB cable. If not already enabled, follow the prompts to turn on USB Debugging on your device.” Turning on debugging is not an option in either recovery mode or download mode.
Hi David, you need to enable the USB debugging beforehand.