Data is very important for every mobile user. If it is lost due to any reason, it is a must to recover it. Almost all data storage devices and technologies are prone to data loss or corruption. Thus, you never know when you will lose your data.
In this article, we will discuss how to recover deleted files from phone memory Samsung using different methods. We will also discuss a very effective third-party data recovery tool that you can use.
Where Do Samsung Deleted Files Go?
If you are using File Explorer on Samsung to find and delete the files, then these files are permanently deleted. There is no way to recover them without any tools. However, if you delete media files like photos and videos, then they go to Trash or Recycle Bin, where it stays for a limited period and is then permanently deleted. Accidentally delete any photo or video, then it can be recovered from the Recycle Bin, but it is not the case with other files. So, let us see how we can recover deleted files Samsung other than photos and videos.
How To Recover Deleted Files from Phone Memory Samsung
Recover Samsung Deleted Files without Backup
The first method to recover deleted files Samsung is by iToolab RecoverGo (Android). It is an advanced data recovery tool that helps you to restore different types of data from any Samsung or Android device without backup. It can help you to restore deleted or lost data in any scenario. It enables you to perform selective data recovery after previewing all the recoverable files.
It does not matter if you lost your data while performing a root on your device, your device got damaged, or it was an accidental deletion; this tool can recover the data easily. You don’t need to have prior technical expertise to use this tool. It has a very user-friendly interface and takes very few steps to recover deleted data.
Step 1: Install iToolab RecoverGo (Android) on your computer and launch it. As we want to recover deleted data Samsung, click on “Recover Deleted Data from Device”.

Step 2: Now, take your Samsung phone and enter it into USB debugging mode by following the instructions on the screen.

Step 3: Choose the file type that you want to recover. The tool lists different file types from which you can choose. Select the data type precisely and click on “Scan”.

Step 4: After the scan finishes, preview all the data and choose the files that you want to recover. Click on “Recover” and select the path for your data to be restored.

RecoverGo(Android) can easily recover deleted files from Samsung even wihout backup. If you luckily backed up your Samsung data to Samsung Cloud. Performing the following steps to restore files from a backup.
Restore Samsung Deleted Files from Samsung Cloud
Besides using a third-party data recovery tool, you can also use Samsung Cloud to recover your deleted data. However, there is one condition or limitation attached to this recovery method which is that the user should have previously backed up the data on Samsung Cloud. If there is no prior backup on Samsung Cloud, then data cannot be restored using Samsung Cloud. Let us say that you have backed up your data on Samsung Cloud, and you accidentally deleted it; here is how you can recover it.
Step 1: On your Samsung device, go to “Settings”. Here, click on “Account and backup”.
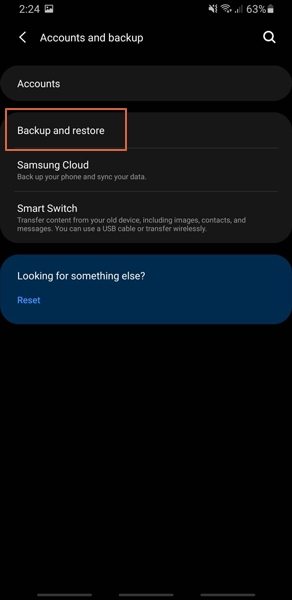
Step 2: Inside this option, you will see “Backup and Restore”. Click on it. Then click on “Restore data”.
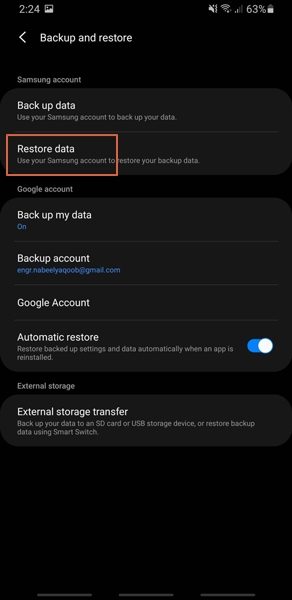
Step 3: Choose the content of file types that you want to restore and click on “Restore”. All the data according to your data type selection will be restored from Samsung Cloud.
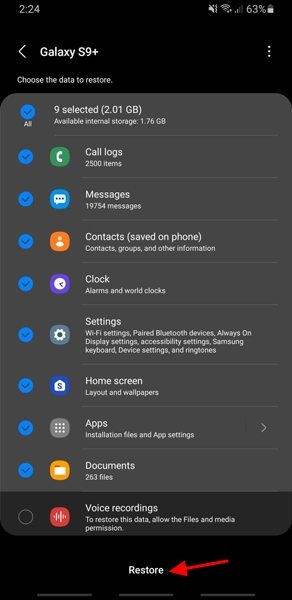
How To Recover Deleted Files from Samsung Secure Folder
There is another default option for data recovery on Samsung devices. This method is only restricted to Samsung as it is an exclusive feature. A secure Folder is another way to recover deleted files. But it has the same limitation that the data should be backed up before. Otherwise, data recovery is not possible. Let us assume that you have created a backup using Samsung Cloud on Secure Folder. Here is how to recover deleted files from Samsung secure folder.
Step 1: Open “Settings” on your Samsung device. Navigate to “Biometrics and Security”. Here you will see plenty of options.
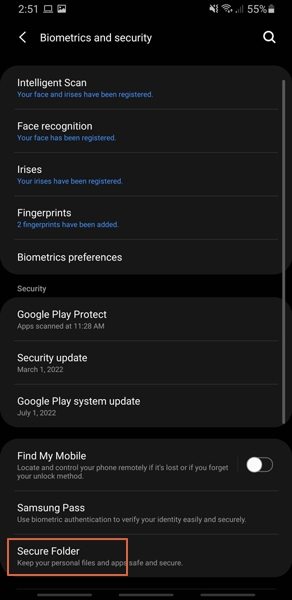
Step 2: Click on “Secure Folder”. You need to enter the password to enter the Secure Folder. There are different options here, including “Backup and Restore”. Click on it.
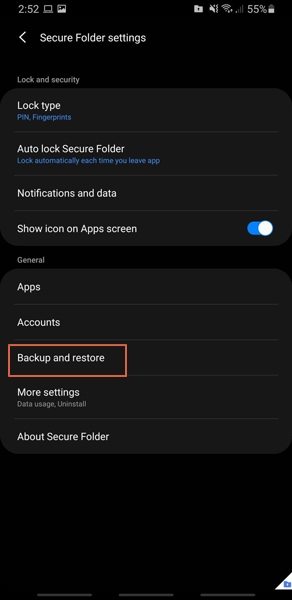
Step 3: To back up the data from Samsung Account, you can click on “Restore”. All your Samsung Cloud backup will be restored to Secure Folder. In this way, you can restore the deleted data from Samsung Cloud to Secure Folder only on Samsung.
Summary
In this article, we have exclusively discussed data recovery for Samsung devices. There are different ways to recover deleted files Samsung. You can recover accidentally deleted photos and videos from Recycle Bin. If you have a Samsung Cloud backup, then you can also restore it easily. However, the most efficient way to restore your deleted data on Samsung is by using a third-party data recovery tool which is iToolab RecoverGo (Android). It is very simple and easy to use. It allows you to recover only selected data that is important. The best part is that iToolab RecoverGo (Android) has a free trial version that you can download and recover your lost or deleted easily.

