The recycle bin in mobile has become an essential feature for Android users, providing a safety net against accidental deletions. Much like its computer counterpart, the mobile recycle bin stores deleted files temporarily, allowing users to retrieve them if needed. This functionality is particularly useful in today’s digital age, where important documents, beloved photos, and vital contacts can be lost in a single tap. Understanding how to access and use the recycle bin in mobile is crucial for anyone looking to safeguard their digital data on Android phones.
Part 1. Where is the Recycle Bin on My Phone?
The location of the recycle bin on my phone varies depending on the manufacturer and the operating system. For Android devices, the recycle bin is often not a separate, stand-alone feature but integrated within apps like the Gallery or File Manager. Like, in the Gallery app, deleted photos and videos are typically moved to a ‘Recently Deleted’ folder. In File Manager apps, there might be a dedicated recycle bin or trash folder. However, not all Android phones come with a built-in recycle bin. In such cases, third-party apps can provide recycle bin functionality, allowing users to recover accidentally deleted files. It’s important to familiarize yourself with your specific phone’s capabilities and settings to effectively use the recycle bin on my phone.
Part 2. How to Recover Deleted Data from Android Phone via Recycle Bin in Mobile
Using a recycle bin to recover data from an android phone recycle bin is a simple process. Various applications and services offer ways to retrieve lost files, ensuring that your valuable data isn’t permanently gone. Each method caters to different types of data, from photos to messages, and follows a few simple steps.
- Way 1: Recover Deleted Data on Android via Google Photos
- Way 2: Recover Deleted Data on Android via Messages App
- Way 3: Recover Deleted Data on Android via Contact App
- Way 4: Recover Deleted Data on Android via File Manager
- Way 5: Recover Deleted Data on Android via Gmail
- Way 6: Recover Deleted Data on Android via Samsung Gallery
- Way 7: Recover Deleted Data on Android via Samsung Cloud
Way 1: Recover Deleted Data on Android via Google Photos
Google Photos acts as a recycle bin for your photos and videos. Deleted items are moved to the ‘Trash’ folder, where they stay for 60 days before being permanently deleted.
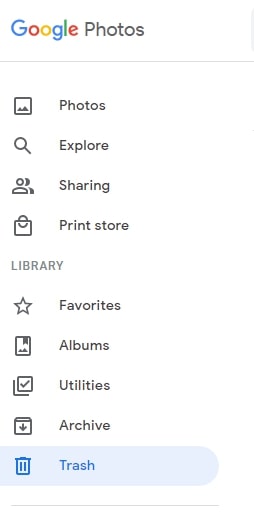
- Open the Google Photos and navigate to the ‘Trash’ or ‘Bin’ folder.
- Select the photos or videos you wish to recover.
- Tap on the ‘Restore’ option to retrieve them back to your main photo gallery.
Way 2: Recover Deleted Data on Android via Messages App
The Messages app sometimes archives rather than deletes conversations. You can recover these messages if they haven’t been permanently deleted.
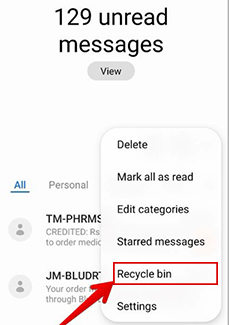
- Open the Messages and tap on the three dots (menu) in the top-right corner or the ‘More’ option.
- Select ‘Archived’ or ‘Recycle bin’ to view archived or recently deleted messages.
- Long press on the message you want to recover and select any option provided to restore it to your main message list.
Way 3: Recover Deleted Data on Android via Contact App
The Contact app may sync with your Google account, allowing for the recovery of deleted contacts. This synchronization means that your contacts are backed up in the cloud, allowing you to restore them from an earlier state if needed.
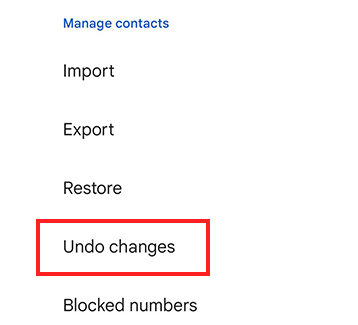
- Open the Contacts and navigate to the ‘Settings’ or ‘Menu’ within the app.
- Look for an option like ‘Undo changes’ or ‘Restore contacts’.
- Choose the timeframe from which you wish to restore contacts (for example, ‘Restore from 30 days ago’), and confirm the action to bring back your deleted contacts.
Way 4: Recover Deleted Data on Android via File Manager
Many Android file managers include a recycle bin or trash feature where deleted files are temporarily stored. This allows for the recovery of files if they have not been permanently removed from the device.
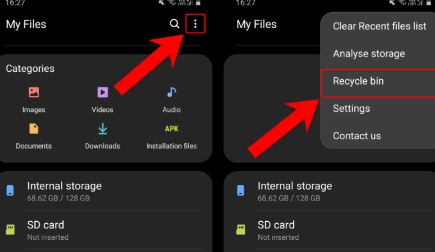
- Open your preferred File Manager app on your Android device.
- Locate and access the ‘Recycle bin’ or ‘Trash’ folder, often found in the app’s main menu or settings.
- Select the files you wish to recover and tap on the ‘Restore’ option to move them back to their original location.
Way 5: Recover Deleted Data on Android via Gmail
Gmail can be used to recover contacts synced with your Google account. When contacts are deleted on your Android device, they can still be retrieved through the Gmail interface.
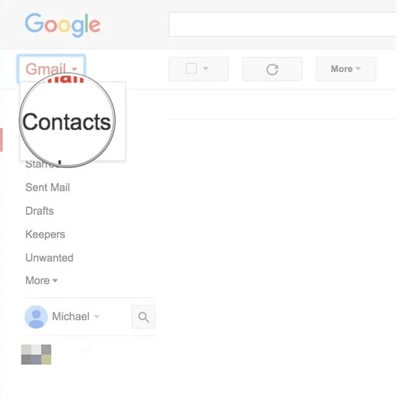
- Log into your Gmail account on a computer and go to ‘Contacts’ (accessible via the Gmail drop-down menu on the top left).
- Choose ‘More’ or a similar option, then select ‘Undo changes’ to restore contacts from a time before they were deleted.
Way 6: Recover Deleted Data on Android via Samsung Gallery
Samsung Gallery app includes a built-in recycle bin feature, where deleted photos and videos are temporarily stored. This allows Samsung users to easily recover media files that were deleted unintentionally.
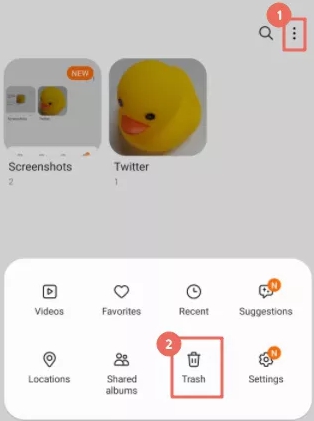
- Open the Samsung Gallery app on your device.
- Navigate to the ‘Recycle Bin’ or ‘Trash’ folder, then select the items you want to restore and tap ‘Restore’.
Way 7: Recover Deleted Data on Android via Samsung Cloud
Samsung Cloud provides backup and restore functionality, allowing users to recover various types of data, including contacts, photos, and documents, that were previously backed up. This service is particularly useful if you’ve lost data or are setting up a new device.
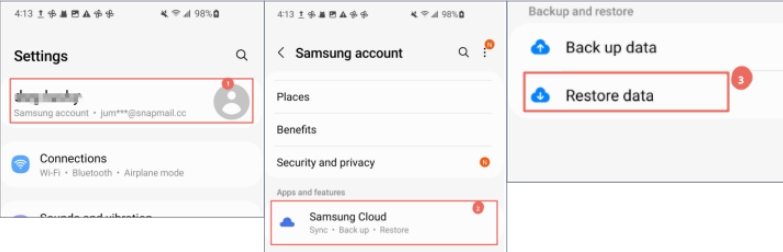
- Go to ‘Settings’ on your Samsung device and select ‘Accounts and backup’ or a similar option.
- Choose ‘Samsung Cloud’, then navigate to ‘Restore data’, select the data types you wish to recover, and tap ‘Restore’.
Part 3. How to Recover Deleted Data on Android without Recycle Bin in Mobile
RecoverGo (Android) is a versatile tool designed to recover deleted data from Android phones without the need for a recycle bin or backup. It’s particularly useful for retrieving various types of data, including contacts, messages, images, videos, and even data from apps like WhatsApp.
✨ Wide Range of Supported Data: It can recover contacts, messages, photos, videos, audio files, documents, call history, and more.
✨ Recovery Without Root: Recovers data without needing root access, ensuring your phone’s security.
✨ Compatibility: Supports a wide range of Android devices and OS versions.
✨ Recover WhatsApp Data: Specifically recovers WhatsApp and WhatsApp Business data without backup.
Step 1 Download and install RecoverGo (Android) on your computer. Select “Recover Deleted Data from Device” from the main menu.

Step 2 Connect your Android device to a computer via USB. On your Android device, enable USB debugging to allow RecoverGo to access the device.
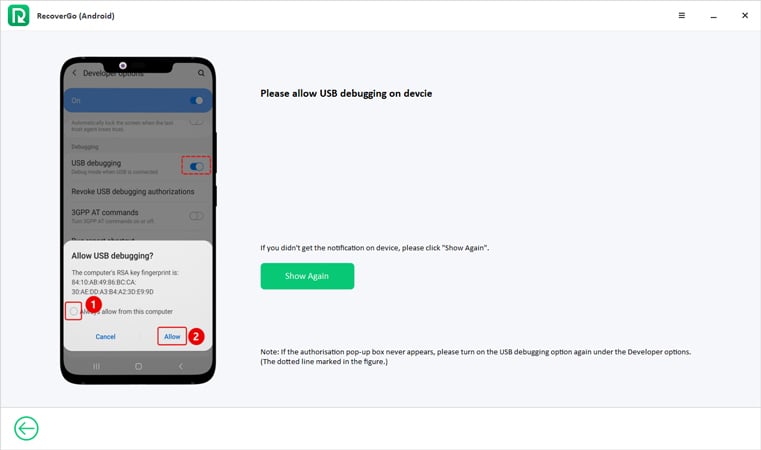
Step 3 Select the types of files you’re looking to recover, such as videos, photos, or messages, from the interface.

Step 4 Allow RecoverGo to scan your device for recoverable data.
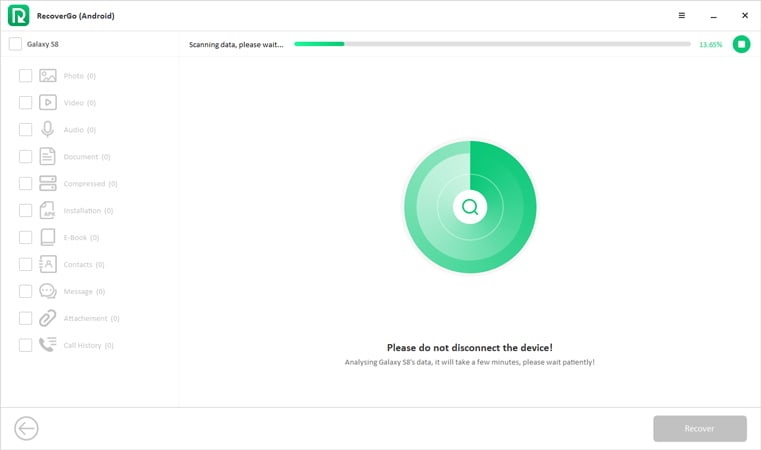
Step 5 Once the scan is complete, select the data you want to recover and proceed to restore it to your computer.

Part 4. FAQs About Recycle Bin and Deleted Data
Here are some common questions about recycle bin and deleted data in Android.
Q1: Where do deleted items go on Android?
Deleted items on Android are not permanently removed immediately. Instead, they are usually relocated to a temporary storage location within each app. For example, deleted photos might move to the ‘Trash’ in the Gallery app, and deleted emails might stay in the ‘Trash’ folder of an email app like Gmail.
Q2: Does emptying Recycle Bin permanently delete?
Emptying the Recycle Bin on an Android device usually means that the files are permanently deleted. However, this process might vary depending on the specific app’s functionality. In Google Photos, items in the ‘Trash’ are permanently deleted after 15 days. It’s important to note that once the Recycle Bin is emptied, these files are typically not recoverable through standard means on the device.
Q3: Where is the bin on my Samsung Galaxy phone?
On Samsung Galaxy phones, the recycle bin can often be found in specific applications. For instance, the Gallery app has a recycle bin where deleted photos and videos are stored temporarily. You can access it by going to ‘Gallery’, then tapping ‘MORE’ > ‘Settings’ > ‘Gallery settings’ and selecting ‘Recycle bin’. This feature holds deleted items for a certain period, like 30 days, before they are permanently deleted.
Part 5. How to Empty Recycle Bin on Android Phone
To empty the trash on my phone, follow these general steps:
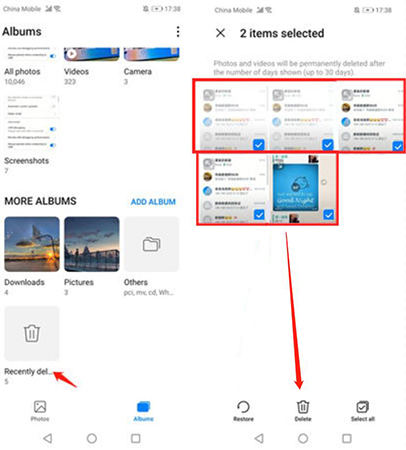
- Open the app that has a trash or recycle bin feature, such as the Gallery app, Google Photos, or your Email app.
- Navigate to the ‘Trash’ or ‘Recycle Bin’ section within the app. This is where deleted items are temporarily stored.
- In the ‘Trash’ or ‘Recycle Bin’, you should see the option to ‘Empty’ or ‘Delete’ all the items in the bin.
- Tap on the ‘Empty’ or ‘Delete’ option, and the app will permanently remove all the items from the trash.
Bottom Line
The article highlights the challenges of recovering deleted data from Android devices, especially when there’s no native recycle bin in mobile. It mentions that various methods, such as Google Drive backups and Android data recovery tools, can help. For a reliable solution, we recommend RecoverGo (Android), which offers a wide range of features for recovering data from Android devices, including files that may not be in a recycle bin. It’s a valuable tool to safeguard your data on mobile devices.


