“On my google drive account, under backups there is a file called Samsung-SM-G900A backup dated this morning. When I click on that file, it lists the things that were backed up: Apps, call history, and Device Settings. A google rep has tried helping me restore this file with no luck and suggested I put the question out there.”
— Google Voice Help Community
When you want to restore call history from Google Drive but all the option here are grayed out, this is definitely an annoying thing. Whatever is causing the problem, we’ve gathered a useful way to help you restore all your call logs from Google Drive here. This approach also applies to other backup files, including messages, photos, etc. Moreover, we will also show you how to recover deleted call history from Android device.
A Common Way to Restore Call History from Google Drive
You can fix the problem by re-backing up and restoring the call history. As there are various reason that may cause call history can’t be restored from Google Drive, but no matter which one it can be solved by this way.
You can also use Google Drive to back up phone data (app data, call history, contacts, photos and videos, and SMS text messages) on Android device and restore the backups at once.
Follow these steps to restore call history backup from Google Drive:
Step 1. Backup Android Call Logs to Google Drive
- Start by opening “Settings” and then tap on “Google”.
- Now, choose the “Backup” option on the screen.
- Here, Toggle the “Back up to Google Drive” option.

Doing this will start the process of backing up to Google Drive on your phone.
Step 2. Restore Android Call Logs from Google Drive
Follow these simple steps to restore Android call logs from Google Drive.
- First, factory reset your Android device and, start setting it up your phone from the beginning.
- When you are setting up your device, you can see an option to restore your Google Drive backup will appear on the screen. Select that option and see, all your call logs will be restored on your phone.
Best Way to Restore Call History from Google Drive without Rest Android Phone
Many users may face the difficult issue that they have lost call history but there is also other vital data on the device that don’t want to factory reset Android phone to restore call history from Google Drive. Don’t worry, we’ve get this covered. RecoverGo Android is the best solution to help you figure out this difficulty.
RecoverGo Andorid can help you recover deleted call history from Google Drive backup, more over, you can preview call history details such as call time, call type, name, phone number and ect. Also history backup on Google Drive can be downloaded and kept on computer for you to restore any time.
RecoverGo (Android) – Reliable Android Data Recovery Software
389,390,209 people have downloaded it
Now, let’s jump on the tutorial on how to restore call history backup from google drive:
Step 1 Download RecoverGo Android on your computer, select the recover mode as “Recover Android Data from Google Drive”.

Step 2 Sign into the Google account which you have the backup data.
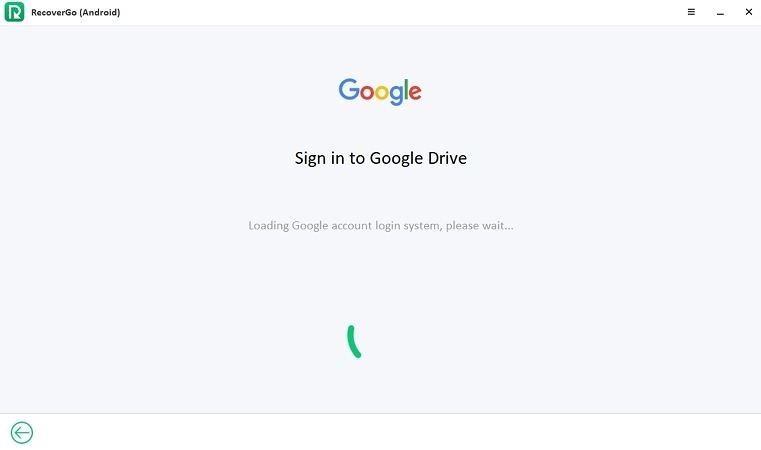
Step 3 Select the recover file type including call logs, you can just select this certain file type or select all. Click “Download” to move on.
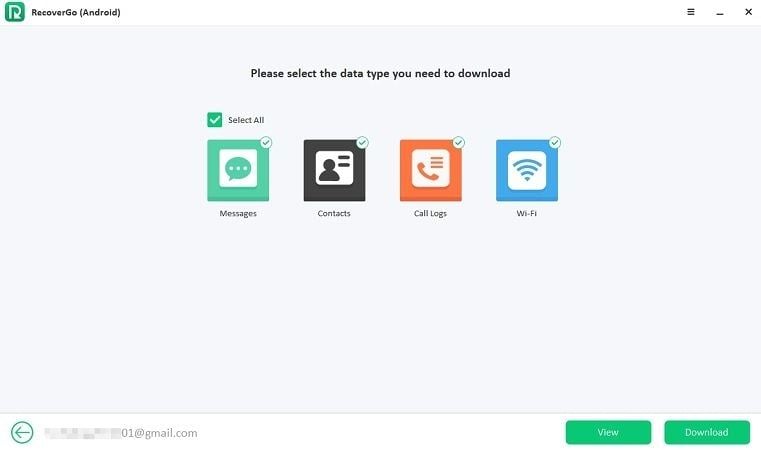
Step 4 Waiting for a while let the scan process finish. The scan time depended on your data size and the network.
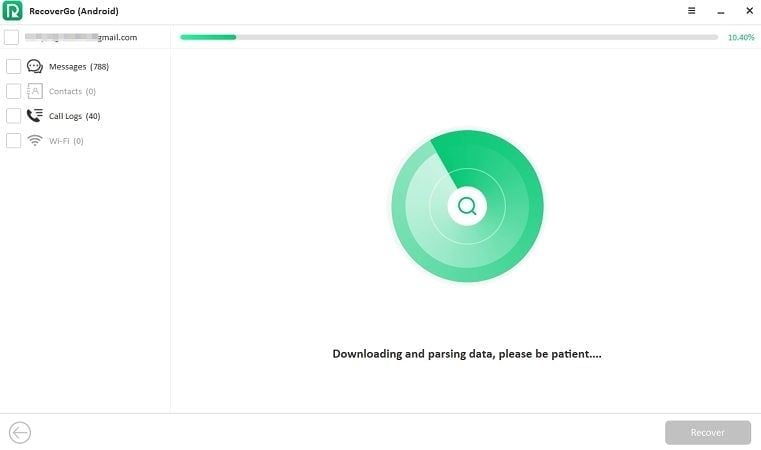
Step 5 All the data will be listed, you can preview the details and select data which you need to restore.
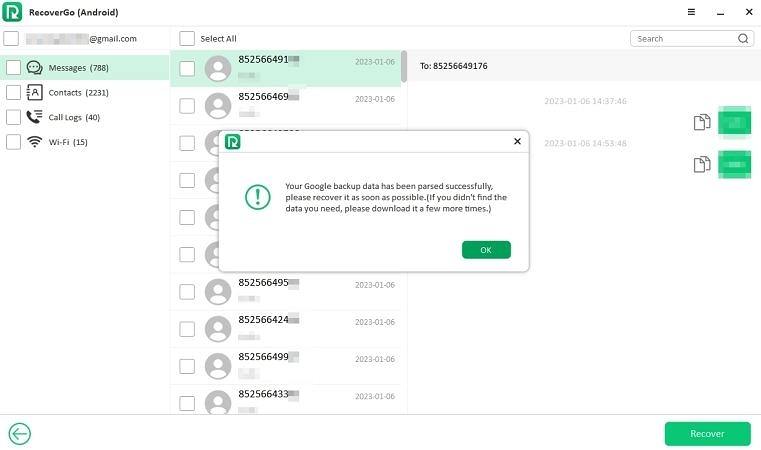
How to Recover Deleted Call History from Google Trash
If you accidentally deleted the call history backup from your Google Drive is it possible to recover them? The answer is Yes. General speaking, Google trash will store the deleted files for 30 days for free. So, if you realized you need these files after deletion, you can still get them back. However, if 30 days have elapsed then the data will be deleted forever.
Step 1. Open Google Drive, and then click the Trash option.
Step 2. You will see all the deleted files here, and select the call history file and right click it.
Step 3. Last, click Restore button to recover deleted call history.
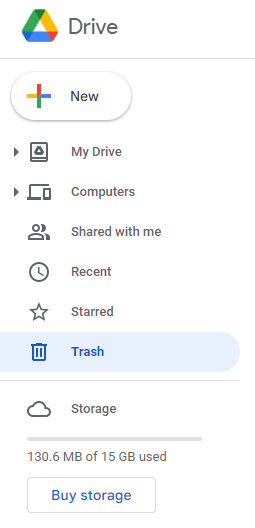
People Also Ask
Q1: How to view call history backup from Google Drive
To view call history backup from Google Drive, you need to sign in to Google Drive and go to the Backup option in the menu. Then you will be able to see all the previous backups listed.
Q2: How to download call history backup from Google drive?
Follow the below-mentioned to restore the call history from Google Drive.
- Swipe right to “Google Drive” option.
- Then, choose “Backups” option.
- Opt for the file you wish to download.
Q3: Why is my call history automatically deleted?
In Android smartphones, the call logs get deleted after a specific period. The time period is different and depends on which company phone you are using. Here, you can change the time setting using the contact app.
Summary
In this article, we have discussed the official way to restore call history from Google Drive. Along with that, we have also mentioned a solution recovery of call logs with iToolab RecoverGo Android and answered some questions. We hope, you all find this material useful. Also, we recommend that you back up your Android data at least once a month. This can largely avoid data loss.



