With the development of the times and technology, we have become accustomed to storing important data on mobile phones, and losing data has become a headache. Back up data regularly is a good habit to avoid data loss. If you have a Pixel phone and are looking for a solution to restore Pixel from backup, here we’ll get you covered with two easy ways, read on.
Where is the Google Pixel Backup Stored?
Google provide a free backup solution for Google Pixel users. You can back up content, data, and settings from your phone to your Google Account. Follow below guides to find your backup on Pixel phone.
1. Check Pixel Backup with Phone Setting:
Step 1: Open the “Settings” app on your Pixel phone, scroll down and tap on “System”, find “Backup.”
Step 2: You will see a list of items that are being backed up, including app data, call history, device settings, SMS messages, and more.
Step 3: To view the contents of a specific backup, tap on the item in the list.
You will see the date and time of the backup, as well as the option to “Delete Backup” if you want to delete the backup.
2. Check Pixel Backup with Google Drive App:
Step 1: Open the Google Drive app on your Pixel.
Step 2: Tap on the “Backups” folder. Look for a backup file with the name of your Pixel. Tap on the backup file to view its details.
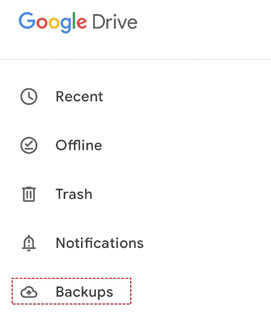
By above these simple steps, you can easily find your backup on your Pixel phone.
Way 1: Restore Pixel from Google Backup with Factory Resetting (Erase All Data)
The Factory Reset method is a common way to restore Pixel from backup, particularly if you’ve inadvertently deleted important files. It’s a quick solution to restore your device to its previous state. Here are the guide for how to factory reset Google Pixel and restore Google backup.
Step 1: Go to your Pixel’s Settings app and select “System.”
Step 2: Scroll down to the section “Advanced” and select “Reset options.”
Step 3: Select “Erase all data (factory reset).”
Step 4: Enter your password or pattern if prompted.
Step 5: Select “Erase all data.”
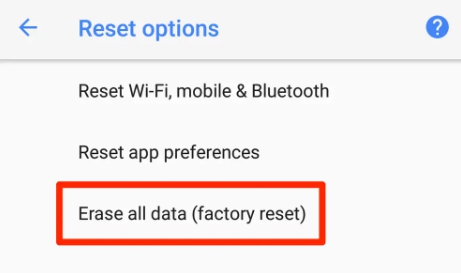
Step 7: Once the factory reset is complete, follow the on-screen instructions to set up your Pixel as a new device.
Step 8: During the setup process, you’ll be asked if you want to Pixel restore from backup. Select “Yes” and sign in to your Google account.
Step 9: Choose the backup you want to restore and wait for the process to finish.
👍Pros:
1. It’s a simple and straightforward process.
2. You can restore your data, including contacts, messages, and photos, in one go with Google Pixel restore from backup method.
3. It’s an official method supported by Google.
❗Cons:
1. You’ll lose all your data that was not backed up, including app data and personal settings.
2. The process may take a long time, especially if you have a lot of data to restore.
3. Factory resetting is a drastic solution.
Way 2: Best Way to Restore Pixel from Backup without Factory Resetting (Keep Original Data)
Is there any chance to restore Pixel backup without factory resetting? iToolab RecoverGo Android is a powerful tool that specifically designed for this situation and can restore a wide range of data types, including contacts, messages, call logs, Wi-Fi data, and more. Plus, you can preview backup details and selectively recover only the files you need. Don’t let data loss cause unnecessary stress – trust RecoverGo Android to get you back on track!
Below is how to use RecoverGo Android to restore data from Google Drive:
Step 1 Launch RecoverGo Android and select “Recover Android Data from Google Drive”.

Step 2 Sign in to your Google Drive account with the backups, then select the file type to download and wait for the automatic scan process to finish.
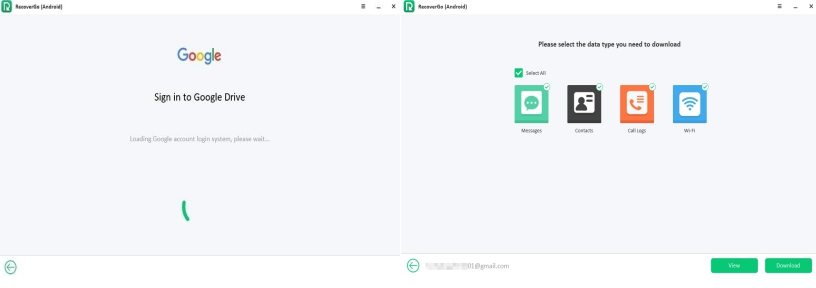
Step 3 Preview the listed data and select the files to recover, you can select all data by clicking on the upper left Google account email or using the search bar on the upper right to find certain files. Click “Recover” and the data will be restored to your PC directly.
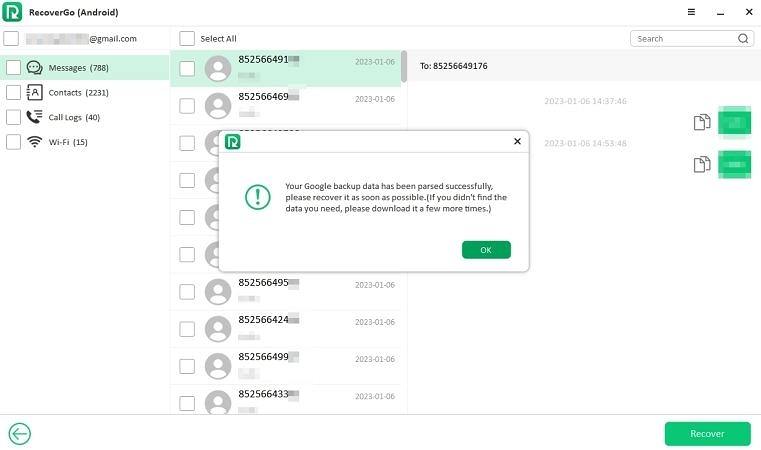
Step 4 To preview the downloaded backup, select the backup and tap “View”.
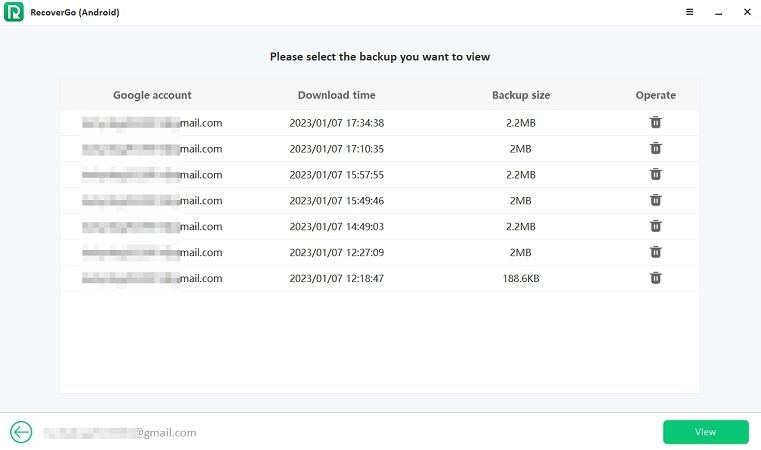
Why RecoverGo Android is the Best Alternative Way
| Features | Official Way (Factory Resrt) | RecoverGo Android |
|---|---|---|
| Preview Contents | ❌ | ✔ |
| Select Data | ❌ | ✔ | Factory Rest | ✔ | ❌ |
| Restore Time | 20 minutes and more | 5-7 minutes |
| Price | Free | Multiple license options |
Compared to the official method, Android Data Recovery software provides a more flexible and secure solution for Google Pixel recovery from backup. You don’t need to worry about losing the original data from your Android phone and can choose which data you need to recover.
Basic FAQs about Pixel Backup
1. How to back Up Google Pixel?
Please go to Settings, then select System > Backup. From there, you can toggle on Back up to Google Drive and choose which content you want to include in the backup, such as app data, call history, device settings, and photos and videos.
You can also manually back up your device by going to Settings > System > Backup > Back up now.
2. What is backed up to Google Account on Pixel?
The following data is backed up to your Google Account: app data, contacts, calendar events, settings, and more. You can also choose to back up your photos and videos to Google Photos.
3. How do I back up Pixel to my computer?
You can back up Pixel to your computer by connecting it via a USB cable and using the File Transfer. This method allows you to transfer files and data between your Pixel and computer. For more detailed instructions on back up pixel to computer please click here.
4. How do I restore my old Google backup?
The official way to restore Google backup: go to Settings > System > Backup > Restore. After logging in to your Google Account, select the backup you want to restore, the full backup will be restore, but this way will need factory reset your Android phone first.
Alternatively, you can use the RecoverGo Android software to selectively restore data from your Google Backup. The software allows you to preview and recover the data you need, without a factory resetting.
Conclusion
In conclusion, Google Pixel restore from backup is an important task that can help you get back all your data and settings if you accidentally delete important files. There are 2 ways to restore Pixel from backup, including factory resetting and RecoverGo Android, an easy-use software that you can preview, recovering data from Google Drive without factory resetting. Whether you need to restore your entire device or just specific data, RecoverGo Android is the best solution.

