Here, we share with you what to do when Apple TV won’t turn on. You will learn some of the things you can do when the device will not turn on completely, if the status light is on, but the device will not work, or if the status light is off.
Let’s begin with some of the basic steps you can take to try and remedy the situation.
Basic Fixes
The following are the most basic steps you can take when you notice that your Apple TV will not turn on;
- Try using a different HDMI cable.
- Press the Menu or Apple TV Home button on your remote to wake up the device.
- Check the TV input to make sure that your Apple TV is connected to the correct input.
- Make sure that the Apple TV is plugged in. If it is, unplug the Apple TV from the power source, wait about 30 seconds and then plug it in again.
- You can then try using a different power outlet. It is it on a power strip, ensure the power strip is turned on.
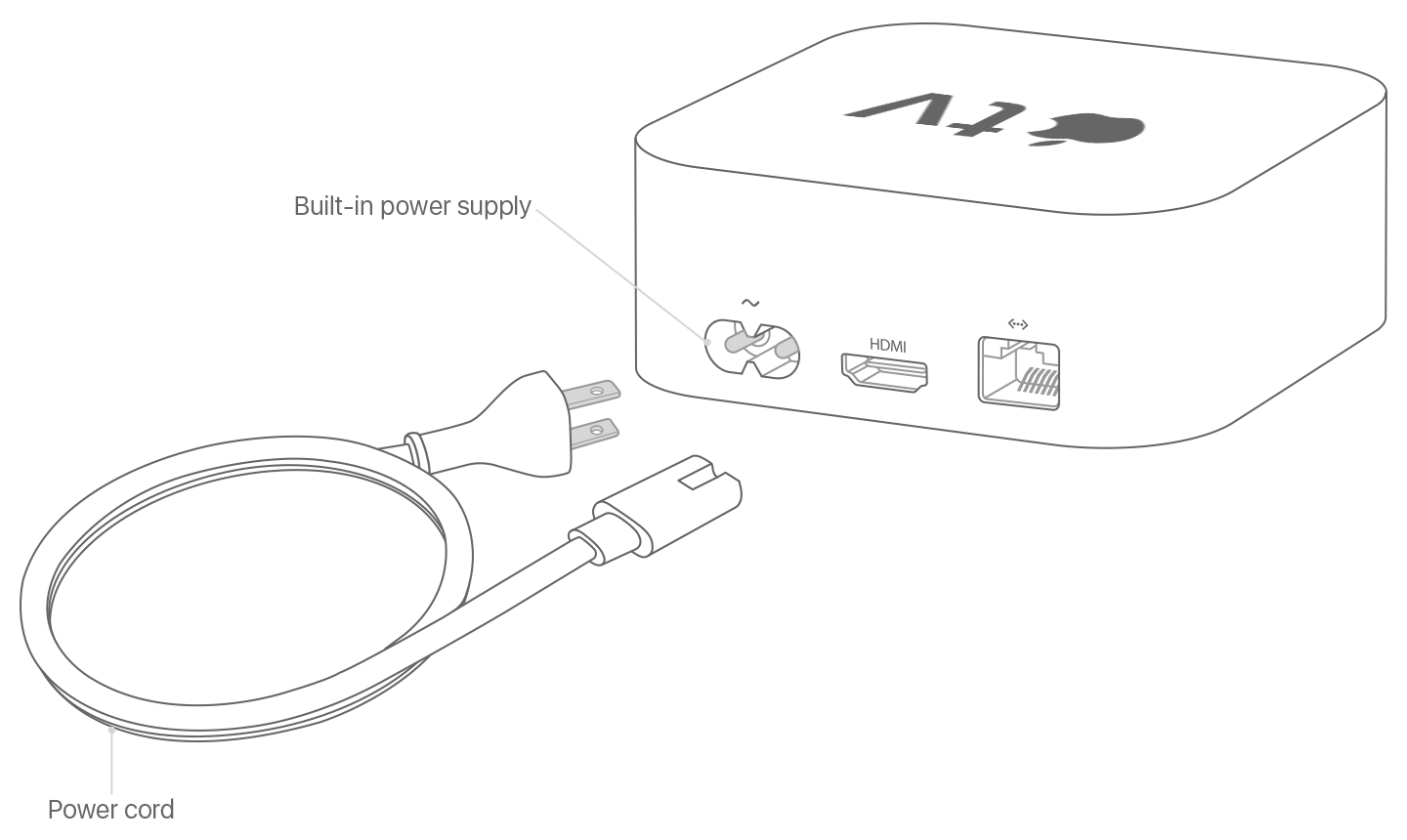
If you have done all the above and your Apple TV still won’t turn on, try the following additional solutions.
If the Status Light Is On but You Don’t See Video
If you see the status light on the Apple TV, but you don’t see the video, try the following steps and check if the video after each step;
Unplug the HDMI cable from both the Apple TV and the TV and then firmly plug it back in.
Check the TV menu to ensure that you select the HDMI input that matches the HDMI port your Apple TV is connected to.
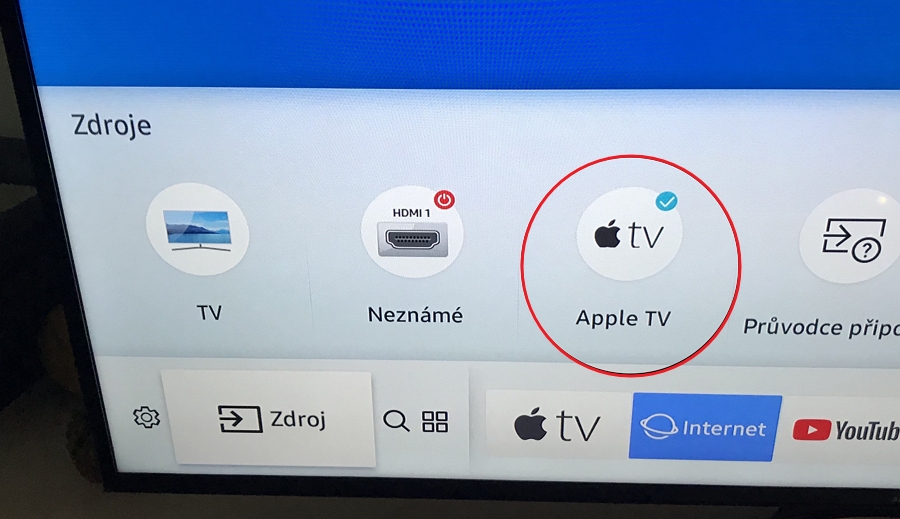
If the Status Light Flashes
If the status light flashes several times, here’s what you should do;
Step 1: Start by unplugging the HDMI cable and the power cord from the Apple TV.
Step 2: Open iTunes on your computer and make sure that you have the latest version.
Step 3: Connect the USB-C cable to the back of the Apple TV (4th Gen) or Micro-USB cable (for Apple TV 2nd and 3rd generation). Please make sure that you are using the correct cable for your device and never use a lighting-to-USB cable on your Apple TV.
Step 4: Connect the other end of the cable to the computer and if you have an Apple TV 4th Generation, make sure that it is connected to a power source. For Apple TV 2nd and 3rd generation, you can leave it unplugged.
Step 5: You should see the Apple TV summary page on iTunes. Click on the Apple TV icon at the upper left corner of the screen.
Step 6: Click on “Restore Apple TV” and wait for the restore process to be completed. Then, disconnect the device from your computer and reconnect it to your TV to see if the problem has been resolved.
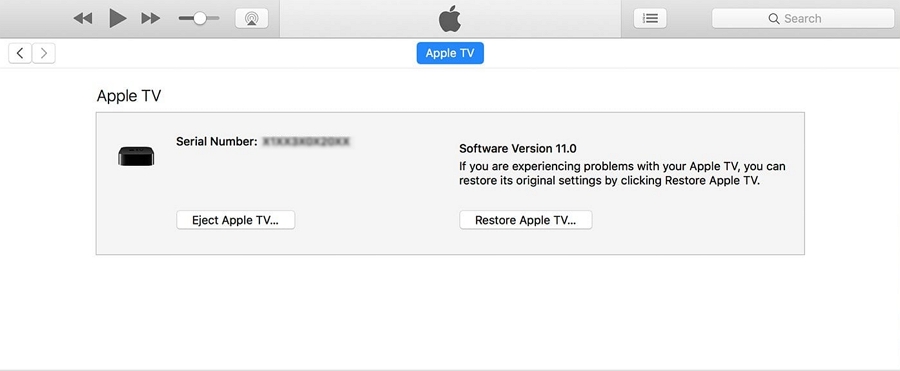
The following are some of the other solutions you can try when the above fixes fail to repair the problem.
Common Fix 1. Try to Restart
A simple restart is a good way to refresh the Apple TV system and jump-start the device.
You can restart your Apple TV by going to Settings > System > Restart or Settings > General > Restart for Apple TV 2nd and 3rd generation.
But of course, you may not be able to access the settings if you can’t see anything on your TV. In this case, you can restart your device using the remote.
To restart the Apple TV using the Siri or Apple TV remote, hold down the Home and Menu buttons and release them when the LED light flashes.
To restart the Apple TV using the aluminum or white Apple TV remote, hold down the Menu and Down buttons until the LED light flashes.
If the restart works, your Apple TV should turn on.
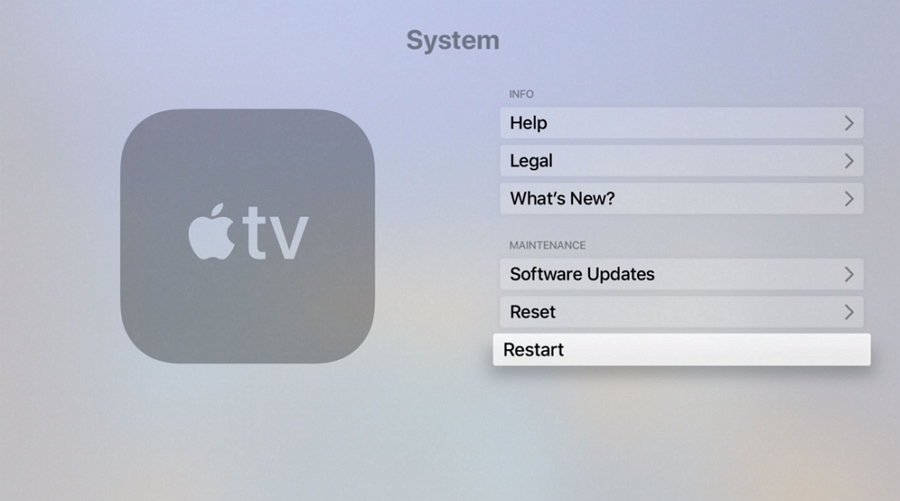
Common Fix 2. Use FixGo
If a restart doesn’t work, then we recommend using FixGo to repair the device. This is a tvOS system repair tool that can be used to repair just about any system issue you may experience when using your Apple TV.
The program is also very easy to use, allowing you to fix the device in just a few minutes. Here’s how to use it to fix an Apple TV that won’t turn on;
Step 1: Download and install FixGo on to your computer.
Step 2: Run it and in the main window, click on “Standard Mode.”

Step 3: Use the correct USB cable to connect the Apple TV to the computer. Once the program detects it, click “Fix Now.”

Step 4: To fix the device, you will need to download the necessary firmware to update the system. FixGo already detects the firmware package that you need. Click “Download” to start downloading the necessary firmware package.

Step 5: Once the download is complete, click on “Repair Now” and FixGo will begin repairing the Apple TV device. Just keep it connected to the computer until the repair is complete.


