Many people are using Apple Watch in their daily lives. The microphone of the Apple Watch plays a significant role, as many functions of the watch need it, such as calling Siri to do something real quick. However, some users encounter issues with their Apple Watch microphones not working. Although this may leave you frustrated, don’t worry.
This detailed post will explain how to enable the Apple Watch microphone and provide some practical fixes for your iWatch microphone not working.

How Do I Turn on My Microphone on My Apple Watch
Whenever your Apple Watch SE/Ultra/4/6/7 microphone is not working, you should first ensure that your microphone is turned on. Here is how:
- Click the microphone icon after opening the Control Center on your watch.
- If it has a red line in it, the mic is muted. Click again to unmute.
How do I Know If My Apple Watch Microphone Is on
Here is a quick way to check if your Apple Watch microphone is on and functioning correctly:
- Open the Control Center on your Apple Watch and check the microphone icon. If a line crosses it, the mic is muted.
- However, if you watch the microphone icon without any line on the top of your watch screen, the microphone is on and listening.
How to Fix Apple Watch Microphone Not Working
If your Apple Watch microphone is not working even after turning it on, you should try the solutions below:
- Repair Your Apple Watch
- Turn on the Microphone Permission
- Switch on the Dictation Function
- Enable Siri Settings
- Remove Your Apple Watch Case
- Eject Water from the Apple Watch
- Clear Apple Watch Microphone
- Reboot Your Apple Watch or iPhone
- Reset Your Apple Watch
Repair Your Apple Watch
The simplest solution when your Apple Watch microphone is not working is to get it repaired through the Apple Store. This can address various issues, including hardware problems affecting the microphone. But make sure to back up your data beforehand.
Turn on the Microphone Permission
Sometimes, you may forget to allow permission to use the microphone on your Apple Watch. This will enable apps to access and use the microphone for various functions. To turn them on:
- Press the Digital Crown once on your Apple Watch to open the App Library and launch Settings.
- Tap on Privacy & Security and select Microphone. Ensure that the switch is on next to each app.
- Now, open Settings on your iPhone and repeat the second step.
Switch on the Dictation Function
Dictation enables voice-to-text functionality, which is essential for using the microphone for messages and commands on your Apple Watch. You might have disabled it unknowingly. To enable it:
- Open Settings on your Apple Watch.
- Tap on General and select Dictation.
- Turn on the switch for the Dictation.
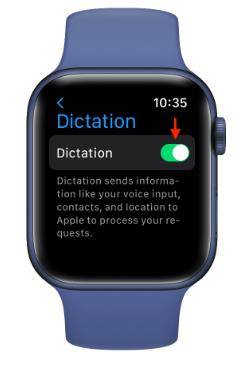
Enable Siri Settings
Sometimes, the issue is not with the microphone on your Apple Watch but with the Siri. So make sure Siri settings are enabled on your watch. To do this:
- Open the Settings app on your iPhone, tap on Siri, and make sure Listen for ‘Hey Siri’ and Raise to Speak are turned on.
- Go to the Settings on your Apple Watch.
- Now, tap on Siri.
- Ensure that Listen for ‘Hey Siri’, Raise to Speak, and Press Digital Crown are enabled.
Remove Your Apple Watch Case
A case can sometimes obstruct the microphone holes, leading to sound blockage. Remove the case and check if the microphone starts working correctly.

Eject Water from the Apple Watch
If your Apple Watch has been exposed to water, it might affect the microphone. Use the Water Eject feature to remove trapped water from the speaker and microphone. Here is how:
- Press and hold the Digital Crown until the display says Unlocked.
- It will play various sounds to clear water from the speaker and microphone.
Clear Apple Watch Microphone
Dirt and debris can clog the microphone on your Apple Watch. Regular cleaning is crucial to maintaining optimal microphone performance. Gently clean the microphone area with a soft, dry cloth.
Reboot Your Apple Watch or iPhone
A simple reboot can sometimes fix the issue. Here is how to restart your Apple Watch and your paired iPhone:
- Press & hold the side button until the power off slider appears.
- Slide it to turn off and wait for a few seconds.
- Hold the side button again to turn it back on.
- Repeat these steps to reboot your iPhone.
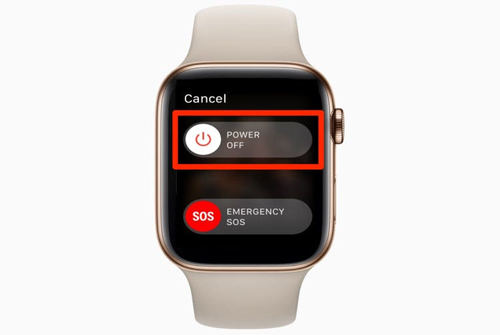
Reset Your Apple Watch
As a last resort, reset your Apple Watch to factory settings. This can resolve persistent issues affecting the microphone. For this purpose:
- Open the Watch application on your iPhone and pick General.
- Scroll down and tap Reset. Now, choose Erase All Contents and Settings.
- Your iPhone will ask for the password for confirmation. Wait until the reset completion.
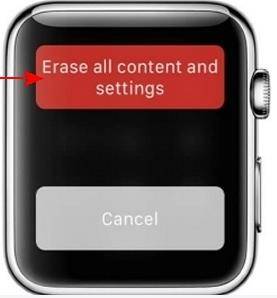
Tips: How to Fix Microphone Not Working on iPhone
If the microphone on your iPhone is also not working, you can use a program like FixGo iOS System Repair to resolve the issue. It is a powerful software that helps fix iOS issues without data loss. It can resolve over 200 system problems in seconds, including microphone issues, iPhone stuck on the Apple logo, etc.
Some of the main features of this program include the following:
- Best choice for iOS Update or other System Issues
- Ensure a smooth and hassle-free process to fix iPhone’s microphone
- Require no technical knowledge, thus suitable for beginners
- Support all iOS devices and versions, including iOS 18 Beta
- Help you reset unresponsive iOS devices without a passcode
Let’s comply with the given steps of using FixGo iOS System Repair:
Step 1 Launch this software and choose Fix iOS System – Standard Mode. Connect your iPhone to any computer through a USB cable and press Fix Now. If the program doesn’t identify your iPhone, put it into the recovery or DFU mode.

Step 2 Now, download the necessary firmware for your iPhone by clicking Change and choosing the save path. If it’s already downloaded, hit Select to import.

Step 3 When the firmware is downloaded, tap Repair Now, and this program will fix your iPhone. That’s all!

Bottom Line
Fixing your Apple Watch microphone not working issue is straightforward with the right steps. From ensuring the microphone is turned on to resetting your iPhone and Apple Watch, these solutions can help you restore your Apple Watch working. However, to fix microphone issues on your iPhone, using advanced tools like FixGo is a reliable option to consider. Its user-friendly interface and high success rate make it an excellent tool for resolving various iOS problems.



Hi, I can’t turn the microphone on my iwatch since the lastest download. The microphone symbol is white with a white line through it and when I try to activate it by tapping on it, it goes orange with a line through it. Can’t use Siri or talk to anyone. Please help. Thank you.