Bluetooth is a widely used method to connect and transferring data between two devices with each other such as phone and headphones, media player or speakers, or your iPad and keyboard. Bluetooth is exciting to use when it works perfectly but if you are someone who loves to play with connecting gadgets, it can be frustrating if Bluetooth is not working properly and hang-up while pairing.
So, here are some common reasons that may cause Bluetooth not to work on iPad or iPhone.
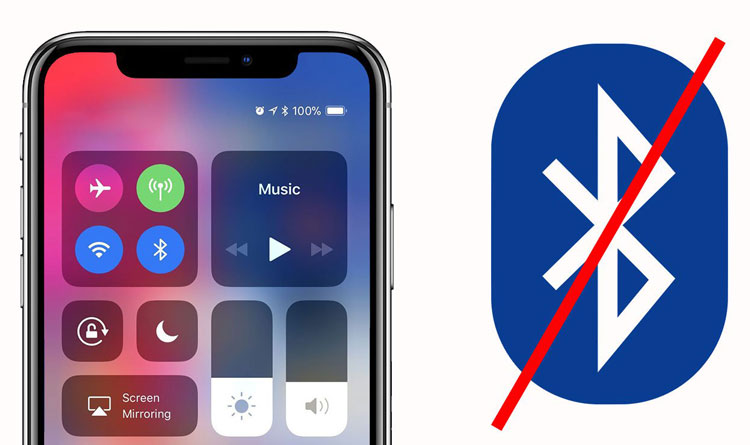
What Reasons May Cause Bluetooth Not Working on iPhone/iPad?
Bluetooth is dependent on both software and hardware too. The Bluetooth device must be with the device for working. If your device is unable to connect to iPhone or iPad, it means your device is not supporting Bluetooth. The ancient Bluetooth was 2.1 which was launch back in 2007. Now the latest gadgets use low energy version of Bluetooth called “Smart Bluetooth” which usually does not support the older version of Bluetooth, or you can say “Classic Bluetooth” devices.

However, Bluetooth devices with 4. 2 and 5 and higher than it are considered as Smart Bluetooth. It can easily be compatible with iPhone 14 and with the latest versions of the iOS and Android Phones with the 4.3 version and newer.Gadgets that commonly used Smart Bluetooth are fitness bands, heart rate monitors, earbuds, etc. These gadgets are compatible with the iPhone or iPad or with the Smart Bluetooth-ready devices.
Thus, before connecting your device with these gadgets, make sure that your device is running the latest version of its operating system.
Bonus Repair Tool for Bluetooth Not Working
If your device showing some error in connecting with Bluetooth, your iPhone might have some system issues. You need iToolab FixGo to repair your system. It can easily fix 200+ iOS stuck issues including an iPhone stuck on the blank screen, Apple logo, white screen, Black screen, boot loop, frozen, restore failure, update failure, and many more without data loss.
It is quite easy to use FixGo to fix your iPhone/iPad/iPod touch.
1. Connect your device to the computer or laptop
First, connect your device with a PC or laptop via data cable.

2. Download the firmware package
Next, download the firmware package, this step may take some time to complete as it is a large file.

3. Repair Now
Fix the system issue by simply click the “Repair Now” button. It immediately repairs the device and voila! All your problems are solved in just one click.

So easy to fix bluetooth not working with FixGo, right? It’s really work for the bluetooth issues. But if you want try nother ways, you can see the official 6 ways as below.
Official 6 Ways to Fix iPhone 14/13/12 Bluetooth Not Working
Followings are some official ways to fix your iPhone when Bluetooth is not working:
- 1. Make sure Bluetooth is turned on
- 2. Make sure your device is connected to Bluetooth
- 3. Delete other devices from Bluetooth
- 4. Update your software to the most recent iOS
- 5. Reset your network settings
- 6. Restart your iPhone
1. Make sure Bluetooth is turned on
First, make your iPhone’s Bluetooth is turned on. To turn on Bluetooth, open the setting then click Bluetooth and lastly, tap to the button to make toggle green if it was not.
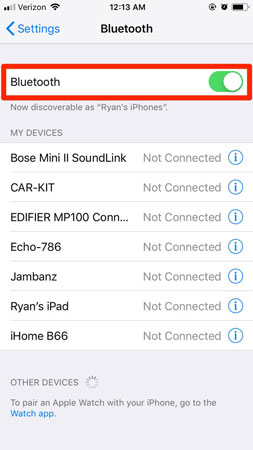
2. Make sure your device is connected to Bluetooth
Next, make you’re your device is connected with Bluetooth. To make sure, go to the settings then click Bluetooth and check the device is connected. If the particular device is not showing, then tap on “Other Devices” to move it into “My Devices”. Then click on the device to change it from “Not Connected” to “Connected”.
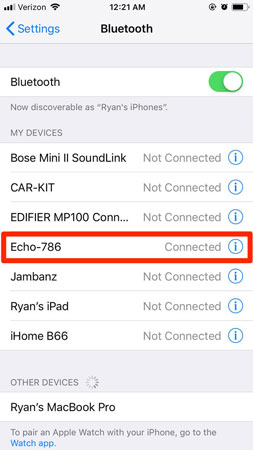
3. Delete other devices from Bluetooth
Sometimes Bluetooth can work after deleting the other device which you are not using anymore. To delete other devices from Bluetooth, go to the settings, tap on Bluetooth, and then click the “i” button on the device which you are no longer going to use by clicking “Forget this Device”.
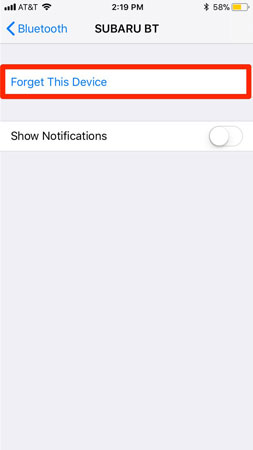
4. Update your software to the most recent iOS
Next, make sure your device has the most updated version. To check any update, go to settings, and then scroll down to click general and select “Software update”. If there is a red circle, an update is waiting for you. So, update it to the latest version.
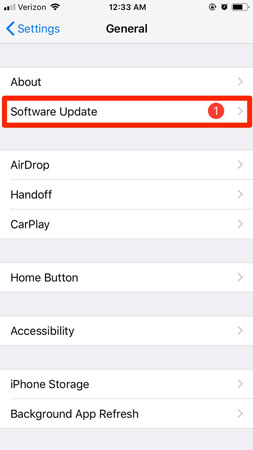
5. Reset your network settings
If the above-mentioned solutions are still not working, reset your network settings. To do so, go to the settings, scroll down to the bottom, and then click Reset. After that tap “Reset Network Setting”.
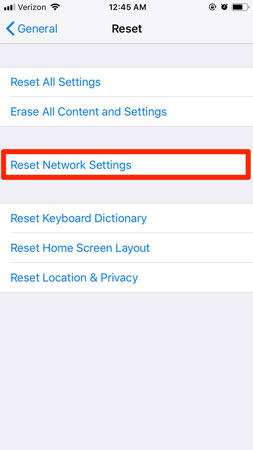
6. Restart your iPhone
Last, but not least, sometimes your iPhone needs to turn off and then on the device. If the above-mentioned step does not work, you should turn it Off and then On the device. Restarting your device will help you in connecting with Bluetooth.
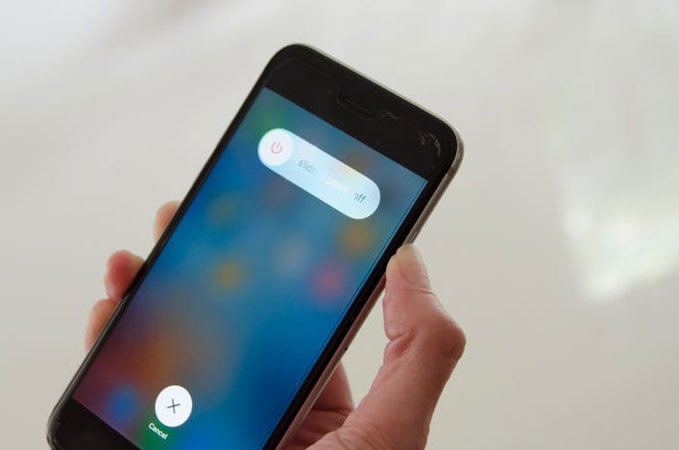
People Also Ask about Bluetooth Not Working
Some people also ask some questions related to Bluetooth not working. So, here are some FAQs that might solve your queries.
Q1: Why is my Bluetooth not working on my Mac?
If you want to connect to Mac, make sure your device is connected with your device. If you didn’t find the Bluetooth icon in the menu bar, select Apple menu > System Preferences, click Bluetooth, then select the “Show Bluetooth in menu bar” checkbox at the bottom of your window.
And if you still didn’t find the Bluetooth icon in System Preferences, it means your computer doesn’t support Bluetooth. Otherwise, follow the instructions displaying on the screen to set up the device.
Q2: How to reset Bluetooth Mac?
If you want to reset your Bluetooth Mac, follow these steps to solve your problem:
- First, hold Shift + Option and click on the Bluetooth icon in the menu bar
- Then, click Debug and select “Remove all devices”
- Next, click Debug again and select “Reset the Bluetooth module”
- Last, restart your Mac and re-pair your Bluetooth devices
Q3: How to fix Apple watch Bluetooth not working?
If you want to fix your Apple watch Bluetooth not working then you must have to follow some tips:
- Restart your Apple watch.
- Turn On/Off the Bluetooth device on the other device.
- Make sure devices are in the range of each other.
- Try connecting your Apple watch to a different Bluetooth device.
- Make sure your Bluetooth device didn’t pair with something else.
- Erase all content and settings on your Apple watch.
- Repairing your Apple watch.
Conclusion
In this article, we have discussed all the problems related to iPhone Bluetooth not working. We have also discussed the reasons that may have caused issues in Bluetooth not working in iPhone or iPad. Not only this but we also give tips and suggestions to use an extremely useful tool named “iToolab FixGo”, which will help in sorting out all your problems related to Bluetooth issues. So, it is highly recommended if you are facing any problem with Bluetooth not working on iPhone or iPad, Download “FixGo”.

