In this existing system software, Apple often comes up with updates. But the features of the updates are not always liked by the users. Users often try to downgrade their iPhones as a result. However, performing the iOS 18 downgrade is not as easy as it sounds. People face various kinds of issues such as iPhone downgrade stuck issues.
We can help you deal with the situation if you are trying to downgrade your iPhone and it is stuck in Apple Logo, recovery mode, or DFU mode. In this article, we are describing to you 100% effective ways to fix the iOS 18 downgrade stuck on Apple Logo/Recovery Mode/DFU mode.
1-Click to Repair iOS 18 Downgrade Stuck Problem with iToolab FixGo
In most modern iPhones, restarting the iPhone generally resolves the iOS 18 downgrade stuck on Apple logo/Recovery Mode/DFU Mode issue. However, they can prove ineffective if there are hidden system issues with the device. There is no better option than iToolab FixGo in that case. This tool can look into the cause behind the downgrade stuck on Recovery Mode and fix it without causing any harm to the data stored on the iPhone.
This software is a professionally designed tool to solve more than 200+ iOS issues such as restore failure, Apple logo, frozen screen, white screen, black screen, and many more. It allows you to enter the recovery mode in just one click and also it saves your Apple device with no data loss.
Video Tutorial
Step 1 Launch iToolab FixGo on your computer after installing it and then choose Standard mode to fix the downgrade stuck on DFU Mode issue with no data loss. Attach the faulty iPhone to your computer and move on to the next step after clicking on “Fix Now”.

Step 2 To save the firmware for your iPhone, select the file by clicking on the browser. Then, to store it, click “Download”.

Step 3 Now it is time to add it to the faulty iPhone once you have downloaded the latest firmware. Click on “Repair Now” for that. Restart the device and verify that FixGo has resolved the iOS 18/17 downgrade stuck on Apple Logo error after removing the device from the desktop.

Common Ways to Fix iOS 18 Downgrade Stuck on Apple Logo/Recovery Mode/DFU Mode
Downgrading can be a hectic task unless you follow the exact procedure and make some space on your iPhone. So, try the solutions given below if something went wrong with the procedure and it will resolve the downgrade stuck on Apple Logo, downgrade stuck on Recovery Mode or downgrade stuck on DFU Mode issue.
1. Force Restart Your iPhone
Force restarting your iPhone/iPad is the first and foremost tip you should try. It won’t respond to several commands as the downgrade is stuck. Whether it is stuck in recovery mode, Apple logo, or DFU mode, you can force restart the device. The methods of force restarting iPhone models are different. Ensure that you follow the process for your iPhone.
For iPhone 8 and later versions:
Press and release the volume up button. With the volume down button, do repeat the same process. Press the Power button after that and until the Apple logo pop-up on the screen, hold it for a few seconds. After that turn your iPhone/iPad back using the regular method.
For iPhone 7 and 7 Plus:
Press the power button to restart the iPhone 7 and 7 Plus. With the volume down button, hold it along and until the Apple logo appears on the screen, wait for a while.
For iPhone 6 and earlier including iPad:
At the same time, press the Home button and power button and until the Apple logo appears on the screen, hold them. You can release the buttons now and before you restart the device, wait for a while.
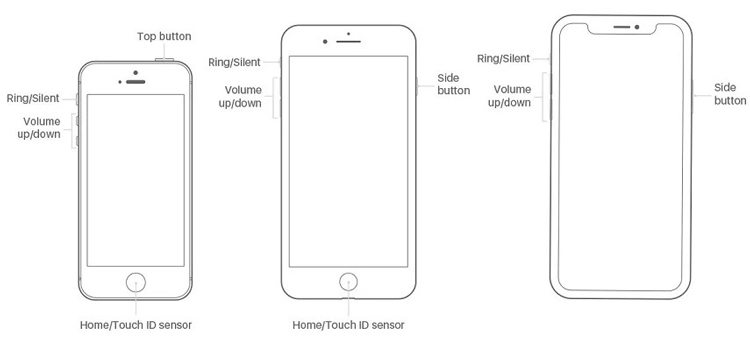
2. Manually Exit Recovery Mode Stuck
Once you enter the Recovery mode, you can also exit it manually but many people don’t know this. You only need to follow the steps given below to exit it if the iPhone downgrade stuck on Recovery Mode.
- Disconnect your device from the computer.
- Long press the power button to turn off the iPhone if you are using an iPhone 8/8 Plus or earlier device. Long press the power button and either of the volume button to turn off the iPhone if you are using an iPhone X or a later model.
- Till the Apple logo appears, press the on/off button. The device will boot up and you will see the lock screen. You are out of recovery mode if you see the lock screen.
3. Manually Exit DFU Mode
With the iOS 18/17 beta downgrade stuck on DFU Mode, the same manual exit method can be tried too. So, try the steps below to get out of it if your iPhone is stuck in DFU mode.
Connect your iPhone to the computer once you are done launching iTunes on it.
For iPhone 8 and above:
Press and release the volume up button quickly. With the volume down button, repeat the same. Until the slider appears on the screen, you need to press and hold the Side button.
For iPhone 7 and 7 Plus:
Until the device restarts, press the Volume Down button and the Sleep button together.
For iPhone 6 and earlier:
Until the Apple logo appears, press and hold the Sleep/Wake button and the Home button simultaneously.
4. iTunes Restore
The iTunes Restore is the final solution for you to use. But this method will erase all of your data. Hence, before you opt for the method, we recommend taking a backup. You need to follow the below-given steps:
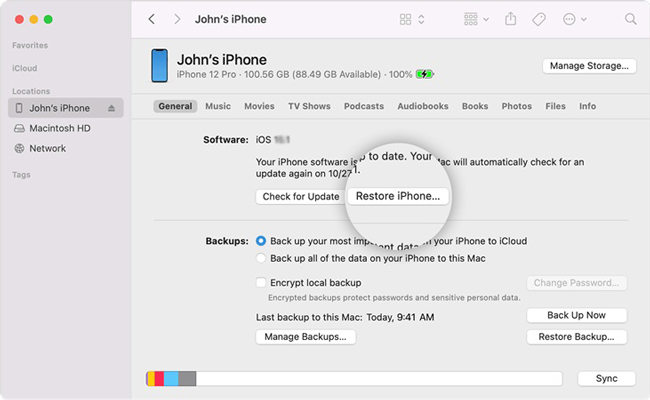
Note: iTunes will pop up a message requesting you to restore it if your iPhone is in recovery mode/DFU mode. You will be able to restore the device to the latest backup.
Conclusion
If you ever face issues like iOS 18 downgrade stuck problems, there are numerous methods that you can try as you can see. In this article, we have described 100% effective ways to fix the iOS 18/17 downgrade stuck on Apple Logo, recovery mode, or DFU mode. Among all these ways, you can always try out the common fixes and tips. But using iToolab FixGo is the best option you have if you want a 100% reliable solution. For iOS downgrade or update issues, we would highly recommend you to use iToolab FixGo for the best experience.
iToolab FixGo
Fix 200+ iOS/iPadOS/tvOS Stuck Issues without Jailbreak
- 3 Steps to fix 200+ update/system Issues.
- Free to enter/exit recovery mode with 1-click.
- No Requirements to downgrade the latest iOS version.
- Support all iOS devices and versions including iOS 18.









