“My phone is also not working properly on iOS 16. When I tried to use the notifications, they were delayed by up to 5 minutes, making it hard for me when someone called or sent messages through FaceTime. Why am I not getting notifications, and how to resolve the delayed notifications iPhone iOS 16 issue?”
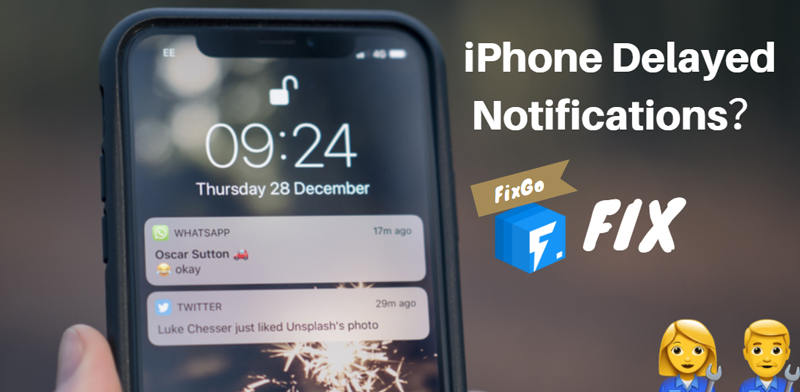
The iPhone’s notifications are a blessing and can help users avoid missing important messages in time. However, something unexpected may go wrong when the notification doesn’t arrive at its expected place, or it takes too long to show up on screen than before, which irritates people who want their information now! Here, we will share what causes the iPhone delayed notifications issue and how to fix it.
Why Am I Not Getting Notifications?
Most apps are connected to the internet. It means your iPhone will display its notifications only if the phone is connected to a WiFi network or mobile data. One of the most common reasons for notifications being delayed is that your device had no internet connection, so it took a little longer to receive them.
Additionally, data from the app may be delayed when you have enabled the Restrict background data or WiFi Optimization under advanced settings. Similarly, suppose the Low Power Mode is activated on the device, and the battery level dips under 20%. In that case, there is a chance you won’t be getting notifications at all.
If someone is sending you some media attachment via apps, like WhatsApp or iMessage, there’s a possibility that the notification will not pop up until the file is downloaded completely.
How to Fix Delayed Notifications iPhone Easily (The Best)
System issues normally erupt after a botched OS update. In the case of the iPhone, whenever you install the newest iOS 16 update, the device could act up. However, each system issue could easily be fixed if you have a reliable iOS repair tool at your disposal, and there is no better choice than iToolab FixGo 🔧.
FixGo can look into any errors caused by iOS/iPadOS/tvOS and fix them with just a single click. Also, it works smoothly on all the latest versions of the iPhone. Not only that, but the software can fix the infuriatingly technical issues with the device, such as Restore Failure, Frozen Screen, White Screen, and more. The intuitive interface will get the job done in no time.
The steps to fix the delayed notifications iPhone iOS 16 with iToolab FixGo on your Windows/Mac are as follow:
🔨 Step 1: First, connect the iPhone with the PC, and launch the FixGo iOS repair software. Next, click on the Standard Mode button and press Fix Now.

🔨 Step 2: From there, select the folder where you wish to download the latest firmware on the PC using FixGo. Proceed to the next step once the tool downloads the firmware.

🔨 Step 3: To finish, click Repair Now button to upload the firmware and resolve the delayed notifications on iPhone 11/12/13 problem.

Common 4 Solutions to Fix iPhone Delayed Notifications
Though iToolab FixGo will fix the delayed notifications iPhone problem, it is beneficial to know the following additional easy-to-apply solutions to fix the error.
- Solution 1: Try restarting your iPhone
- Solution 2: Make sure you have notifications turned on
- Solution 3: Check your cellular and WiFi connection
- Solution 4: Reset your iPhone’s settings
Solution 1: Try restarting your iPhone
Whenever a system-related issue occurs with your device, the first thing you should do is restart the device. It usually fixes the error more often than not! Next, hold down the lock and volume-up buttons on an iPhone X,11,12,13 to turn off your device.
Hold the lock button of the iPhones 8 Plus or earlier, then swipe until you see “power off.” Once it’s shut down completely, wait 3 minutes before powering back up!
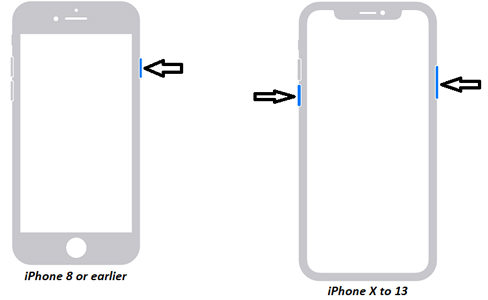
Solution 2: Make sure you have notifications turned on
Ensure that you have turned on the notifications preview option on your iPhone. Otherwise, the device will not display the notifications for any app. Follow the steps below to understand how to enable the utility:
- Open the Settings window.
- Next, select Notifications and press on Show Previews.
- Under the Show Previews tab, set the option to Always.
- Stay in the Notifications menu, and select any specific app whose messages you are having trouble getting.
- Turn on the Allow Notifications tab.
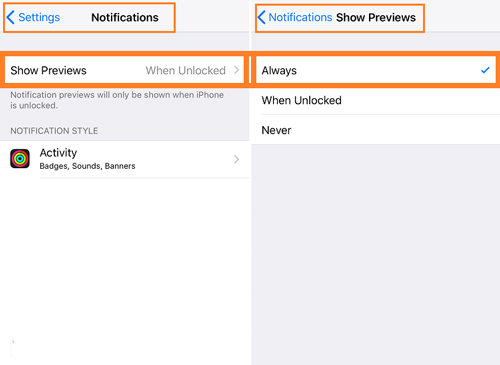
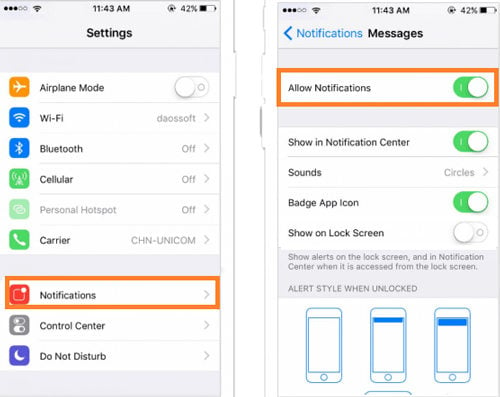
Solution 3: Check your cellular and WiFi connection
You must have Mobile Data or WiFi enabled on the iPhone to receive notifications from online-based apps, such as WhatsApp, Messenger, and more. If you are not receiving the notifications, then we recommend checking the cellular or WiFi connection settings. Here’s how you can perform the activity to resolve the delayed notifications iPhone problem:
- Open the Slider Menu, and check if the Cellular Data option is enabled or not. If not, tap on the icon and turn it on.
- Next, access Settings and tap on the WiFi option.
- Enable WiFi, and connect the iPhone to any network.
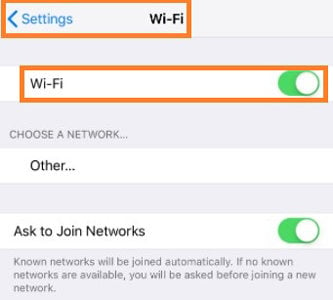
Solution 4: Reset your iPhone’s settings
If nothing else works, the only solution is resetting the iPhone’s setting. Applying this method will delete all data on the device, so proceed with caution. The instructions are mentioned here:
- Open iPhone Settings and tap on General.
- There, tap on the Reset button.
- Last of all, tap on Reset All Settings and enter iPhone’s passcode to complete the solution.
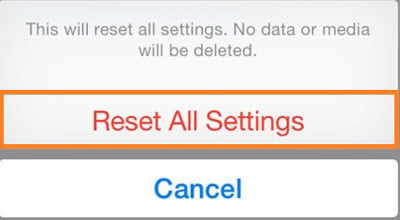
The Bottom Line
iPhone delayed notifications is a common problem of all the iPhone issues. So this article concludes our tutorial on fixing the delayed notifications iPhone issue. Of course, you can apply any one of them to get the required results. However, the most effective out of the lot is by using iToolab FixGo, which prevents data loss and enables iPhone notifications in no time. Highly recommended!

