Apple Pencil is considered the best tech invention to use with your iPad. Unluckily, nothing is perfect, neither is the Apple Pencil. “Apple Pencil not working” in between your sketching or when you are making an important note is scary as it can happen to anyone. In this article, we will suggest to you the best steps anyone can perform on their own.
Why Is My Apple Pencil Not Working?
Anyone will wonder, why their iPad pencil is not working if it stops working suddenly. Here are some of the reasons we believe might be happening with your iPad pencil.
- Apple Pencil can stop working sometimes if it falls from a certain height on a hard surface.
- Improper Bluetooth connectivity issues can also lead to your Apple Pencil not working.
- The damaged tip of the pencil could also be a reason behind iPencil not working.
Luckily, most of the time iPad pencils issues like this resolve easily and don’t require any tech engineer. However, if you are not able to fix it, go through the next section and follow these solutions.
What to Do If Your Apple Pencil Is Not Working?
As we all know, the Apple pencil is a great invention to use with our iPad to create a great masterpiece by your sketching. Here are some of the best tips we suggest you can take when your Apple pencil suddenly stops working. Anyone can easily try or perform these steps on their own.
Try using these methods to resolve your Apple Pencil not working issue:
Way 1. Check The Apple Pencil Battery
The most common reason for iPencil not working is maybe its battery has run out. Check the battery of your Apple pencil before trying out any other procedure.
To check the battery percentage of your Apple Pencil connect it to your iPad and swipe left on its screen.
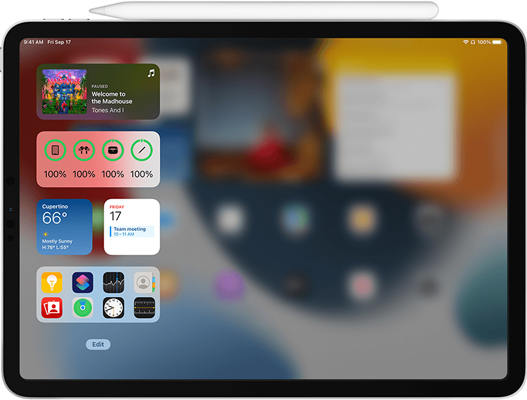
A regular iPad user can easily see the battery percentage of their Apple pencil on their iPad screen through the battery % widget.
Way 2: Check If Bluetooth Is Turned On
If Bluetooth is not connected, you might face this issue. So turning on the Bluetooth to connect both iPad and iPencil is a must. Also, you need to check the connectivity of your Apple Pencil with the iPad.
Follow these steps to connect your Apple Pencil to Bluetooth.
- Click on the iPad “settings” icon.
- Click on the “Bluetooth” option.
- Turn on the Bluetooth by clicking on the “Bluetooth” toggle switch.
- Now check whether your Apple Pencil is connected to your iPad or not.
Head to the next solution if your Apple pencil is still not working properly.
Way 3: Try to Re-pair Your Apple Pencil with Your iPad Again
Sometimes, a simple un-pair and re-pair can help fix minor bugs. So try these steps:
Un-pair your iPencil from your connected iPad by following the above steps.
- Go to “Settings” > “Bluetooth”.
- Find your connected Apple Pencil from the “My Device” menu inside Bluetooth.
- Click on the “i’ icon.
- Now click on “Forget this Device” to un-pair your Apple Pencil from your iPad. Hit “OK” to confirm.
- Now re-connect your iPencil with your iPad.
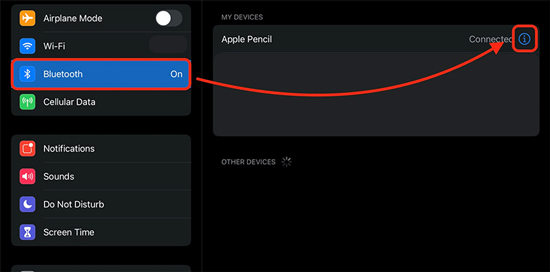
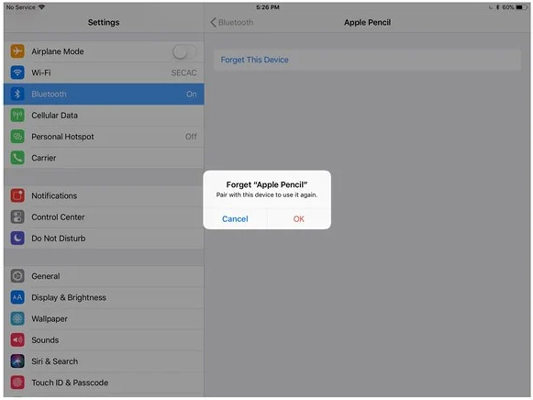
Way 4: Inspect The Tip of The Apple Pencil
If your Apple Pencil is not working properly and not connecting, maybe the tip of your Apple Pencil is damaged. Follow these steps to check it’s a tip issue or not.
- You can try to tighten up your Apple pencil’s tip if it seems to be loose.
- Apple provides an extra tip in the box of Apple Pencil so that you can use it in such situations, try replacing it.
Way 5: Restart Your iPad
Reboot your iPad as it will clear minor bugs cause sometimes such issues can also occur during heavy usage. Restart your iPad as it will give it a fresh start to your iPad.
Follow these steps in order to Restart your iPad using Touch ID:
- Hold both the “Home” and “Power” buttons together.
- Wait till the Apple logo appears and then release both the buttons you pressed.
Follow these steps in order to Restart your iPad using Face ID:
- First, click the “Volume Up” key and then release.
- Then click the “Volume Down” key and release.
- At last, press and hold the “Power Key” till you don’t see the Apple logo on the screen.
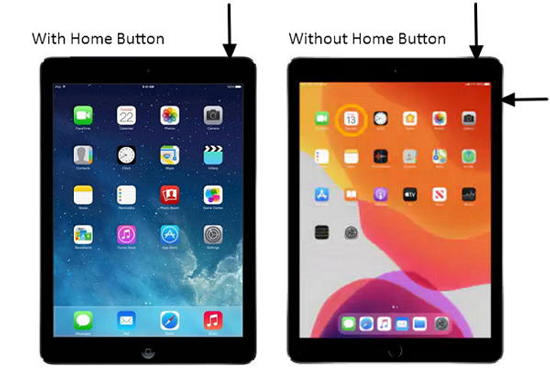
Way 6: Update Your iPad OS
If Apple Pencil is still not working, try updating the operating system of your iPad. Sometimes, an outdated OS brings up such issues.
Follow the given steps to Update your iPad OS:
- Tap “Settings” > “General” > “Software Update”.
- Click on the “Download and Install” option if update is available.
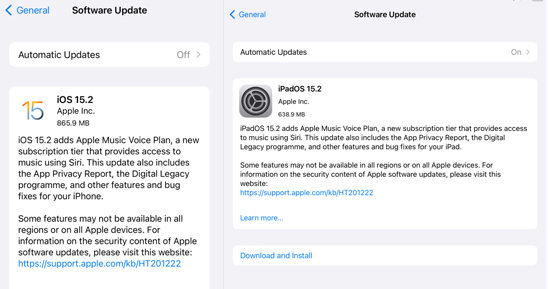
Way 7: Contact Apple Support
Contacting Apple Support is the last step anyone can take to resolve the issue of Apple Pencil not working on their own.
Contact Apple Support and tell them about the issue you are facing. They will ask you some questions and tell you some steps according to the issue they understand.
Best Tool to Fix iPad Problems without Data Loss
This is where we would like to tell you about iToolab FixGo. This tool changes the game as it’s a powerful system repairing software anyone can use without worrying about any data loss. It helps users to fix all general iOS 16 issues with a click. It is super easy to use as any new iPad user can easily operate it. You don’t have to worry about your data while using this. About the compatibility, it supports all iOS devices and the latest versions.
Follow the steps below to solve Apple Pencil not working with FixGo:
Step 1: Launch the tool and click on the “Standard Mode” option on the first page.

Step 2: Connect the device to the computer through the cable and press “Fix Now”.

Note: You need to perform the process in “DFU Mode” if this will not work for you.
Step 3: Download Firmware Package as it requires you to download the latest firmware on your device. Select the download path and simply press “Select” option to import the file manually.

Step 4: After complete downloading of the firmware, simply press the “Repair Now” option to start the device fixing process.

The Bottom Line
It can be said in conclusion that there are various methods available to handle issues like Apple Pencil not working. According to this article one can follow any steps according to the issue and convenient. Lastly, user can also try using iToolab FixGo if they want a convenient way to solve the issue without impacting the data.
iToolab FixGo
3 Steps to Fix 200+ iOS/iPadOS/tvOS Problems
- 🔵Free to enter/exit recovery mode with 1-click.
- 🔵Fix iPhone/iPad/Apple TV system problems.
- 🔵Fix common iPhone/iPad errors without erasing data.
- 🔵Support all iOS devices and versions.


