“How do I stop Apple Music from automatically playing? Ever since I have updated the iOS on my iPhone, I have witnessed some serious glitches. One of them is that my phone automatically starts playing music. How to stop Apple Music from automatically playing on iPhone??”
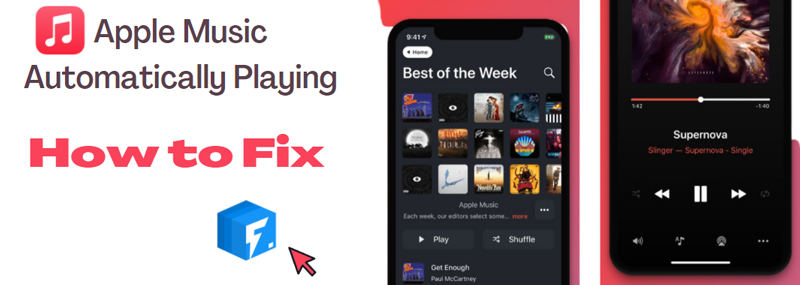
The new features on Apple Music are a godsend for those who love to listen and enjoy the music they find. The Autoplay feature takes away all of your stress, making it so easy just to keep enjoying what you’re playing without having to extend any playlists or schlepping over there every five minutes because “you know” another song will come in handy soon enough.
However, since Apple rolled out iOS 15, many users have complained that Apple Music automatically plays the music, and they don’t know how to disable it. Luckily, we know how to stop Apple Music autoplay, and we will share the convenient techniques in this post.
Why Does Apple Music Automatically Play?
It is vital to understand the causes behind the problem before understanding their solutions. When your iPhone plays music by itself, there are several reasons.
Sometimes it can be an intentional action, such as when you plug in headphones, and other times, the tunes just start playing all on their own!
There could also be something wrong with how devices connect. Additionally, a car’s sound system is set up, so you don’t have to take out your earbuds but instead hear the tunes through its speakers. This may result in some songs from iTunes Cloud popping up without warning.
How to Stop Apple Music from Automatically Playing?
You might be surprised to know that it is pretty common for your iPhone to play music by itself, even when there isn’t an app running in the background. The good news? You can quickly fix the issue if you take the right approach mentioned in this section.
1. Turn Off The Shake to Shuffle
It is important to note that the new gesture feature of your iPhone will automatically put music on shuffle after being shaken. For that reason, before you take any drastic measure, make sure there have been no recent vibrations. You can also go into settings and stop it from playing altogether. Here are the steps.
- Open your iPhone’s Setting Menu, and tap on Music.
- Locate the Shake to Shuffle option, and turn it off.
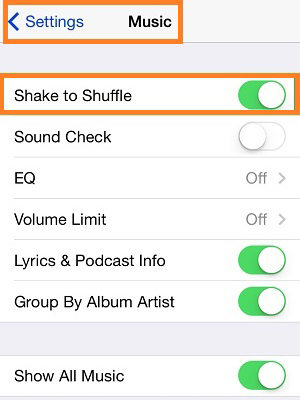
2. Stop The Music App
Most of the time, the reason behind your iPhone automatically playing music is the music application itself, whether it be Apple Music or any third-party platform, such as Spotify. In that scenario, the best thing you can do is quit the app on the device and restart it. Simply stop or pause the music, and press the Home button to close the application.
3. Reinstall The Music App
In case you are using a third-party music app and it is causing glitches on the iPhone, then we suggest deleting it and installing it again. Here’s how you can delete the music app.
- From the iPhone Home Screen, tap and hole the music app’s icon.
- Next, tap on the Delete option on the pop-up box to remove the app.
4. Reset The App Settings
The solution to this issue is straightforward. All we have to do is disable its iCloud sync feature before resetting back up again for it to work correctly without any further hassle!
Check out the instructions on how to stop Apple Music from automatically playing.
- Open Settings, tap on Music and turn off the iCloud Music Library option.
- After a minute or two, turn it back on.
- Next, access Apple Music and open your profile. There, sign out of the app.
- Press the Home Screen and close the application running in the background.
- Now, launch the app and enter your Apple ID/Password to sign in again.
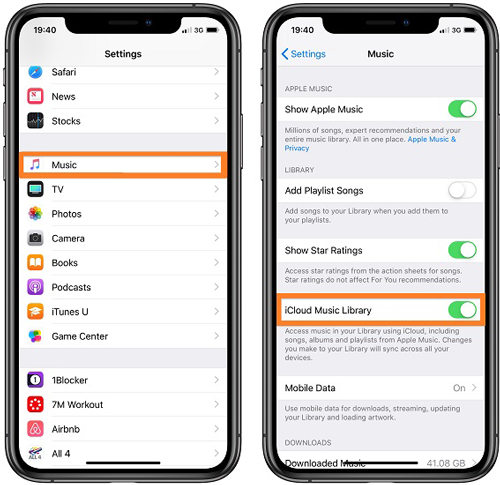
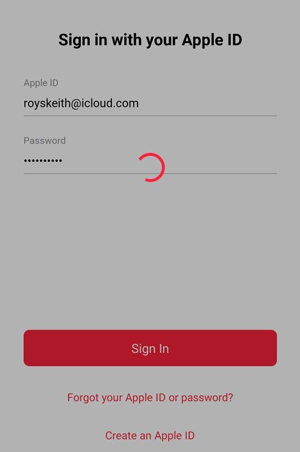
5. Reset All Settings
You may have recently changed your iPhone settings and now see that Apple Music is playing on its own. If so, don’t worry! Resetting all saved data will not erase any information stored in either iTunes or iCloud backups; instead, it only reverts to the default values for those features.
Check out how to reset the settings on your iPhone.
- Access the iPhone Settings.
- Next, tap the General option, and select Reset.
- Finally, press Reset All Settings and enter your iPhone’s passcode to confirm the action.

Bonus Tip: Fix Any iOS Issues with iToolab FixGo
With so many different software and apps available on the market, it’s essential to know how they affect your device. For instance, a corrupted or outdated firmware version can cause issues like an iPhone playing music by itself, unresponsive device that won’t turn off or restart normally. If such is the case with you, you should opt for an iPhone repair tool, namely iToolab FixGo.
With FixGo, you can fix all these issues related to your iPhone in a few clicks! The program is designed explicitly for people who want an easy and efficient way of repairing their iOS system without causing any harm or data loss to the device.
Follow the steps below to learn how to stop Apple Music from automatically playing on iPhone using iToolab FixGo.
Step 1: First of all, download/install FixGo on your Mac or Windows system. Next, run the program, and connect the faulty iOS device with the desktop. From FixGo’s interface, click on Standard Mode, then press the Fix Now tab.

Step 2: Subsequently, select the folder where you want to store the latest iOS firmware. After that, download it, and proceed to the next step.

Step 3: Now, add the downloaded firmware on your iPhone by clicking on Repair Now. Detach the device from the desktop, restart it, and check whether Apple Music has stopped playing songs automatically.

Conclusion
This guide has covered all sorts of expert solutions on how to stop Apple Music from automatically playing. However, we recommend the best one, and it’s using iToolab FixGo! Since you can use this app without any prior technical knowledge, just give it a try to resolve the problem quickly on your device.

