Recently, Apple has rolled out the latest iOS update 17 to improve the user experience. However, many people are still unaware of this update and the add-on contact poster feature.
Undoubtedly, Contact Poster is an excellent add-on that empowers you to design customized contact cards. Moreover, it enhances the communication experience of iOS device owners by changing font color, pictures, and more.
Since its update, some people have reported the iOS 17 Contact Poster not working correctly. If you are also facing the same problem then you have arrived at the right place. In this blog, we will be discussing a few solutions that can aid in troubleshooting the problems regarding the iOS 17 Contact Poster issue.
How to Set Up Contact Poster on iOS 17 Correctly
Before you can use the Contact Poster on iOS 17 properly, it’s necessary to set certain things. In fact, it’s easy to set up a contact poster on iOS 17 if you follow the outlined steps correctly:
- Run the “Phone” app on your iPhone and pick “Contacts”.
- Now, go to “User Card” located at the top and press “Contact Photo & Poster”.
- Choose “Edit” and hit the “Customize” button and then “Poster”.
- You can also tap the “Create New” button or tap the “blue +” button.
- Set everything as per your preference, and press “Done”.
- After completing the above procedure, you can preview the Contact Poster. If all seems fine, click “Continue” to move further.
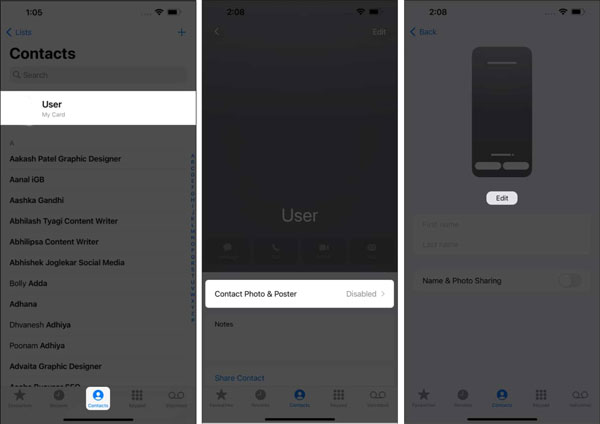
Troubleshooting iOS 17 Contact Poster Not Working
- 1. Update iOS/Apps
- 2. Restart iPhone
- 3. Enable Name & Photo Sharing
- 4. Reset the Contact Poster
- 5. Create New Contact Poster
- 6. Check iMessage
- 7. Reset All Settings
- 8. Relaunch the Phone App
- 9. Enable Show My Caller ID
- 10. Sign in to Apple ID Again
- 11. Contact Apple Support
1. Update iOS/Apps
In every update, iOS releases bug fixes to uplift user experience and provide the best possible experience. You must check if there is any pending update by going to the “General” settings and hitting the “Software Update” option. Here, you can see whether your phone needs an update or it’s already up-to-date.
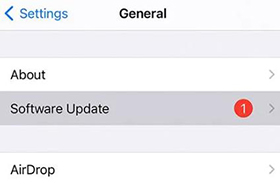
2. Restart iPhone
Sometimes, restarting your iPhone can remove the glitch of the iOS 17 Contact Poster not working. Either you can perform a simple reboot or force restart.
- Hold and press the volume up button and the side button together until you get the “Slide to power off” option. Slide it to put your phone off.
- Wait for a few seconds and hold the side button until you get the Apple logo on the screen. Now, check if the Contact Poster app is working or not.
3. Enable Name & Photo Sharing
It could be possible that you have turned off the “Name and Photo Sharing” option. If this is the case then the user receiving your call can’t see your photo. To enable it, follow these steps:
- You should open the “Contacts” tab and click on the name card present on top.
- Go to the “Contact Photo and Poster” option.
- Check if “Name and Photo Sharing” is active. If it is off, enable it by sliding on the right.
- Apart from that, ensure that the “Share Automatically” option is set to “Contacts only” instead of “Always Ask”.
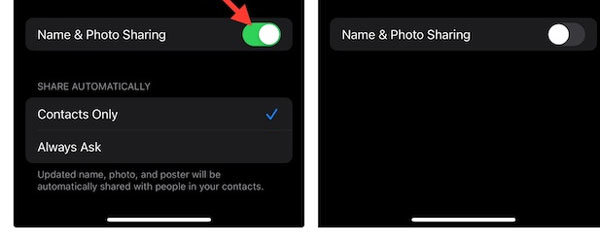
4. Reset the Contact Poster
Resetting the contact poster will also work in getting rid of the iOS 17 Contact Poster not working problem.
- Launch the “Phone” app on your iOS device and go to the “Contacts” tab.
- Open the contact of the person you are facing a problem with in.
- Tap on the “Edit” option and swipe on the current poster then hit the “Delete” button when it pops up and confirm the same pressing “Delete” again.
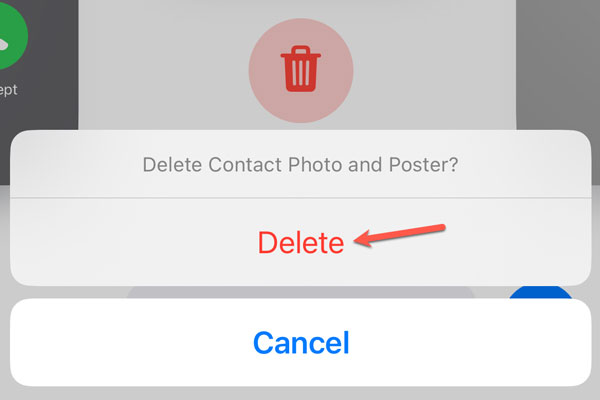
5. Create New Contact Poster
Creating a new contact poster is also an effective way to fix the iOS 17 contact Poster. To do so, take the following approach:
- Launch the “Phone” app on your iPhone and select “Contacts”.
- Tap on your name at the top and press “Contact Photo & Poster”.
- Choose “Edit” and the “Customize” button and then “Poster”.
- Swipe right to get the “Create New” or tap the “blue +” button.
- Now, customize everything as per your interest.
6. Check iMessage
If the iMessage is turned off, chances are that the Contact Poster app will not work correctly. Open “Settings” > “Messages” and then turn on “iMessage”.
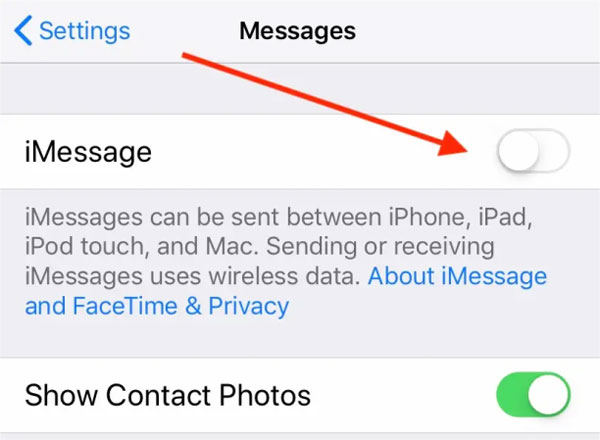
7. Reset All Settings
There could be some configuration problem in the device leading to the Contact Poster not working. You can reset all settings by opening “Settings” on your device and going to “General” > “Transfer or Reset iPhone” > “Reset” > Reset All Settings”.
8. Relaunch the Phone App
Force stop an app as it works in many scenarios for getting rid of certain issues. After performing the force quit you can relaunch the Phone app to fix the iPhone 17 Contact Poster not working. Go through the following steps to do so:
- iPhone without the Home button: Swipe up in the home bar, find the “Phone” app and swipe to force quit.
- iPhone with the Home button: Double-press the Home button to run the app switcher and swipe up the app card to force quit it.
9. Enable Show My Caller ID
Check your device if My Caller ID is active or not. To do so, open “Settings” and go to the “Phone” tab. Here, tap on the “Show my Caller ID” to enable it.
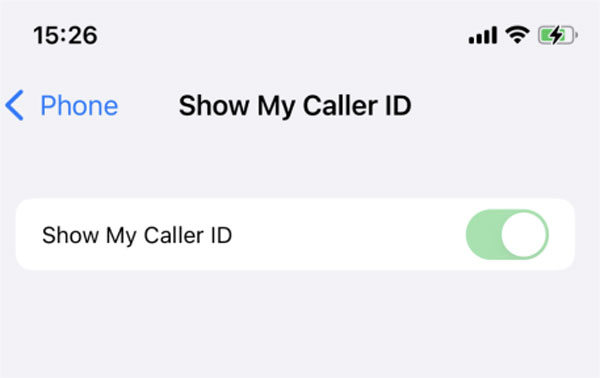
10. Sign in to Apple ID Again
There are several times when signing out of your Apple ID and signing back in fixes the device problems. Open the “Settings” app on your iPhone and go to the “Apple ID” banner. Tap on “Sign Out”. You will be prompted to copy all the data and give the confirmation of signing out.
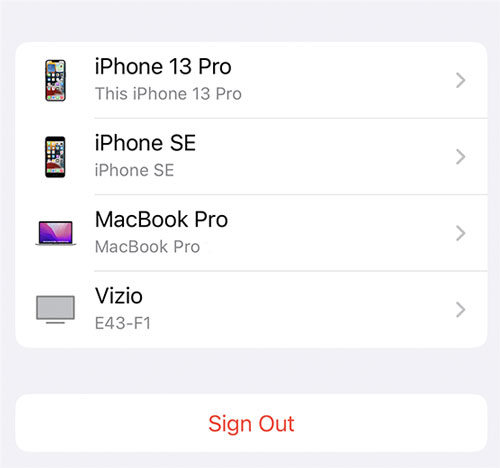
11. Contact Apple Support
If nothing is working, the best you can do is to contact the Apple support team. You can reach out to them online or visit a nearby authorized store for a quick fix to the iOS 17 Contact Poster not working.
Also Read: Multiple Ways to Fix iOS 17 Notifications Not Working
Tired of Contacting Apple Support? One-Click to Fix iOS Function Not Working
Even after contacting the Apple Support team, are you not satisfied and unable to get the required help? In such a situation, we recommend you use the tool – iToolab FixGo iOS system recovery software. It has been created to troubleshoot the system issues in iOS 17 easily. This program can also reset your irresponsible iPhone without any need for a passcode.
Guide to Use iToolab FixGo
Step 1 Connect the Device to the Computer
Download the iToolab FixGo tool and install it on your PC. Run it and connect your iOS device to the computer with the lightning cable. Wait for your device to be recognized. If it doesn’t then put it in recovery mode or click on “Enter DFU mode”. After that, Click on “Fix Now” to begin.

Step 2 Download Firmware Package
To fix your device issues, the app will install the latest driver. Go to the “Browse” button and choose the path to download the firmware. After that, click on the “Download” button and wait for it to finish.

Step 3 Fix the Issue
Click “Repair Now” and FixGo after downloading the firmware. Import it by clicking on the “Select” button and it will start fixing your device issues.

The Final Words
So yeah, don’t you know now what to do to create a Contact Poster for your iOS device? We have tried to make it convenient for you to troubleshoot the iOS 17 contact poster not working and hope that it will help you to take full advantage of the app. If you need additional assistance then iToolab FixGo – iOS system recovery software will be the ideal solution.








