Experiencing iOS 17 notification not working after updating your iPhone? Notifications are vital for staying connected. Our guide covers iOS 17’s new notification features and offers solutions to restore notifications on your device. If you’re facing this issue after upgrading, you’re not alone – we’ll help you get your notifications back to normal.
What’s New in iOS 17 Notifications Feature?
iOS 17 introduces Notifications by Group and Notifications Summary for better notification management. Grouping notifications by priority or category and summarizing notifications from the same app streamline the user experience.
iOS 17 Notifications Not Working How to Do
- 1. Check the Ring Button
- 2. Ensure the Notifications are Enabled
- 3. Disable Do Not Disturb Mode
- 4. Turn Off Focus Mode
- 5. Reset All Settings
- 6. Reinstall the Problematic Apps
- 7. Allow Notifications for Apps
- 8. Check Network Connection
- 9. Disable VPN
- 10. Disable Driving Focus
- 11. Remove iOS 17 Beta
1. Check the Ring Button
If you encounter iPhone notification sounds not functioning, start by verifying the Ring/Silent button’s position. Ensure it is not in Silent mode, as your iPhone will remain soundless in this state. To deactivate the mute mode, simply flip the switch until the orange line becomes visible on the side.
Once the switch is adjusted, your iPhone will be in Ring mode, allowing you to test whether you can hear app notification sounds on your device.
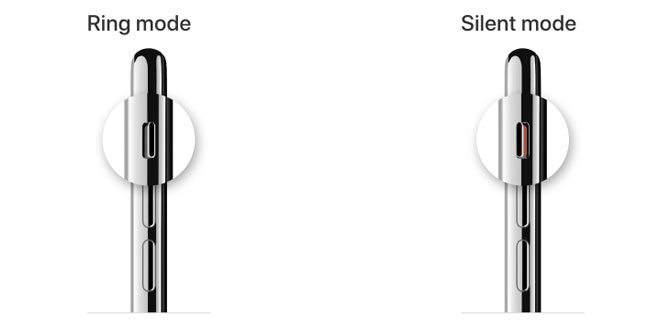
2. Ensure the Notifications are Enabled
To swiftly resolve the issue of missing iPhone notifications, start by reviewing your app-specific notification preferences. This process will help you ascertain if notifications are enabled for each of your apps.
- Access your iPhone’s Settings.
- Scroll down and select Notifications.
- Locate the app that isn’t delivering notifications.
- Confirm that Allow Notifications is switched on (it should be highlighted in green).
- Additionally, ensure the alert style is configured to “Banners” or “Alerts.”
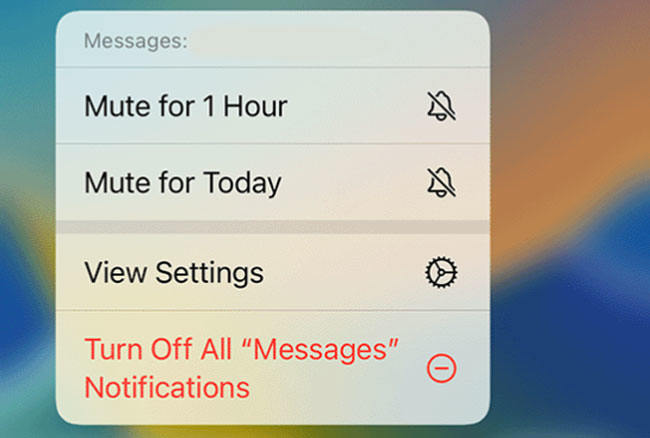
3. Disable Do Not Disturb Mode
When the Do Not Disturb feature is activated, incoming calls and alerts while your device is locked remain silent. If you’ve enabled this function, you’ll notice a moon icon in the status bar, and iOS 17 notification sounds won’t function. To deactivate it, navigate to Settings > Do Not Disturb. For iOS 17, go to Settings > Focus > Do Not Disturb.
Once you’ve disabled Do Not Disturb, this should resolve the problem of iPhone push notifications not working.
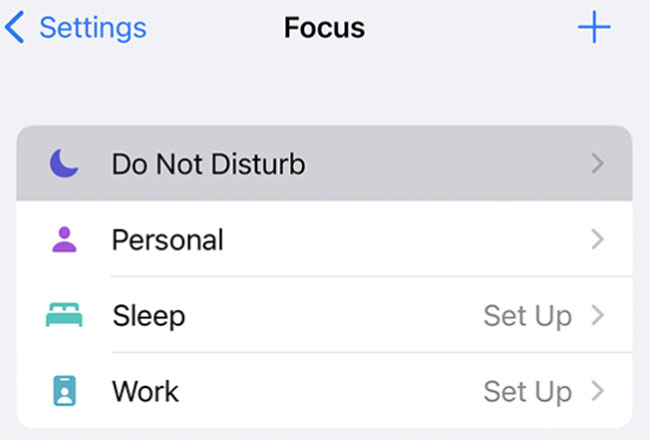
4. Turn Off Focus Mode
If you’re missing notifications, especially when Focus Mode is set for specific activities, it might be the culprit. To disable it, follow these steps:
- Open Settings.
- Select Focus Status.
- Choose the Focus mode you wish to deactivate and switch it off.
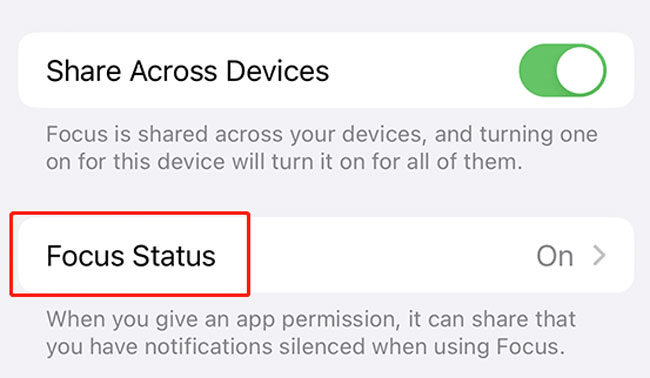
5. Reset All Settings
If you’ve tried all other troubleshooting steps and still face issues, a complete settings reset could be your last option. However, be cautious, as this will erase your saved settings. Here’s how:
Open “Settings,” then tap “General.” Scroll down and select “Transfer or Reset iPhone.” Tap “Reset,” followed by “Reset All Settings.” Finally, confirm your decision by tapping “Reset All Settings” in the popup.
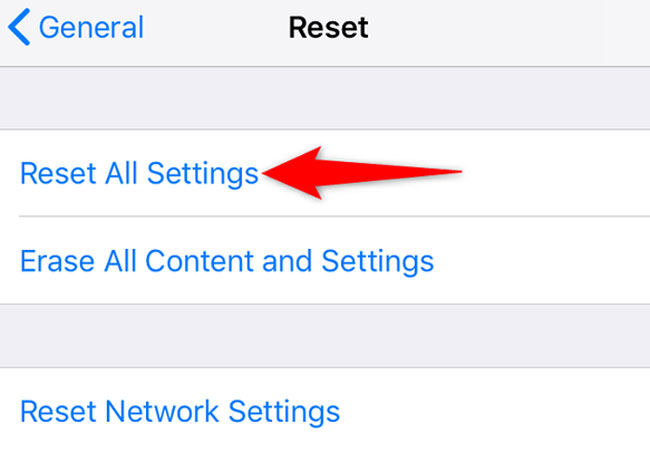
6. Reinstall the Problematic Apps
If you’ve allowed notifications for an app, but they’ve suddenly stopped working on your iPhone, it could be due to outdated software or a buggy update from the developers. To resolve this, try uninstalling and reinstalling the problematic app to fix the iOS 17 notifications issue:
- Press and hold the app icon until all icons on your screen start to wiggle.
- Continue holding the app icon and select “Remove App,” then confirm by tapping “Delete App.”
- Head to the App Store, search for the deleted app, and tap “Get” to reinstall it on your iPhone.
- Once installed, configure notifications within the app to ensure they work as expected.
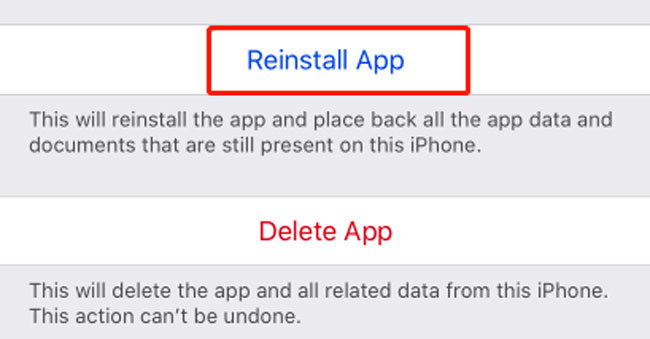
7. Allow Notifications for Apps
If you’re facing notification issues with specific apps like WhatsApp, Facebook, or email on iOS 17, while others work fine, check if you’ve enabled notifications for the affected apps:
- Open Settings > Notifications.
- Ensure “Show Previews” is set to “Always.”
- Find the app with notification problems and toggle on “Allow Notifications.”
- Once notifications are enabled, you should receive them from the apps on your iPhone.
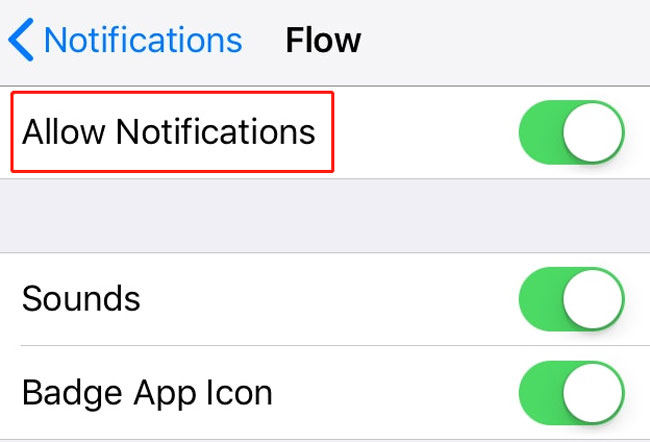
8. Check Network Connection
If your iPhone lacks a Wi-Fi or cellular network connection, or if the network connection is unstable, you won’t receive notifications. To ensure you receive notifications, reconnect to a stable Wi-Fi or cellular data network.
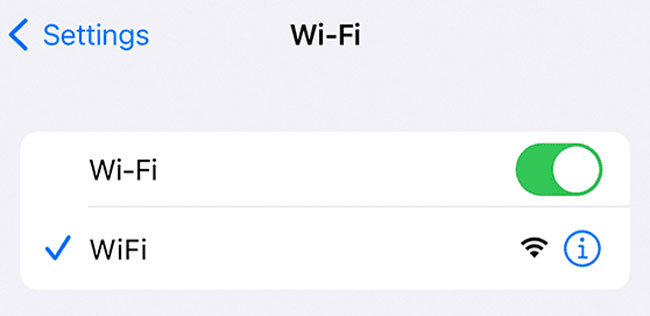
9. Disable VPN
If you’re experiencing iOS 17 notification issues and have an active VPN, it might be the cause. Disabling a VPN on your iPhone is a straightforward process and only takes a few taps:
- Access the “Settings” on your iPhone and navigate to “General.”
- Identify and choose “VPN & Device Management.”
- Conclude by switching the VPN status to “Not connected.”
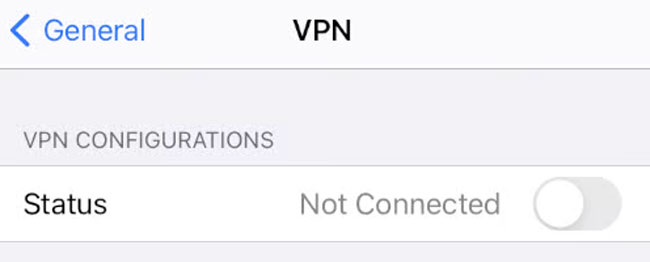
10. Disable Driving Focus
Enabling the driving focus feature can prevent some apps from delivering notifications. To disable it when it’s already active, follow these steps in Control Center:
- Open Control Center.
- Press and hold “Focus,” then tap “Driving” to turn it off.
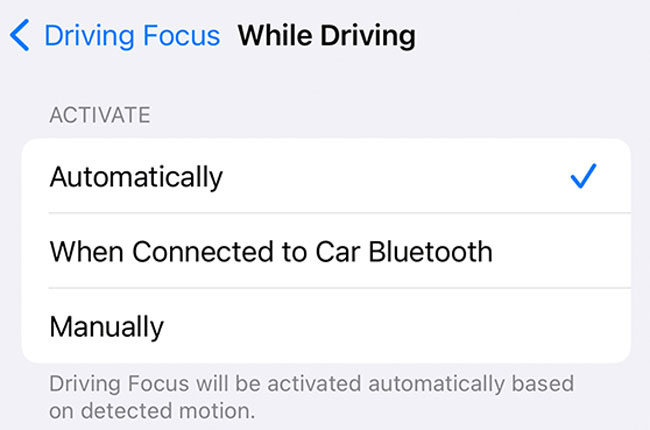
11. Remove iOS 17 Beta
If all other methods fail to resolve the iOS 17 notifications not working issue, you can consider removing iOS 17 beta.
- Go to the Settings folder, Scroll down to open up the General.
- Find an option “VPN & Device Management,” Click on it.
- Tap the option “iOS 17 beta Software profile”.
- Click “Remove Profile” and confirm your choice.
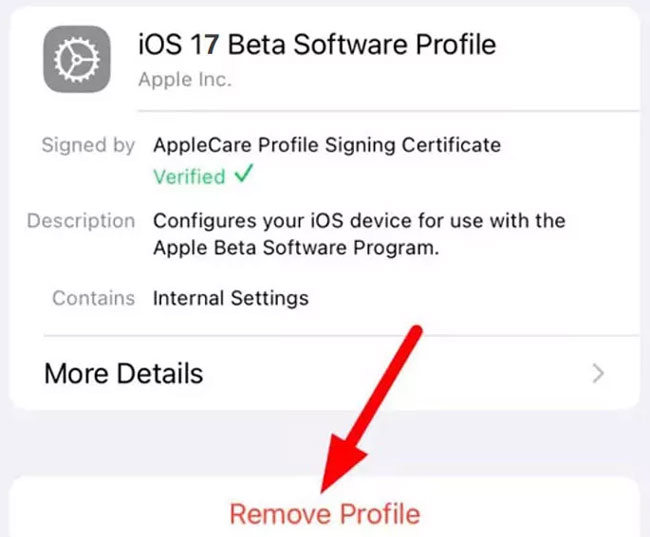
Why Using iToolab FixGo Is A Better Choice? 🔥
iToolab FixGo, an iOS system repair tool, provides a safe and effective solution for resolving iOS device issues with ease. This program swiftly enters recovery mode in a single click, bypassing any iOS device problems in less than a minute.
Here’s how to use it:
Step 1 Connect the malfunctioning iOS device to your computer using its lightning cable, then click “Fix Now” to initiate the process.

Step 2 To repair the device, the program will need the latest firmware. Click “Browse” to specify the firmware’s location, and then click “Download” to start downloading the firmware.

Step 3 Once the firmware is successfully downloaded to your computer, you can begin the device repair process by clicking “Repair Now,” and FixGo will promptly commence the repair operation.

Summary
This article addresses iOS 17 notification issues and suggests fixes like adjusting settings and connectivity. It also recommends iToolab FixGo for downgrading from iOS 17 to iOS 16 to resolve persistent problems, highlighting its features and usage instructions as a convenient solution for various iOS device issues.


