The frozen iPad screen issue is so familiar to apple devices. Many iPad users face this issue with their devices, and a question appears in their minds about how to fix it. This issue often occurs when apple devices are updating themselves. The screen is frozen and stuck on the apple logo, home screen, any application, or the lock screen. The frozen iPad screen can’t be turned off, which causes more frustration and exhaustion for the user.
We have an online guide for you to discover more about this problem and work on its solution.
Why Is My iPad Frozen?
There can be multiple reasons for your iPad screen is frozen. One of the primary reasons is the malfunctioning apps. Another big reason for the frozen screen of the iPad is the running of too many apps in the background. It also affects the iPad’s performance badly, resulting in a frozen screen and a stuck iPad. Your iPad can have one of these reasons mentioned in the list below:
- Running of multiple apps in the background.
- Being used for a long duration causes its overheating, negatively affecting the system’s performance.
- iPad is running out of space.
- Software update system errors.
- Malware or malicious software attacking the iPad.
- Having unstable, unreliable, insecure, and corrupted apps installed on your iPad.
- Hardware system problem.
Here are some of the solutions you can try to fix your frozen iPad screen:
| Solutions | Success Rate | Data Loss | Difficulty | Time Required |
|---|---|---|---|---|
| FixGo | 100% | No Data Loss | Easy | Short Time |
| Charge iPad for an Hour | 40% | Data Loss | Easy | Short Time |
| Close Applications to Unfreeze iPad | 40% | Sometimes may lose data | Easy | Short Time |
| Force Restart iPad | 70% | Data Loss | Easy | Short Time |
| Turn Off iPad | 50% | Sometimes may lose data | Easy | Short Time |
| Reset All Settings | 35% | Sometimes may lose data | Easy | Time Consuming |
First Choice to Fix a Frozen iPad without Data Loss
If you are facing these questions, how to shut down iPad when the screen is frozen or how to fix a frozen iPad, then using FixGo would be the absolute correct answer to your every question regarding iPad.
iToolab FixGo can quickly fix the problem of your frozen iPad screen in a brief time. Protection of necessary data is the first thing you look for even when updating and fixing your iPad, apart from other things.
FixGo – Fix iPad Stuck on Verifying Update
- It offers repair solutions for over 200 iPhone and iPad problems.
- It restores your iPhone to its previous version by resolving all of its problems while preserving every tiny bit and nibble of data.
- It is compatible with all of the latest iOS versions
- It can even repair your problematic Apple devices without requiring the passcode
The layout of FixGo is so simple that you can enter and exit its recovery mode with just a single click.
How to Use FixGo?
Here, you will learn to use the tool FixGo to enter your iPad in recovery mode for free. This tool is straightforward to use, and we are mentioning the steps to use it below:
Step 1: Download and install FixGo on your PC. Select Standard Mode in the presented two options on the screen.

Step 2: Now, connect your iPad with the error of your iPad being stuck on the frozen screen. After your iPad establishes a connection with your PC, FixGo will detect this issue and download the correct firmware package to resolve it.

Step 3: Once the firmware package has been downloaded to your PC, you must click Repair Now to begin the repair process.

The repair process will get completed within 10-20 minutes and will reboot itself once the repair process has been completed.
Common Solutions to Fix iPad Frozen Screen (May Cause Data Loss)
There are other solutions, too, if your iPad screen can’t swipe and it gets frozen. These multiple solutions aren’t too reliable as they can cause your data loss. Losing your significant data in fixing your iPad can be the last thing you want to do. Still, if you are having issues such as ‘my iPad is frozen and won’t turn off or reset’ or ‘my iPad is frozen and won’t turn off or reset’, and you want to try out other solutions, you can:
Charge iPad for an Hour:
Most of the time, iPad run out of battery or are on low battery. It causes your iPad to become unresponsive and can also freeze the iPad screen. The best way is to connect your iPad with a charger and leave it for some time, around an hour or two, so that the drained battery gets revived and starts working.
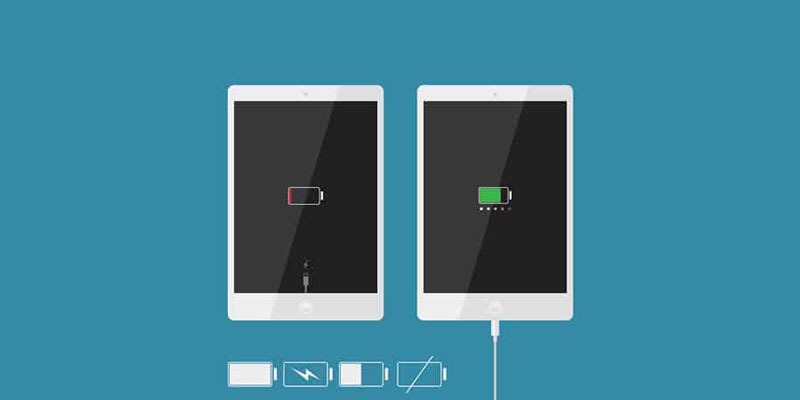
Close Applications to Unfreeze iPad:
Running too many apps on an iPad can also freeze the iPad screen or can slow down your phone. Close all the apps you aren’t using by either double tapping your home button or swiping up from the bottom of your iPad screen and then swiping up the apps you aren’t currently using.
If this doesn’t work, uninstall and reinstall the app on your iPad, as any malware may have affected it.Force Restart iPad:
Try force restarting your iPad to unfreeze its screen and make it responsive. Your iPad can be forced start by holding the home and power buttons together for more than 10 seconds.
Let go of your iPad after you see the apple logo. The iPad will restart by itself, and hopefully, without any data loss or progress lost on your current app, it will turn responsive.

Turn Off iPad:
If the force restart of your iPad doesn’t work, you need to turn it power off and try giving it a rest for some time or charge it if needed.
To turn your iPad power, hold the power button, or in some different models, the iPad can be powered off by holding the power button and one of the volume buttons until the toggle appears. Swipe the toggle to shut down the iPad and give it time for a break.
Reset All Settings:
The last thing you can try is resetting all the settings of your iPad so that all the software issues can be settled. To reset your iPad, Go to Settings > General Tab > Reset > Reset All Settings.
If this option doesn’t seem to work, then you must try Erase All Content and Settings. This option will completely reset your iPad to the factory settings erasing all of its data.
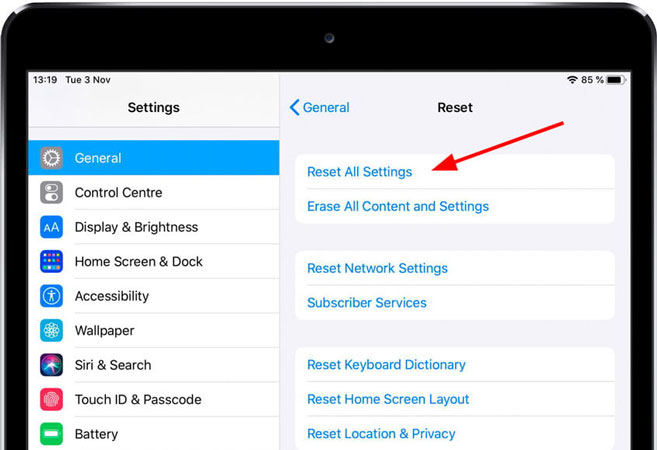
Conclusion
iPad frozen screen is a common problem many users can face. The users can try out multiple other solutions, but to try a secure and reliable option without losing any of their data, FixGo is the best option to use.
FixGo – Best iOS System Repair Tool
389,390,209 people have downloaded it


